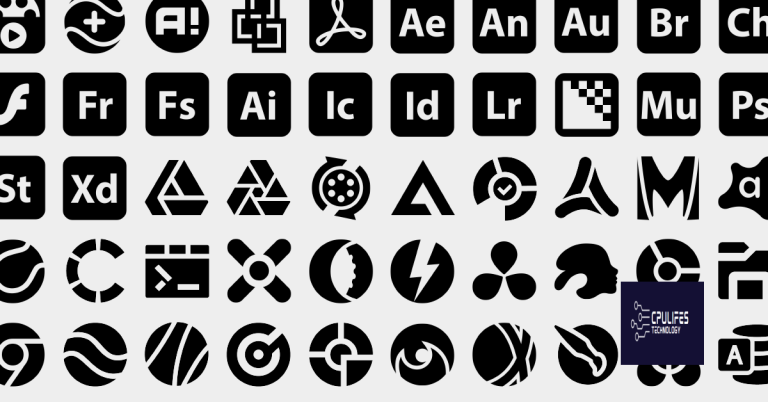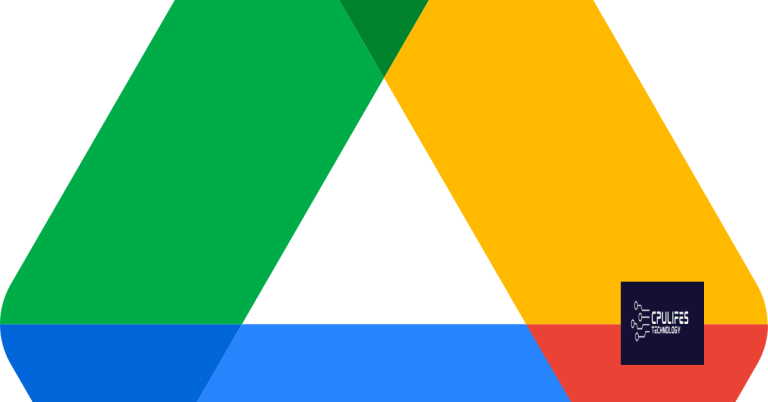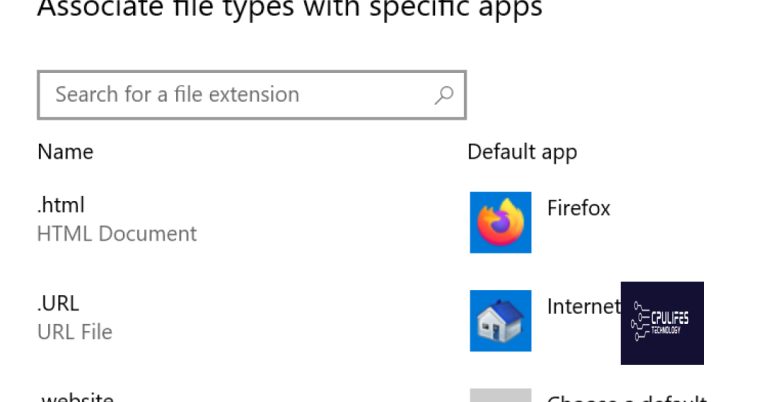Disable Microsoft Edge Pop-Up Blocker Tutorial
I will provide a tutorial on how to disable the pop-up blocker in Microsoft Edge.
Blocking Pop-ups in Edge
To block pop-ups in Microsoft Edge, follow these simple steps. First, open Microsoft Edge and click on the three-dot menu in the top-right corner. Then, select “Settings” from the drop-down menu. In the Settings menu, click on “Privacy, search, and services” from the left-hand panel.
Next, scroll down and click on “Cookies and site permissions.” Then, click on “Pop-ups and redirects” to access the pop-up blocker settings. Here, you can toggle the switch to turn on or off the pop-up blocker.
If you want to allow pop-ups from specific websites, click on “Add” under the “Allow” section and enter the website’s URL. This will whitelist the website and allow pop-ups to appear when you visit it.
Additionally, if the blocker’s issues are related to missing or corrupt DLL files, Fortect can automatically fix the issue. However, it is important to note that Fortect may not be able to fix all issues related to the Microsoft Edge pop up blocker.
Handling Persistent Pop-ups
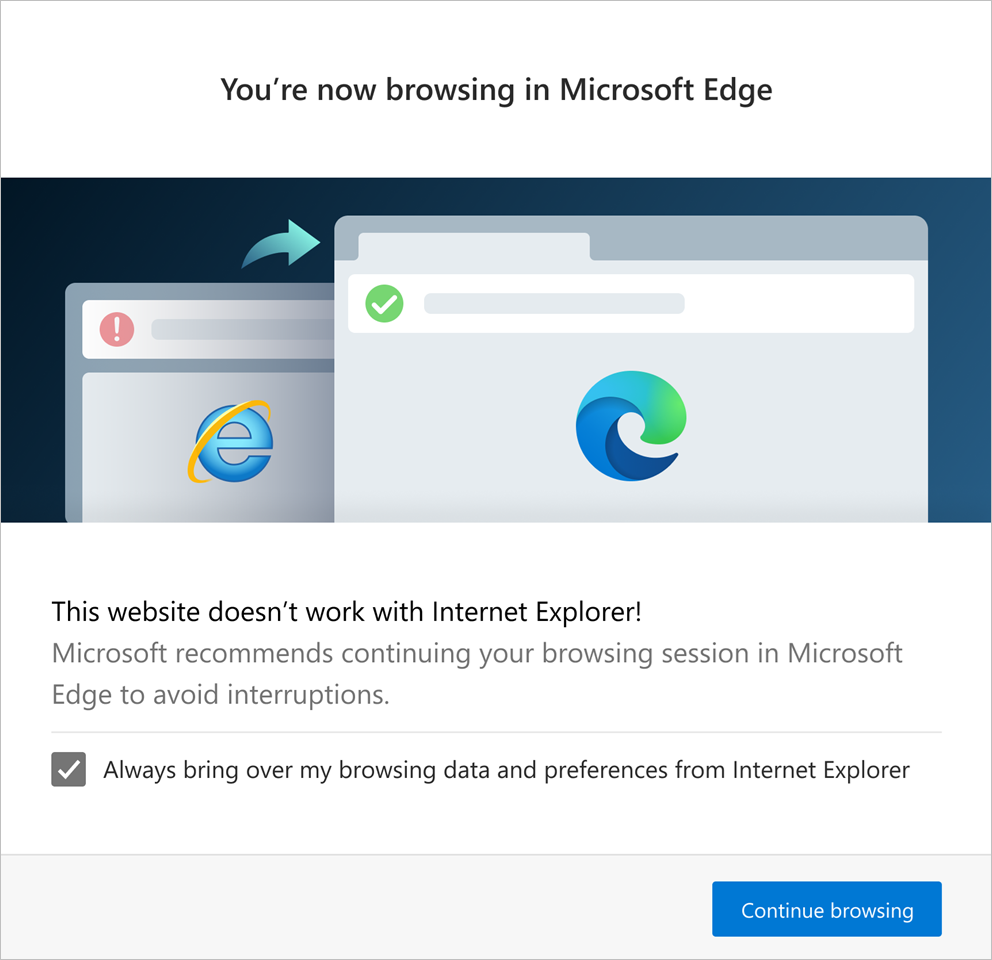
To handle persistent pop-ups in Microsoft Edge, you can disable the pop-up blocker by following these simple steps. First, open Microsoft Edge and click on the three-dot menu in the top-right corner of the browser window. Then, select “Settings” from the drop-down menu.
Next, navigate to the “Privacy, search, and services” tab and click on “Site permissions.” From there, select “Pop-ups and redirects” and toggle the switch to turn off the pop-up blocker.
If you still encounter persistent pop-ups after disabling the pop-up blocker, you may need to clear your browsing data. To do this, click on the three-dot menu again and select “History.” Then, click on “Clear browsing data” and choose the time range for which you want to clear the data.
Finally, make sure to block any unwanted pop-ups by adding the specific websites to the block list. To do this, click on the three-dot menu, select “Settings,” and navigate to “Cookies and site permissions.” From there, click on “Pop-ups and redirects” and add the websites you want to block.
Limitations of Pop-up Blockers
| Limitation | Description |
|---|---|
| Legitimate pop-ups may be blocked | Pop-up blockers may not differentiate between legitimate pop-ups (such as login screens or confirmation messages) and intrusive pop-ups, causing some useful pop-ups to be blocked. |
| Delay in displaying content | Pop-up blockers may cause a delay in displaying content as they process and block pop-ups, leading to a slower browsing experience. |
| Incompatibility with certain websites | Some websites may have pop-ups that are essential for their functionality, and pop-up blockers may not work well with these sites, leading to usability issues. |
| Not effective against all types of pop-ups | Pop-up blockers may not be able to block all types of pop-ups, especially those generated by malicious websites or scripts. |
| Browser-specific limitations | Pop-up blockers may have different limitations depending on the web browser being used, and may not be as effective in some browsers compared to others. |
Additional Support and Options
- Contact Microsoft Support:
- Visit the Microsoft website and navigate to the Support page.
- Choose the option to chat with a support agent or schedule a call.

- Check for Updates:
- Open Microsoft Edge and click on the Settings menu.
- Select About Microsoft Edge to check for updates.
- Use a Different Browser:
- Install and use an alternative browser such as Google Chrome or Mozilla Firefox.
- Transfer your bookmarks and saved passwords to the new browser if needed.
Be cautious when using the Microsoft Edge pop-up blocker, as it may prevent important notifications or alerts from appearing on your screen. Download this tool to run a scan