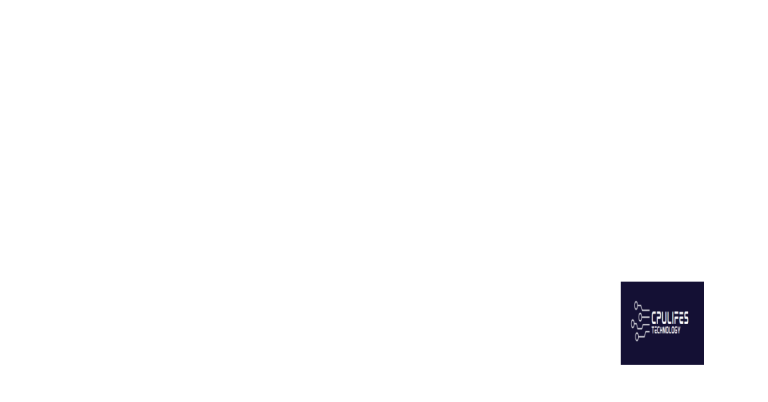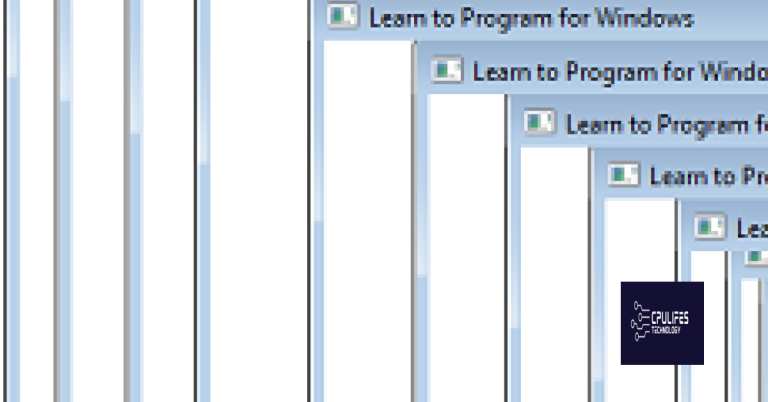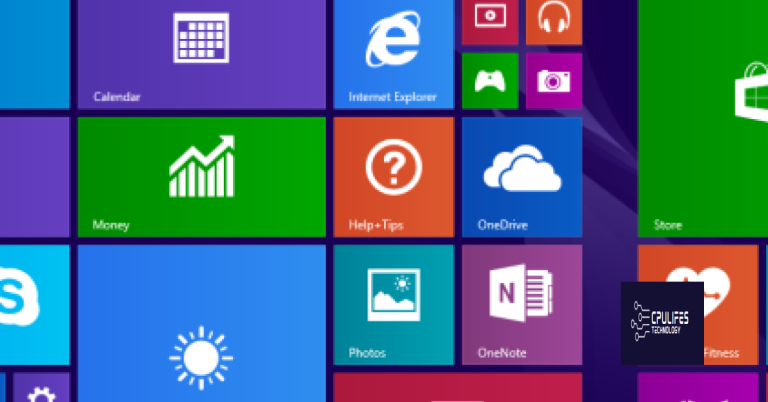Fix All Files Read Only Windows 10
Are you having trouble with all your files being read-only on Windows 10? I’ve got some solutions for you.
Understanding the Read-Only Reversion Issue
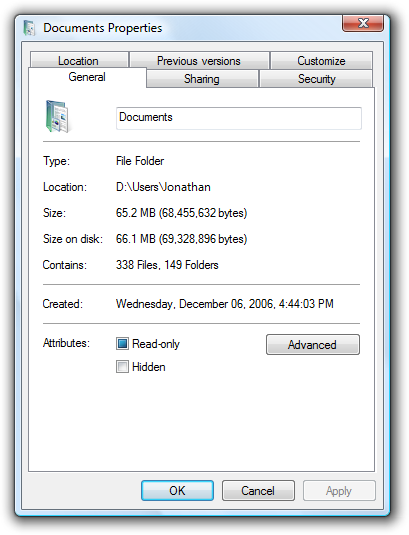
When dealing with the Read-Only Reversion issue in Windows 10, it’s important to understand the underlying causes and potential solutions. This issue can occur when certain files or folders on your computer are set to read-only, preventing you from making any changes to them.
One common reason for this issue is file-system permissions, which may have been inadvertently changed or corrupted. It can also be caused by a computer virus or malware, so it’s important to run a scan with your antivirus software to rule out any malicious activity.
To fix the Read-Only Reversion issue, you can try using the command-line interface to reset the permissions of the affected files or folders. Another option is to use the context menu in Windows 10 to manually change the read-only status of the files.
In some cases, a hotfix from Microsoft may be available to address this issue, so be sure to check for any updates or patches that could resolve the problem.
The program also automatically fixes damaged DLL files, and repairs causes of the Blue Screen of Death. Additionally, Fortect compares the current operating system with a healthy version and restores vital system files for OS recovery.
Administrator Account Solutions

If you are facing the issue of all files being read-only on Windows 10, there are a few solutions you can try. First, make sure you are logged in with an administrator account. This will give you the necessary permissions to make changes to the files.
If you are already using an administrator account and still encountering the read-only problem, you can try running the Command Prompt as an administrator and using the attrib command to remove the read-only attribute from the files. Open the Command Prompt by typing “cmd” into the Windows search bar, right-click on Command Prompt, and select “Run as administrator.”
Once the Command Prompt is open, use the attrib command followed by the -r parameter and the file path to remove the read-only attribute from the files. For example, type attrib -r C:\path\to\file and press Enter.
If the issue persists, it’s possible that a virus or malware is causing the problem. Run a full system scan with your antivirus software to check for any malicious files. Additionally, consider installing any available hotfixes or updates for Windows 10 that may address this issue.
Modifying User Permissions and Attributes
- Accessing the Security tab in the File Properties window
- Modifying user permissions to allow for read and write access
- Changing file attributes to remove the read-only setting
- Granting full control to specific user accounts
- Applying changes to subfolders and files within a directory
Addressing Security Features and Applications
When dealing with read-only files in Windows 10, it’s essential to understand the security features and applications that may be causing the issue. One common reason for files being set to read-only is to protect them from unauthorized changes or deletions.
To fix this issue, you can start by checking the file’s properties. Right-click on the file and select “Properties.” From there, navigate to the “Security” tab and ensure that your user account has the necessary permissions to modify the file.
If the file is located in a system directory, you may need to run your file explorer as an administrator to make changes. To do this, right-click on the file explorer icon and select “Run as administrator.”
If the above steps don’t work, you can use the command-line interface to change the file attributes. Open a command prompt as an administrator and use the attrib command to remove the read-only attribute from the file.
It’s important to note that altering file permissions and attributes should be done carefully, as it can impact the security and stability of your system. Always ensure that you have a backup of important files before making any changes.
Be careful when using Windows 10 as all files may be set to read-only, limiting your ability to make changes. Download this tool to run a scan