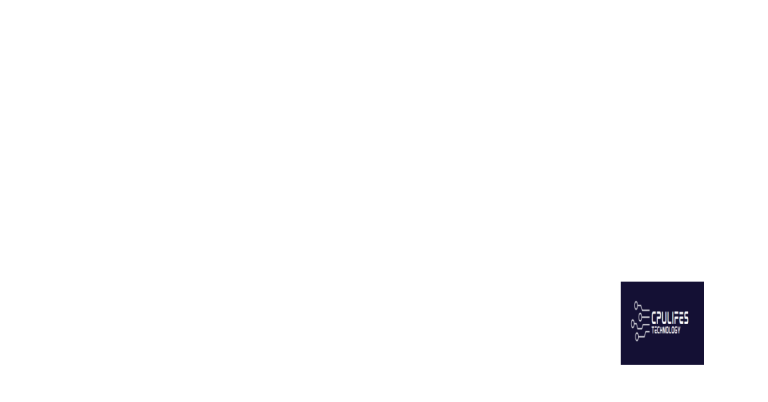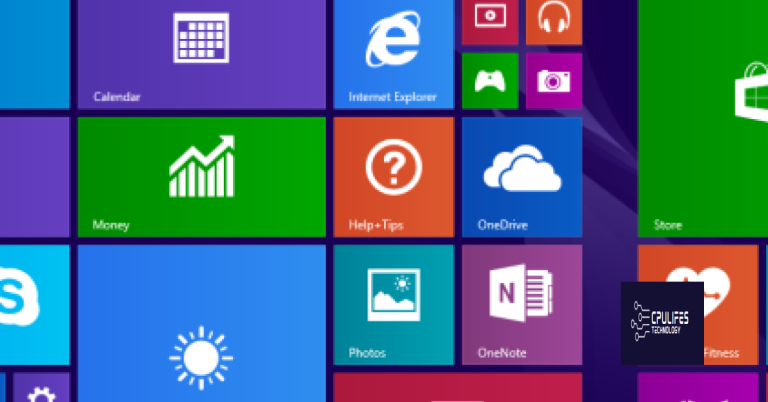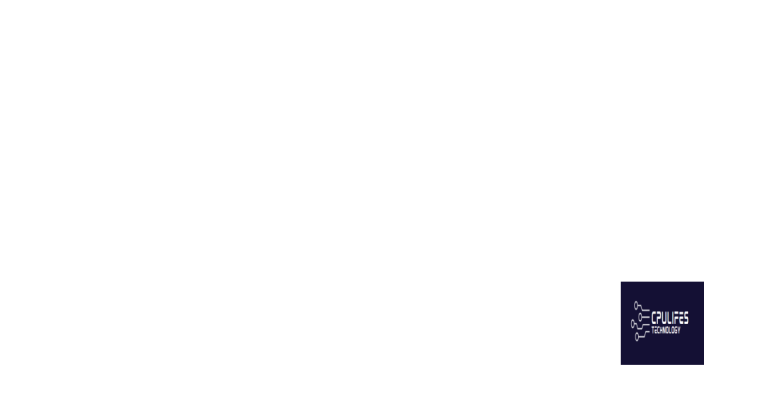How to Fix Windows Update Error 0x80070008
Unraveling the Mysteries: Troubleshooting the Elusive Windows Update Error 0x80070008
Repair Corrupted System Files
To repair corrupted system files and fix Windows Update Error 0x80070008, follow these steps:
1. Run the Windows Update Troubleshooter. This tool can automatically detect and resolve common Windows Update issues.
2. Check for available disk space. Lack of storage can prevent updates from installing properly. Use the Disk Cleanup tool to free up space on your PC.
3. Disable background programs and security software. These programs can interfere with the update process. Use Task Manager to close any unnecessary programs and temporarily disable antivirus software.
4. Verify network connectivity. Ensure that your internet connection is stable and try connecting to a different network if possible.
5. Reset Windows Update components. Open Command Prompt as an administrator and run the following commands: net stop wuauserv, net stop cryptSvc, net stop bits, net stop msiserver, ren C:\Windows\SoftwareDistribution SoftwareDistribution.old, ren C:\Windows\System32\catroot2 Catroot2.old, net start wuauserv, net start cryptSvc, net start bits, net start msiserver.
6. Scan your system for errors. Use a reliable third-party tool like MiniTool Partition Wizard to scan and repair any issues with your system files.
7. Add an update source. If you’re using SCCM or ConfigMgr client, make sure to add the update source in the software update point component properties.
Run the Update Troubleshooter
To fix Windows Update Error 0x80070008, you can run the Windows Update Troubleshooter. This tool can help identify and resolve issues with the update service, network connectivity, or other factors that may be causing the error.
To run the Windows Update Troubleshooter:
1. Press the Windows key and type “Troubleshoot” in the search bar.
2. Select “Troubleshoot settings” from the search results.
3. Scroll down and click on “Additional troubleshooters.”
4. Locate and click on “Windows Update” under the “Get up and running” section.
5. Click on “Run the troubleshooter” and follow the on-screen instructions.
If the troubleshooter doesn’t fix the issue, you can try other solutions such as checking for background programs, clearing the catroot2 folder, or resetting network settings.
Clear the SoftwareDistribution Folder
To fix Windows Update Error 0x80070008, you can try clearing the SoftwareDistribution folder. This folder stores temporary files related to Windows updates, and clearing it can help resolve update-related issues.
To clear the SoftwareDistribution folder, follow these steps:
1. Open the Command Prompt as an administrator.
2. Type “net stop wuauserv” and press Enter to stop the Windows Update service.
3. Type “net stop bits” and press Enter to stop the Background Intelligent Transfer Service.
4. Open File Explorer and navigate to the C:\Windows\SoftwareDistribution folder.
5. Delete all the files and folders inside the SoftwareDistribution folder.
6. Go back to the Command Prompt and type “net start wuauserv” to start the Windows Update service.
7. Type “net start bits” to start the Background Intelligent Transfer Service.
Clearing the SoftwareDistribution folder can help resolve Windows Update Error 0x80070008 and allow you to install updates successfully. If you continue to experience issues, you may need to explore other troubleshooting methods or seek further assistance from Microsoft support.
Restart Windows Update Service
To restart the Windows Update service and fix the 0x80070008 error, follow these steps:
1. Open the Task Manager by pressing Ctrl + Shift + Esc and go to the “Services” tab.
2. Scroll down and find “wuauserv” in the list of services.
3. Right-click on “wuauserv” and select Restart.
4. If the issue persists, try stopping the service first by right-clicking on “wuauserv” and selecting Stop. Then, right-click again and choose Start to restart it.
5. If this doesn’t resolve the error, you can also try deleting the contents of the “SoftwareDistribution” folder located in the “C:\Windows” directory.
6. To do this, open File Explorer, navigate to the “C:\Windows” directory, find the “SoftwareDistribution” folder, and delete its contents.
7. Finally, restart your PC and check if the error is resolved.
Reset Windows Update Components
To fix Windows Update Error 0x80070008, you can try resetting the Windows Update components. Here’s how:
1. Open the Command Prompt as an administrator.
2. Type the following commands, pressing Enter after each one:
net stop wuauserv
net stop cryptSvc
net stop bits
net stop msiserver
3. Rename the SoftwareDistribution and Catroot2 folders. You can do this by entering the following commands:
ren C:\Windows\SoftwareDistribution SoftwareDistribution.old
ren C:\Windows\System32\catroot2 Catroot2.old
4. Restart the Windows Update services. Enter the following commands:
net start wuauserv
net start cryptSvc
net start bits
net start msiserver
5. Finally, restart your computer and try running Windows Update again.
Resetting the Windows Update components can help resolve the 0x80070008 error by clearing any corrupted files or settings. Give it a try and see if it fixes the issue for you.
It also helps identify and repair the causes of Blue Screen of Death (BSoD) errors, such as incompatible DLLs, drivers, and Windows bugs. Lastly, it compares the current operating system with a healthy version, allowing for OS recovery without affecting user data.
Install the Update Manually
To manually install the update and fix Windows Update Error 0x80070008, follow these steps:
1. First, ensure you have enough memory available on your computer. Lack of memory can often cause this error.
2. Next, temporarily disable any security software you have installed, as it may interfere with the update process.
3. Open the Windows 10 or Windows 11 Settings app and navigate to the “Windows Update” page.
4. On the Windows Update page, click on the “Check for updates” button to manually search for available updates.
5. If the error code 0x80070008 persists, try running the Windows Update Troubleshooter. You can find this tool by searching for “Troubleshoot” in the start menu.
6. Additionally, you can try performing a Disk Cleanup to free up space on your computer. To do this, search for “Disk Cleanup” in the start menu and follow the on-screen instructions.
7. If the above steps do not resolve the issue, you can try resetting the Windows Update components. To do this, open a command prompt as an administrator and run the following commands:
net stop wuauserv
net stop cryptSvc
net stop bits
net stop msiserver
Ren C:\Windows\SoftwareDistribution SoftwareDistribution.old
Ren C:\Windows\System32\catroot2 Catroot2.old
net start wuauserv
net start cryptSvc
net start bits
net start msiserver
8. Finally, make sure your internet connection is stable and try updating again.
Update via Media Creation Tool
To fix Windows Update Error 0x80070008, you can use the Media Creation Tool. Here’s how:
1. Download the Media Creation Tool from the official Microsoft website.
2. Run the tool and select “Upgrade this PC now.”
3. Follow the on-screen instructions to complete the installation process.
4. Once the upgrade is finished, check if the error is resolved.
If the error persists, try these additional steps:
1. Open Command Prompt as an administrator.
2. Type “net stop wuauserv” and press Enter.
3. Type “ren %windir%\SoftwareDistribution SoftwareDistribution.old” and press Enter.
4. Type “net start wuauserv” and press Enter.
5. Restart your computer and check for updates again.
If the issue still persists after trying these solutions, it could be due to other factors. In that case, consider seeking further assistance from Microsoft support or a professional technician.
Delete Unwanted Language Packs
To delete unwanted language packs and fix Windows Update Error 0x80070008, follow these steps:
1. Open the Control Panel and navigate to “Clock and Region” or “Region and Language.”
2. Click on “Language” or “Languages” tab.
3. Select the unwanted language pack(s) from the list and click “Remove” or “Delete.”
4. Confirm the deletion when prompted.
5. Restart your computer for the changes to take effect.
Deleting unwanted language packs can help resolve error code 0x80070008, which may occur due to insufficient memory or conflicts with the operating system. Removing unnecessary language packs can free up space and optimize system performance.
Note: If you encounter any issues during the deletion process, you can use tools like MiniTool Partition Wizard or check network settings for possible conflicts. For advanced troubleshooting, consult Microsoft support or IT professionals.
Disable/Uninstall the Third-Party Security Software
To fix Windows Update Error 0x80070008, it may be necessary to disable or uninstall any third-party security software on your computer. These programs can sometimes interfere with the Windows Update process, causing errors to occur. Here’s how to do it:
1. Press the Windows key + R to open the Run dialog box.
2. Type “appwiz.cpl” and press Enter to open the Programs and Features window.
3. Locate your third-party security software in the list and right-click on it.
4. Select “Uninstall” or “Disable” from the context menu.
5. Follow the on-screen prompts to complete the uninstallation or disablement process.
After disabling or uninstalling the software, you can attempt to run Windows Update again to see if the error is resolved. If not, you may need to explore other troubleshooting options.
Close Unnecessary Background Programs
To fix Windows Update Error 0x80070008, it is important to close any unnecessary background programs that may be interfering with the update process. These programs can consume system resources, causing the error to occur.
To close unnecessary background programs, follow these steps:
1. Press Ctrl + Shift + Esc to open the Task Manager.
2. In the Task Manager window, navigate to the Processes tab.
3. Look for any programs that are consuming a significant amount of memory or CPU usage.
4. Right-click on the program and select “End Task” to close it.
Closing unnecessary background programs can help free up system resources, allowing the update to proceed without encountering the error.
Run Disk Cleanup
To fix Windows Update Error 0x80070008, you can try running Disk Cleanup. Disk Cleanup helps remove unnecessary files and frees up space on your computer.
Here’s how to run Disk Cleanup:
1. Press the Windows key + R to open the Run dialog box.
2. Type “cleanmgr” and press Enter to launch Disk Cleanup.
3. Select the drive where your operating system is installed (usually C:) and click OK.
4. Disk Cleanup will scan your computer for unnecessary files.
5. Check the boxes next to the file types you want to delete, such as Temporary files and Recycle Bin.
6. Click OK to start the cleanup process.
7. Once Disk Cleanup finishes, restart your computer and try updating Windows again.
By running Disk Cleanup, you can remove unnecessary files that might be causing the error. This simple troubleshooting process can help resolve the Windows Update Error 0x80070008.
Increase the Partition Free Space
To increase the partition free space and resolve Windows Update Error 0x80070008, follow these steps:
1. Open File Explorer and navigate to the “C:\” drive.
2. Locate the “catroot2” folder and delete its contents. This folder is used by Windows Update and deleting its contents will not harm your system.
3. Press the Windows key + R to open the Run dialog box.
4. Type “services.msc” and press Enter to open the Services window.
5. Scroll down and find the “Windows Update” service.
6. Right-click on it and select “Stop” to temporarily disable the service.
7. Open a Command Prompt with administrative privileges by pressing the Windows key + X and selecting “Command Prompt (Admin)”.
8. Type “net stop wuauserv” and press Enter to stop the Windows Update service.
9. Now, go to the Microsoft website and download the latest Windows Update agent for your version of Windows (either Windows 10 or Windows 11).
10. Install the downloaded update agent.
11. Restart your computer and check if the Windows Update Error 0x80070008 has been resolved.
These steps should help increase the partition free space and fix the Windows Update error.
Be cautious of error 0x80070008 as it may cause disruptions in your system’s functionality. Download this tool to run a scan