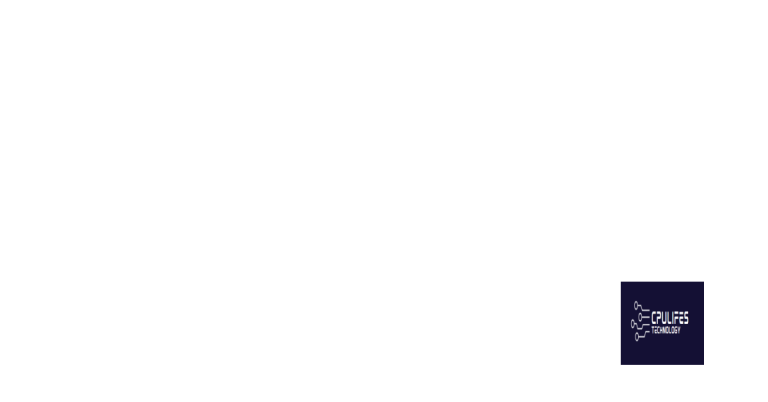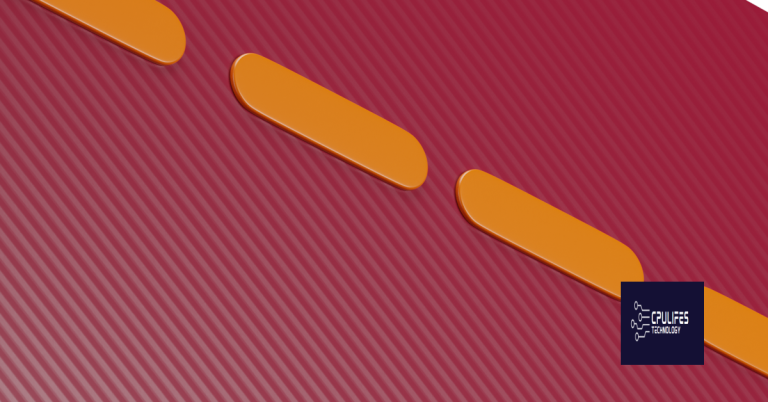Fixing Mac Blue Screen – All Possible Ways
Welcome to the ultimate guide on resolving the frustrating issue of Mac Blue Screen. This article explores all the potential solutions to help you fix this problem and get your Mac back up and running smoothly.
Understanding the Blue Screen on Mac
First, try starting your Mac in Safe Mode by holding down the Shift key during startup. This will disable any problematic startup items or software that may be causing the blue screen.
If Safe Mode doesn’t work, try resetting the NVRAM or PRAM on your Mac. To do this, restart your Mac and hold down the Command, Option, P, and R keys until you hear the startup sound twice.
Another method is to use Disk Utility to repair any software issues. Restart your Mac and hold down Command and R to enter Recovery Mode. From there, select Disk Utility and run a First Aid scan on your startup disk.
If all else fails, you may need to reinstall macOS. This can be done by restarting your Mac while holding down Command and R to enter Recovery Mode. From there, select Reinstall macOS and follow the on-screen instructions.
Steps to Resolve the Blue Screen Issue on Mac
- Disconnect all peripheral devices connected to your Mac, such as external hard drives, printers, USB devices, etc.
- Restart your Mac and check if the blue screen issue is resolved.
2. Boot in Safe Mode
- Restart your Mac and immediately press and hold the Shift key.
- Release the Shift key when the Apple logo or a login window appears.

- Your Mac will now boot in Safe Mode, which checks and repairs directory issues.
- Once logged in, restart your Mac normally and check if the blue screen issue persists.
3. Reset NVRAM/PRAM
- Shut down your Mac completely.
- Press the Power button, then immediately press and hold the Option + Command + P + R keys together.

- Keep holding the keys until you hear the startup sound for the second time or see the Apple logo appear and disappear twice.
- Release the keys and let your Mac boot normally.
4. Run Disk Utility in Recovery Mode
- Restart your Mac and immediately press and hold the Command + R keys together.
- Release the keys when the Apple logo or a spinning globe appears.
- Select “Disk Utility” from the macOS Utilities window and click “Continue”.
- In Disk Utility, select your startup disk and click on “First Aid“.
- Follow the on-screen instructions to run the disk repair process.
- Once the repair is complete, restart your Mac normally and check if the blue screen issue is resolved.
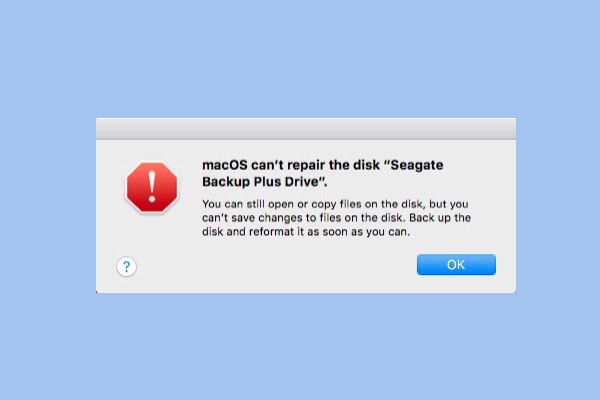
5. Reinstall macOS
- Make sure you have a backup of your important files.
- Restart your Mac and immediately press and hold the Command + R keys together.
- Release the keys when the Apple logo or a spinning globe appears.
- Select “Reinstall macOS” from the macOS Utilities window and click “Continue”.

- Follow the on-screen instructions to reinstall macOS.
- After the reinstallation is complete, restore your files from the backup and check if the blue screen issue is resolved.
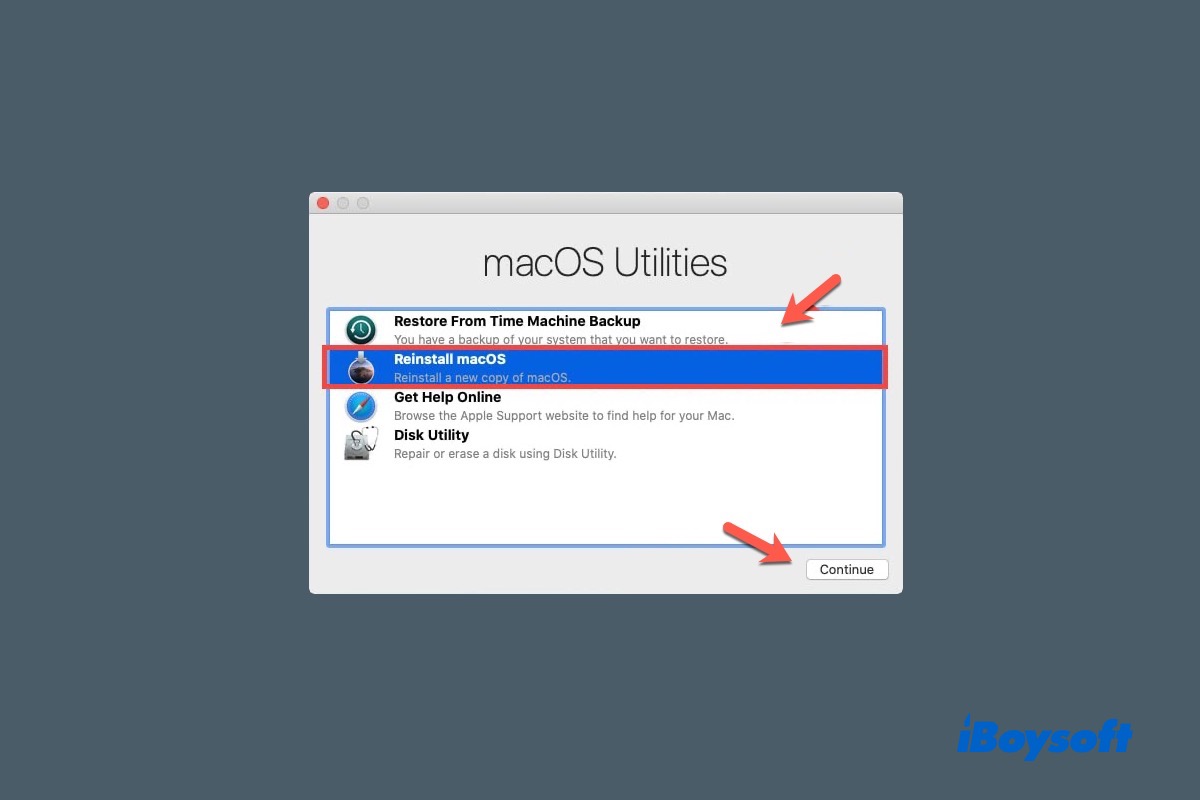
Disconnecting Peripherals and Restarting Mac in Safe Mode
To fix the Mac Blue Screen issue, one effective method is to disconnect peripherals and restart your Mac in Safe Mode. This can help resolve various startup issues and conflicts with external devices.
Disconnect Peripherals: Start by unplugging all peripherals connected to your Mac, such as printers, external hard drives, and USB devices.
Restart in Safe Mode: Next, restart your Mac and hold down the Shift key until the Apple logo appears. This will boot your Mac into Safe Mode, which disables unnecessary startup items and performs a basic system check.
Once in Safe Mode, you can identify any potential software issues causing the Blue Screen problem. From here, you can troubleshoot and fix the issue using other methods or consult a guide for further assistance.
It also helps identify malfunctioning hardware that might need replacement. Additionally, Fortect compares your current operating system with a healthy version and restores vital system files, ensuring smooth performance without affecting your data.
Checking Login Items and Updating Mac
To fix the Mac Blue Screen issue, it is important to check your login items and update your Mac. Here’s how you can do it:
1. Checking Login Items:
– Go to the Apple menu and select “System Preferences.”
– Click on “Users & Groups.”
– Select your username from the left sidebar.
– Click on the “Login Items” tab.
– Review the list of login items and remove any unnecessary or problematic ones by selecting them and clicking the “-” button.
2. Updating Mac:
– Click on the Apple menu and select “System Preferences.”
– Choose “Software Update.”
– If any updates are available, click on “Update Now” to install them.
– Restart your Mac after the updates are installed.
By checking your login items and updating your Mac, you can resolve the Blue Screen issue and ensure smooth operation.
Repairing the Disk Using Recovery Mode
In the event of a Mac Blue Screen of Death, the Recovery Mode can be used to repair the disk and potentially resolve the issue. To access Recovery Mode, start by shutting down the Mac completely. Then, press the power button and immediately hold down the Command (⌘) and R keys until the Apple logo or a spinning globe appears.
Once in Recovery Mode, select “Disk Utility” from the macOS Utilities window. In Disk Utility, choose the disk that needs repair and click on the “First Aid” tab. Next, click on “Run” to initiate the repair process.
If the repair is successful, restart the Mac normally and see if the Blue Screen of Death is resolved. If not, try other methods or consult with a professional.
Reinstalling macOS to Fix the Blue Screen
Reinstalling macOS is one of the possible ways to fix the blue screen issue on your Mac. This method can be effective in resolving various scenarios that may cause the blue screen problem, such as software conflicts, corrupted system files, or incompatible drivers.
To reinstall macOS, follow these steps:
1. Turn off your Mac by selecting “Shut Down” from the Apple menu.
2. Restart your Mac and immediately press and hold the Command + R keys until the Apple logo or a spinning globe appears.
3. Release the keys when you see the macOS Utilities window.
4. Select “Reinstall macOS” and follow the on-screen instructions to complete the reinstallation process.
Note that reinstalling macOS will not delete your personal data, but it’s always recommended to back up your important files before proceeding. If you need assistance in backing up your data, refer to our post on how to back up your Mac.
Rescuing Data and Resetting NVRAM on Mac
If you’re facing the dreaded Mac blue screen, don’t panic. There are various ways to fix this issue and get your Mac up and running again.
One possible solution is to rescue your data and reset the NVRAM (non-volatile random-access memory). To do this, follow these steps:
1. Rescuing Data:
– Start your Mac in Safe Mode by pressing and holding the Shift key while it boots up.
– Once in Safe Mode, copy important files to an external storage device or cloud service to safeguard your data.
2. Resetting NVRAM:
– Shut down your Mac completely.
– Press the power button, then immediately hold down the Command + Option + P + R keys until you hear the startup sound for the second time.
– Release the keys and let your Mac boot up normally.
By rescuing your data and resetting the NVRAM, you may be able to resolve the blue screen issue and get back to using your Mac without any problems.
Frequently Asked Questions about Mac Blue Screen
table {
width: 100%;
border-collapse: collapse;
}
th, td {
padding: 8px;
text-align: left;
border-bottom: 1px solid #ddd;
}
th {
background-color: #f2f2f2;
}
Fixing Mac Blue Screen – All Possible Ways
Frequently Asked Questions
| Question | Answer |
|---|---|
| 1. What causes the Mac Blue Screen? | The Mac Blue Screen, also known as the “Blue Screen of Death” (BSOD), can be caused by various factors including software conflicts, incompatible hardware, faulty drivers, or issues with the operating system. |
| 2. How can I fix the Mac Blue Screen issue? | There are several possible ways to fix the Mac Blue Screen issue, such as: |
| – Restarting your Mac in Safe Mode | |
| – Running disk utility to repair disk permissions | |
| – Updating or reinstalling macOS | |
| – Checking for incompatible software | |
| – Verifying hardware compatibility | |
| 3. Can third-party software cause the Mac Blue Screen? | Yes, certain third-party software applications or drivers can conflict with the operating system and cause the Mac Blue Screen. It is recommended to check for any incompatible or problematic software and update or remove them accordingly. |
| 4. How do I start my Mac in Safe Mode? | To start your Mac in Safe Mode, follow these steps: |
| – Shut down your Mac | |
| – Press the power button and immediately hold the Shift key | |
| – Release the Shift key when you see the login window | |
| 5. What should I do if the Mac Blue Screen issue persists? | If the issue persists, you may need to consider more advanced troubleshooting steps such as resetting the PRAM/NVRAM, performing a clean reinstall of macOS, or seeking assistance from an Apple authorized service provider. |
Beware of the bluescreen on Mac, as it could indicate a serious underlying issue with your device. Download this tool to run a scan