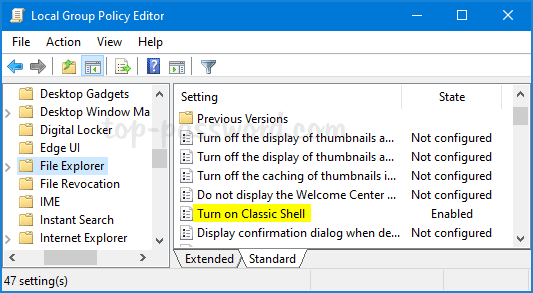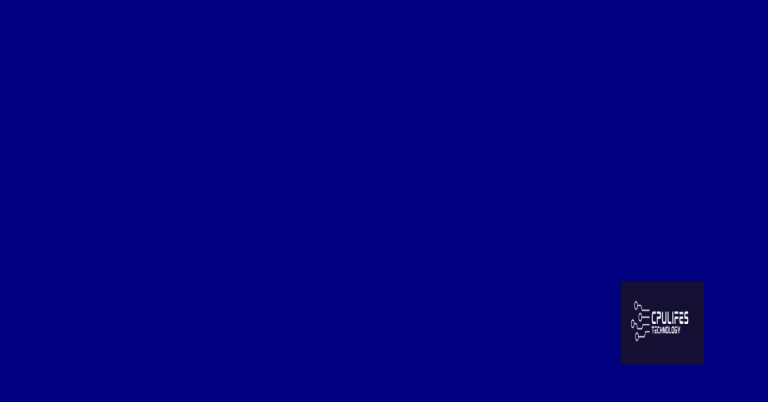How to Fix Volume Icon Disappeared Windows 10
Have you ever encountered the frustrating situation where the volume icon suddenly vanishes from your Windows 10 taskbar? Fear not! In this article, we will explore simple yet effective solutions to restore the missing volume icon and regain control over your sound settings.
Enable the Volume Icon
To enable the volume icon on your Windows 10 taskbar, follow these steps:
1. Right-click on the taskbar and select “Taskbar settings.”
2. In the Taskbar settings window, scroll down to the “Notification area” section and click on “Turn system icons on or off.”
3. Locate the “Volume” option and toggle it on.
4. Click on the back arrow to return to the Taskbar settings window.
5. Scroll down to the “Notification area” section again and click on “Select which icons appear on the taskbar.”
6. Make sure the “Volume” option is turned on.
7. If the volume icon is still not showing, try restarting your computer.
These steps should help you fix the issue of the volume icon disappearing from your Windows 10 taskbar.
Adjust Text Size and Display Settings
To adjust text size and display settings in Windows 10, follow these steps:
1. Right-click on an empty space on the desktop and select “Display settings” from the context menu.
2. In the Display settings window, you can adjust the text size by using the slider under “Change the size of text, apps, and other items.” Move the slider to the left to decrease the size, or to the right to increase the size. Click “Apply” to save the changes.
3. To adjust display settings, scroll down to the “Resolution” section. Click on the drop-down menu and select the desired resolution for your display. Click “Apply” to save the changes.
4. If the volume icon is missing from the taskbar, right-click on the taskbar and select “Taskbar settings.”
5. In the Taskbar settings window, scroll down to the “Notification area” section and click on “Turn system icons on or off.”
6. Toggle the switch next to “Volume” to the “On” position. The volume icon should now appear in the taskbar.
These steps should help you adjust text size and display settings, as well as fix any issues with the volume icon disappearing from the taskbar.
Log Out and Log In to Windows
To log out and log in to Windows, follow these steps:
1. Press the Windows key + L to lock your device.
2. On the lock screen, click the “Sign out” option at the bottom right corner.
3. Once logged out, you will be redirected to the login screen.
4. Enter your credentials to log back in.
If you’re experiencing the issue of the volume icon disappearing in Windows 10, try the following troubleshooting solutions:
1. Right-click on the taskbar and select “Taskbar settings.”
2. Scroll down and click on “Turn system icons on or off.”
3. Toggle the switch next to “Volume” to turn it on.
4. If the icon is grayed out, click on “Select which icons appear on the taskbar” and toggle the switch next to “Volume” to turn it on.
If the issue persists, you may need to update your audio driver. Visit the manufacturer’s website to download the latest driver for your audio device.
It can also automatically fix damaged DLL files, address freezing programs, and even repair causes of the Blue Screen of Death. Additionally, Fortect can assist with OS recovery without affecting user data.
Restart Windows Explorer
To fix the issue of the volume icon disappearing in Windows 10, you can try restarting Windows Explorer. This can be done using the following steps:
1. Press Ctrl + Shift + Esc to open the Task Manager.
2. In the Processes tab, locate Windows Explorer.
3. Right-click on Windows Explorer and select Restart.
This will restart Windows Explorer and may refresh the taskbar, bringing back the volume icon. If the issue persists, you can try other troubleshooting solutions like updating audio drivers, checking volume settings, or using the audio control panel.
Remember that these methods may vary depending on your specific system configuration, so it’s always a good idea to check official Microsoft articles or seek further assistance if needed.
Update Audio/Sound Drivers
To update audio/sound drivers in Windows 10 and fix the issue of the volume icon disappearing from the taskbar, follow these steps:
1. Press the Windows key + X on your keyboard to open the Power User menu.
2. Select Device Manager from the list of options.
3. In the Device Manager window, locate and expand the Sound, video and game controllers category.
4. Right-click on your audio device(s) and select Update driver.
5. Choose the option to automatically search for updated driver software.
6. Windows will search for the latest drivers and install them if available.
7. Restart your computer to apply the changes.
If the volume icon still doesn’t appear in the taskbar, try these additional steps:
1. Right-click on the taskbar and select Taskbar settings.
2. Scroll down to the Notification area section and click on “Select which icons appear on the taskbar.”
3. Make sure the toggle switch for the Volume icon is turned on.
If these steps don’t resolve the issue, there may be other underlying problems with your audio drivers or system settings. You can visit the Microsoft support website for more troubleshooting methods or contact their support team for further assistance.
Check Group Policy Editor and Registry Settings
| Check Group Policy Editor | Registry Settings |
|---|---|
|
|
Ensure Necessary Services are Running
- Press Ctrl+Shift+Esc to open Task Manager.
- In the Task Manager window, click on the Services tab.
- Scroll down and locate the Windows Audio service.
- If the status of the Windows Audio service is not Running, right-click on it and select Start.
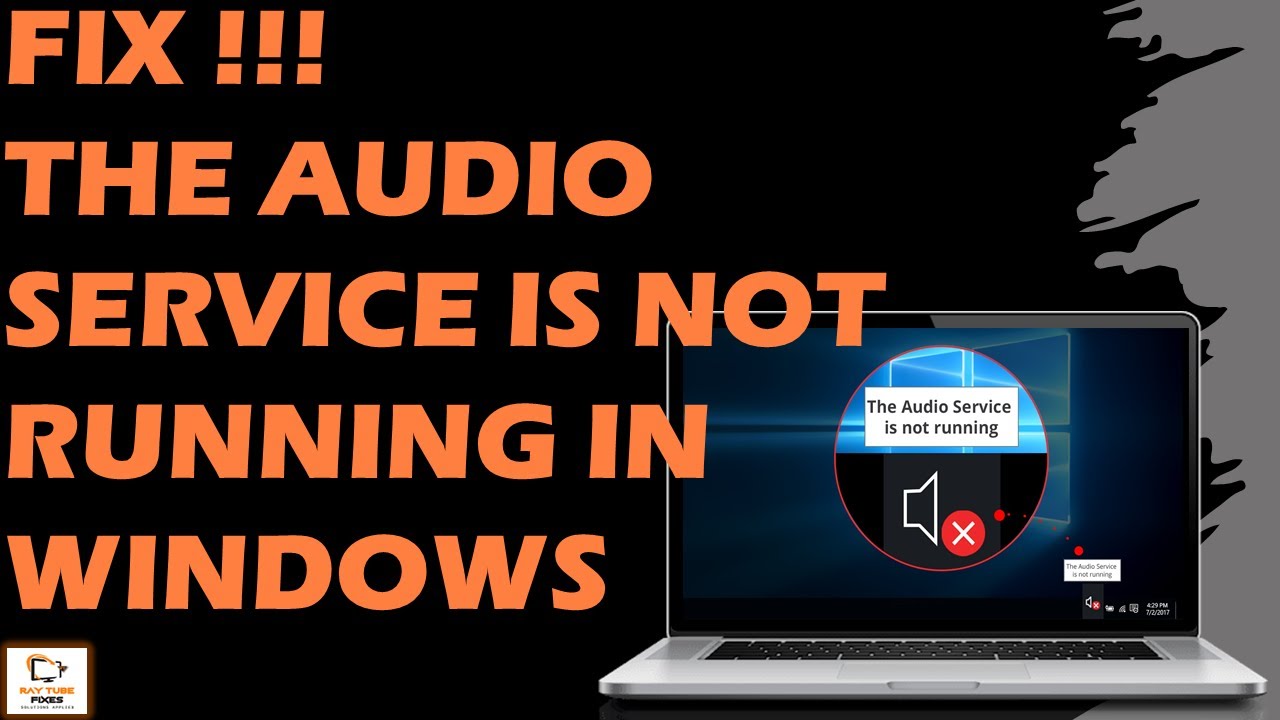
- Next, locate the Windows Audio Endpoint Builder service.
- If the status of the Windows Audio Endpoint Builder service is not Running, right-click on it and select Start.
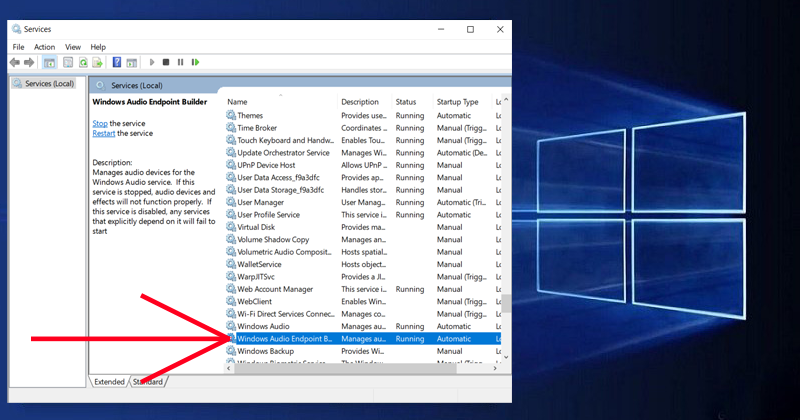
- Check if the Volume Icon has reappeared in the system tray.
- If the Volume Icon is still missing, continue with the next repair method.
Beware, if your Windows volume icon has disappeared, you may encounter difficulties adjusting your audio settings. Download this tool to run a scan