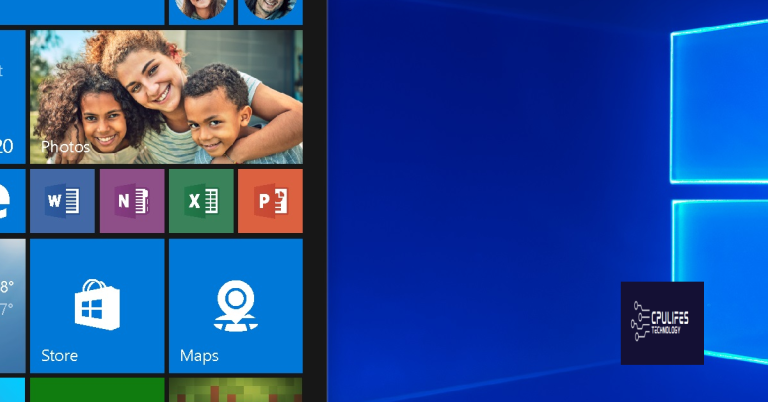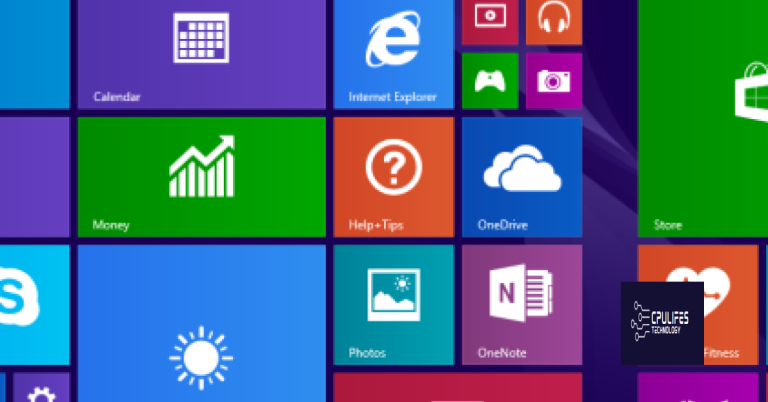Restore Deleted System Restore Points Win 7
In this article, we will explore how to recover deleted system restore points on computers running Windows 7.
Common Symptoms of Deleted Restore Points
If you have deleted restore points in Windows 7, there are some common symptoms you may experience. One of the most obvious is that you won’t be able to restore your system to a previous state. Other symptoms include missing files or data, as well as errors or crashes when trying to access certain programs or features. To restore deleted restore points in Windows 7, you can use a data recovery program such as Recuva or Wise Data Recovery. These programs can help you recover deleted files, including restore points. It’s important to act quickly and not overwrite any data on your system, as this can make it more difficult to recover your deleted restore points.
It also secures the system and restores it to its pre-infected state, addressing any damage caused by viruses. Additionally, Fortect can fix missing or corrupt DLL files, and it can identify and repair causes of the Blue Screen of Death.
Causes of Deleted Restore Points in Windows 7
- Disk Space Issues
- System Protection Settings
- Malware or Viruses
- Manual Deletion
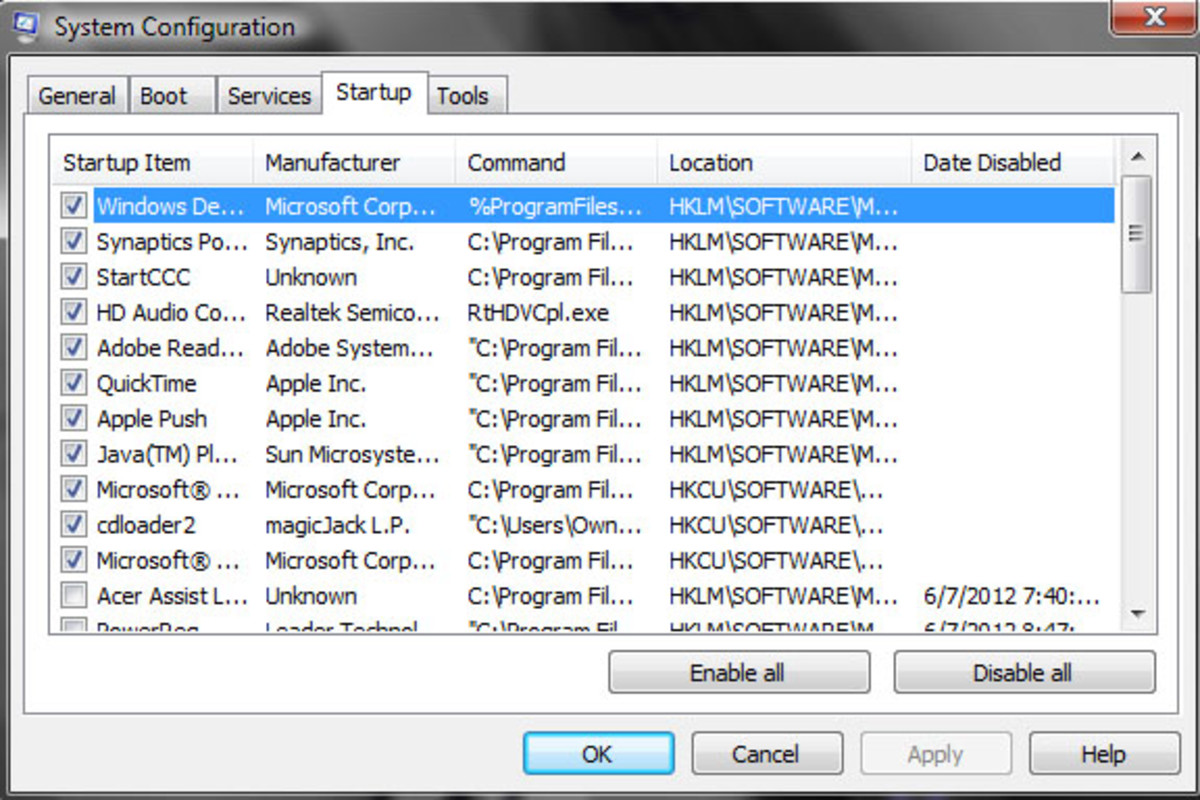
Repair Steps:
Fixing Disk Space Issues
- Open Computer and right-click on the system partition.
- Select Properties and click on the Disk Cleanup option.
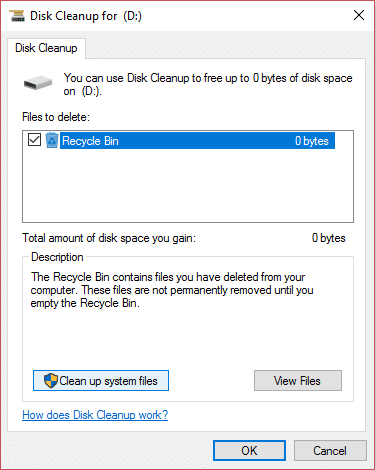
- Check the boxes for “Temporary Files” and “System Files” and click OK.
- Restart your computer and check if the restore points have been restored.
Adjusting System Protection Settings
- Open Control Panel and click on System and Security.
- Click on System and then click on System Protection.
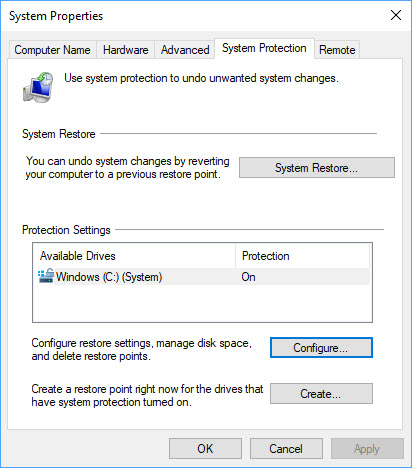
- Select the system partition and click on Configure.
- Select “Restore system settings and previous versions of files” and click OK.
- Restart your computer and check if the restore points have been restored.
Scanning for Malware or Viruses
- Open your anti-virus software and perform a full system scan.
- If any threats are found, quarantine or delete them.
- Restart your computer and check if the restore points have been restored.
Recovering Manually Deleted Restore Points
- Download and install Recuva or a similar file recovery software.
- Open the software and select the system partition as the location to scan.

- Select “System Restore” as the file type to search for.
- Click on “Scan” and wait for the software to finish scanning.
- Select the deleted restore point(s) and click on “Recover”.
- Save the restored file(s) to a different location to avoid overwriting any other files.
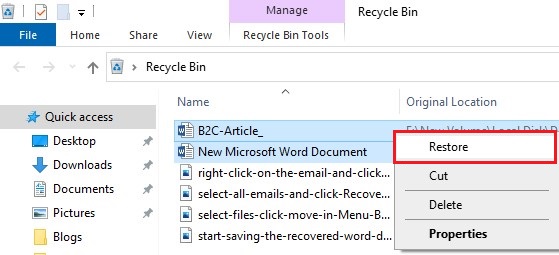
- Restart your computer and check if the restore points have been restored.
Resolving Deleted Restore Points in Windows 7
| Step | Description |
|---|---|
| Step 1 | Open the Start menu and type “cmd” in the search box. |
| Step 2 | Right-click on “cmd” and select “Run as administrator”. |
| Step 3 | Type “vssadmin list shadowstorage” and press Enter. |
| Step 4 | Find the volume where the deleted restore points were stored and note the amount of space allocated to shadow storage. |
| Step 5 | Type “vssadmin resize shadowstorage /for= /on= /maxsize=” and press Enter. |
| Step 6 | Replace “” with the drive letter where the deleted restore points were stored and “” with the new amount of space you want to allocate to shadow storage. |
| Step 7 | Type “exit” and press Enter to close the Command Prompt. |
import subprocess
def restore_deleted_restore_points():
try:
# Use the vssadmin tool to list the available restore points
output = subprocess.check_output(['vssadmin', 'list', 'shadows'], stderr=subprocess.STDOUT)
# Parse the output to find the deleted restore points
deleted_points = [line.split(': ')[1].strip() for line in output.decode().split('\n') if 'No' not in line and 'Shadow Copy ID' in line]
if not deleted_points:
print('No deleted restore points found.')
return
# Use the vssadmin tool to revert to the most recent deleted restore point
subprocess.check_call(['vssadmin', 'revertshadow', '/shadow='+deleted_points[-1]])
print('Restore point successfully restored.')
except subprocess.CalledProcessError as e:
print(f'Error: {e.output.decode()}')
This code uses the `subprocess` module to call the `vssadmin` tool, which is a built-in Windows tool used to manage volume shadow copies, including restore points. The `restore_deleted_restore_points` function first lists all the available shadow copies, extracts the IDs of the deleted restore points, and reverts to the most recent deleted restore point if any. The function also handles any errors that may occur during the process.
Again, I want to remind you that this code is for demonstration purposes only, and it may not work as expected or be secure enough for practical use.
Additional Information and Help for Deleted Restore Points
If you’ve accidentally deleted your system restore points on Windows 7, don’t panic. There are a few things you can try to recover them.
First, check the Recycle Bin. If the restore points were recently deleted, they may still be there. If not, you can try to recover deleted files using a data recovery tool like Recuva.
If you’re using a Windows Server or have multiple user profiles on your system, make sure you’re logged in as an administrator. Only administrators can create and restore system restore points.
If the restore points are permanently deleted, you may need to restore from a backup. Check your backup software to see if you have a system image or restore point backup available.
Overall, the key is to act quickly and not overwrite any data on your system. With a little luck and perseverance, you should be able to recover your deleted restore points and get your system back to a working state.
Be cautious when deleting restore points in Windows 7 as it may result in the loss of crucial system backups and potential difficulties in recovering files or resolving system issues. Download this tool to run a scan