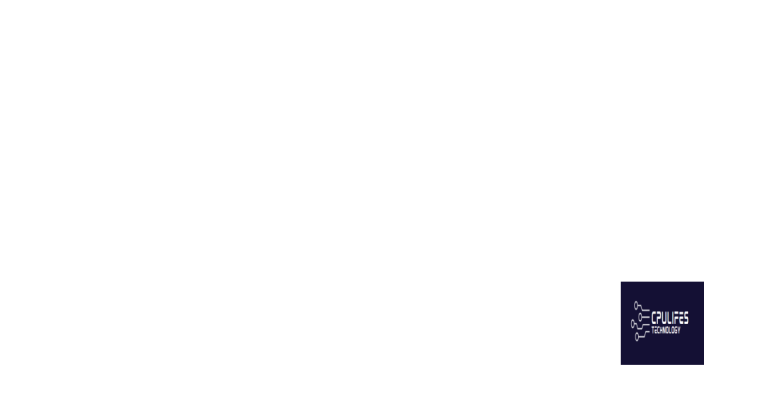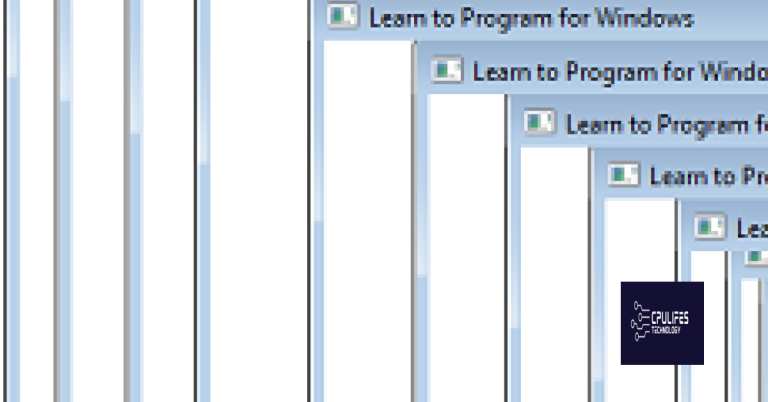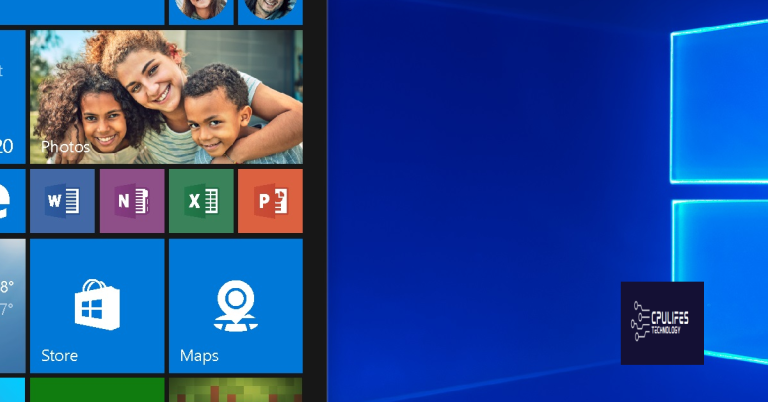Fix Microsoft Management Console Stopped Working Win10
Exploring Efficient Solutions: Resolving the Microsoft Management Console Glitch in Windows 10
Understanding and Fixing the Microsoft Management Console Error
If you’re experiencing the Microsoft Management Console (MMC) error, here are some steps you can take to fix it:
1. Check for updates: Make sure your Windows operating system is up to date. Updates often include fixes for known issues with the MMC.
2. Run the System File Checker: Open a command prompt as an administrator and type sfc /scannow. This will scan your system files for any corruption and attempt to repair them.
3. Re-register the MMC snap-ins: Open a command prompt as an administrator and type regsvr32 filename.dll for each snap-in that is causing the error. Replace “filename.dll” with the name of the snap-in.
4. Use the Component Services utility: Open the Component Services utility by typing comexp.msc in the Run dialog box. From there, you can try to fix any issues with the COM+ snap-ins.
5. Perform a clean boot: This will help determine if any third-party software is causing the issue. To do this, open the System Configuration utility by typing msconfig in the Run dialog box, and then select the “Selective startup” option.
Methods to Resolve the Microsoft Management Console Stopped Working Issue
- Save any unsaved work and close all programs.
- Click on the “Start” button in the bottom left corner of the screen.
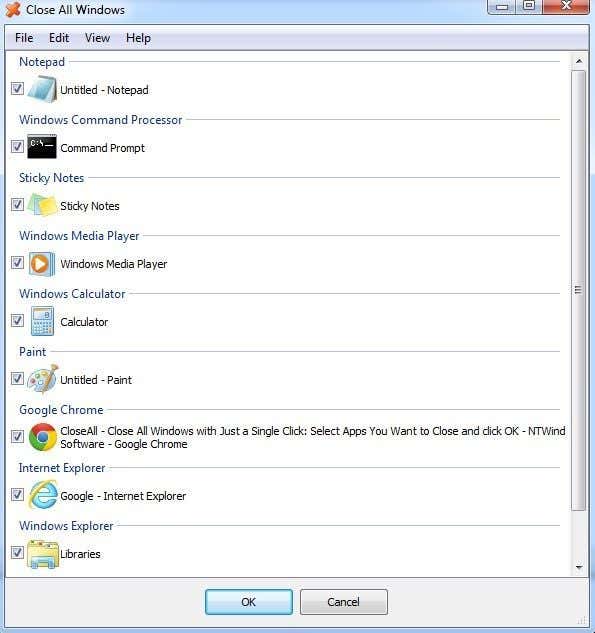
- Select the “Power” option.
- Choose the “Restart” option.
- Wait for the computer to restart and check if the Microsoft Management Console (MMC) is working properly.
Method 2: Run System File Checker (SFC) Scan
- Press the “Windows” key and type “cmd” into the search bar.
- Right-click on “Command Prompt” and select “Run as administrator”.
- When prompted for permission, click “Yes”.
- In the Command Prompt window, type “sfc /scannow” and press Enter.
- Wait for the scan to complete and follow any instructions provided.
- Once the scan is finished, restart the computer and check if the MMC issue is resolved.
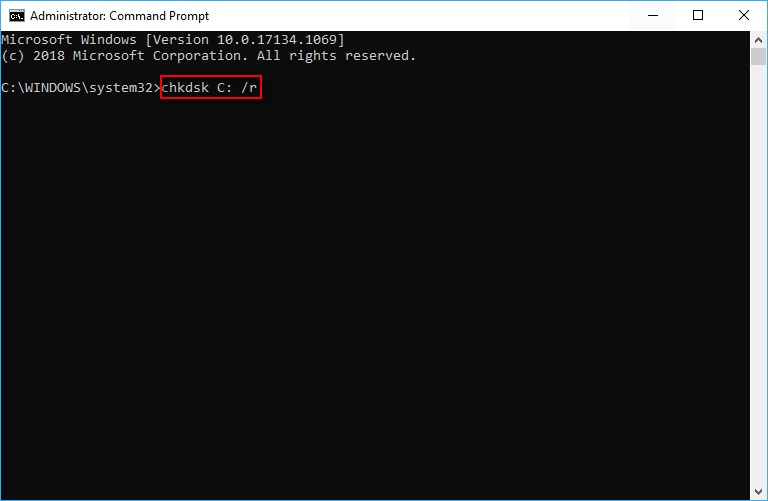
Method 3: Perform a Clean Boot
- Press the “Windows” key and type “msconfig” into the search bar.
- Click on “System Configuration” from the search results.
- In the System Configuration window, go to the “Services” tab.
- Check the box that says “Hide all Microsoft services”.

- Click on the “Disable all” button.
- Go to the “Startup” tab in the same window.
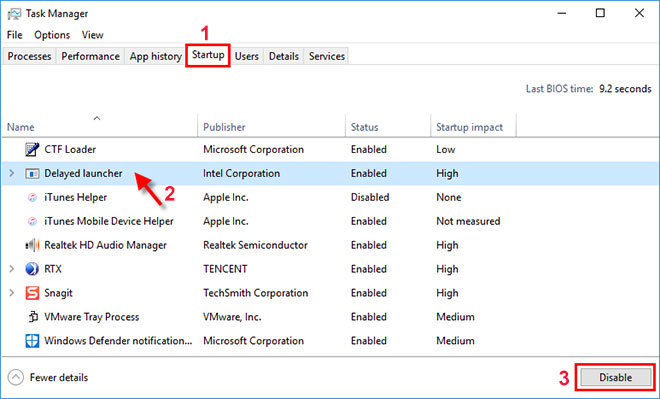
- Click on “Open Task Manager”.
- In the Task Manager window, go to the “Startup” tab.
- Disable all the startup programs by right-clicking on each one and selecting “Disable”.
- Close the Task Manager and go back to the System Configuration window.
- Click on “Apply” and then “OK”.
- Restart the computer and check if the MMC problem is resolved.
Method 4: Reinstall or Update the Affected Program
- Press the “Windows” key and type “Control Panel” into the search bar.
- Click on “Control Panel” from the search results.
- In the Control Panel window, select “Programs” or “Programs and Features”.
- Locate the program associated with the Microsoft Management Console issue.
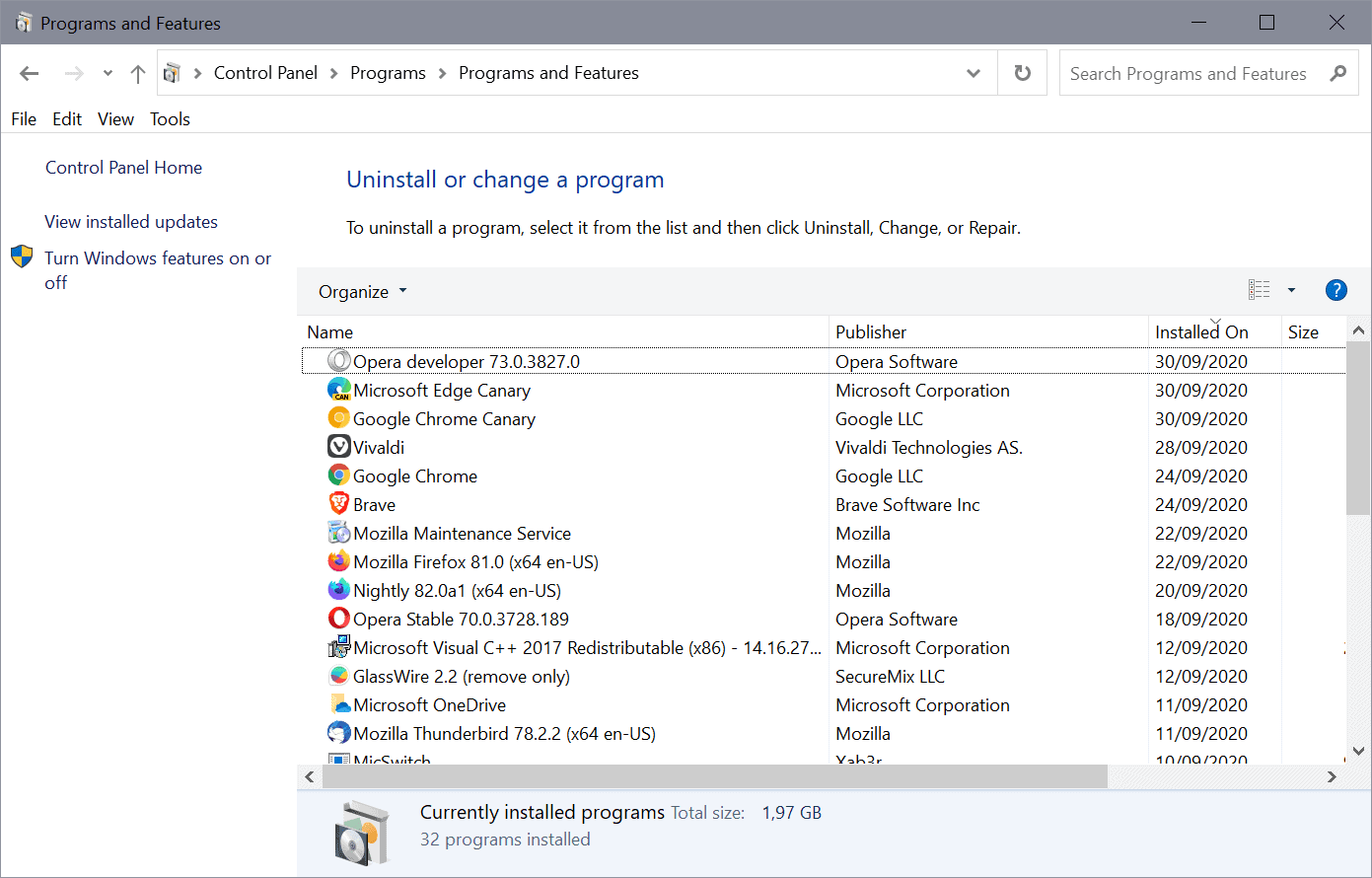
- Right-click on the program and select “Uninstall” or “Change”.
- Follow the on-screen instructions to uninstall the program.
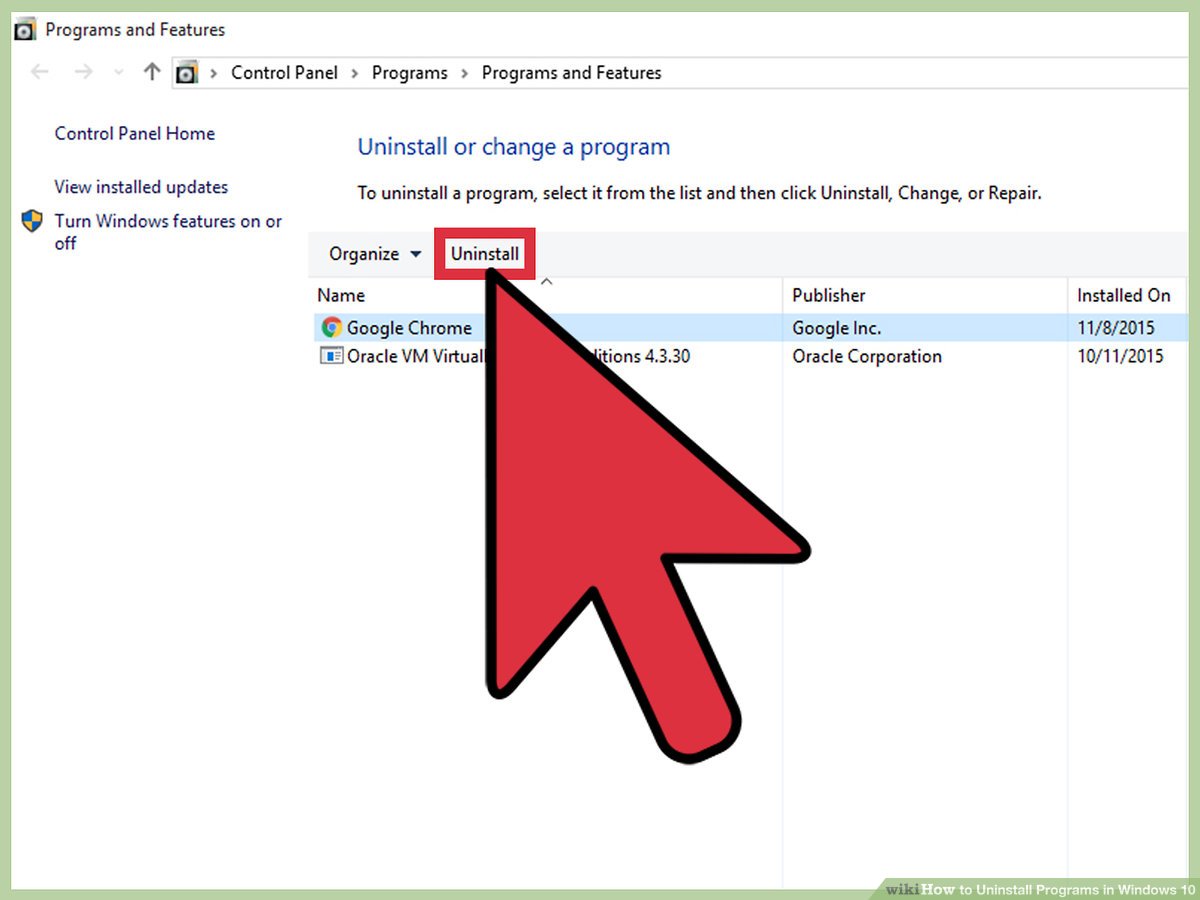
- Once uninstalled, restart the computer.
- If an updated version of the program is available, visit the official website and download the latest version.
- Install the updated version of the program and restart the computer.
However, if the issue is not related to these factors, Fortect may not be able to fix it. It is important to note that Fortect does not claim to directly fix specific errors like the MMC not working, but it can help with underlying causes such as damaged system files or faulty settings.
Checking for Pending Windows Updates and Backup Files
To check for pending Windows updates and backup files, follow these steps:
1. Open the Microsoft Management Console (MMC) by pressing the Windows key + R, typing “mmc.exe” in the Run dialog box, and hitting Enter.
2. In the MMC window, click on “File” in the top-left corner and select “Add/Remove Snap-in.”
3. In the “Add or Remove Snap-ins” window, select “Computer Management” from the list of available snap-ins and click “Add.”
4. Select “Local Computer” and click “Finish,” then click “OK” to close the “Add or Remove Snap-ins” window.
5. Expand the “Computer Management (Local)” node in the left pane, then expand “System Tools” and click on “Windows Update Services.”
6. In the right pane, you will see the status of pending Windows updates. If there are any updates waiting to be installed, click on “Check for Updates” to start the update process.
7. To backup your files, go back to the “Computer Management” window, expand “Storage,” and click on “Disk Management.”
8. Right-click on the drive or partition you want to backup and select “Create VHD.”
9. Follow the prompts to create a virtual hard disk (VHD) file and store your files in it.
python
import subprocess
def restart_mmc():
try:
subprocess.run(['taskkill', '/f', '/im', 'mmc.exe'], check=True)
subprocess.run(['mmc'], check=True)
except subprocess.CalledProcessError as e:
print(f"An error occurred: {e}")
restart_mmc()
This code utilizes the `subprocess` module in Python to execute two commands:
1. `taskkill /f /im mmc.exe`: This command forcefully terminates the `mmc.exe` process if it is running.
2. `mmc`: This command restarts the Microsoft Management Console.
Keep in mind that this is a basic example, and solving issues related to the Microsoft Management Console can be complex and dependent on the specific cause of the problem.
Scanning for Corrupted System Files and Repairing Windows Image
| Scanning for Corrupted System Files and Repairing Windows Image | |
|---|---|
| Problem | Microsoft Management Console stopped working in Windows 10 |
| Solution | Perform a scan for corrupted system files and repair Windows image |
| Step | Description |
| Step 1 | Open Command Prompt as an administrator |
| Step 2 | Type sfc /scannow and press Enter |
| Step 3 | Wait for the scan to complete |
| Step 4 | If any corrupted system files are found, the scan will attempt to repair them automatically |
| Step 5 | Once the scan and repair process is finished, restart your computer |
| Step 6 | If the issue persists, open Command Prompt as an administrator again |
| Step 7 | Type dism /online /cleanup-image /restorehealth and press Enter |
| Step 8 | Wait for the Windows Image Servicing and Management (DISM) tool to complete the repair process |
| Step 9 | Restart your computer once again |
Executing CHKDSK Utility and Opening Local Computer Certificate Store
To fix the issue of Microsoft Management Console (MMC) stopped working in Windows 10, you can try executing the CHKDSK utility and opening the local computer certificate store. These steps can help resolve any potential data corruption or errors that may be causing the MMC to crash.
To execute the CHKDSK utility, follow these steps:
1. Press the Windows key + X and select “Command Prompt (Admin)” from the menu.
2. In the Command Prompt window, type chkdsk /f and press Enter.
3. Follow the on-screen instructions to schedule CHKDSK to run on the next restart.
To open the local computer certificate store, use the following steps:
1. Press the Windows key + R to open the Run dialog box.
2. Type mmc and press Enter.
3. In the Microsoft Management Console, click on “File” and select “Add/Remove Snap-in”.
4. Select “Certificates” and click on the “Add” button.
5. Choose “Local computer” and click on “Finish” and then “OK”.
These steps can help fix the Microsoft Management Console stopped working error in Windows 10 and allow you to access and manage various system tools and settings.
Performing a Clean Boot and Concluding Remarks
To troubleshoot the issue of Microsoft Management Console (MMC) stopped working on Windows 10, you can try performing a Clean Boot. This will help identify if any third-party applications or services are causing conflicts with MMC. Here’s how to do it:
1. Press the Windows key + R, type “msconfig” and hit Enter.
2. In the System Configuration window, go to the Services tab.
3. Check the “Hide all Microsoft services” box, then click “Disable all”.
4. Next, go to the Startup tab and click “Open Task Manager”.
5. In Task Manager, disable all startup programs by right-clicking and selecting “Disable”.
6. Close Task Manager and go back to the System Configuration window.
7. Click “OK” and restart your computer.
After the clean boot, check if the MMC issue persists. If not, gradually enable the disabled services and startup programs to identify the culprit. If the issue persists, you may need to seek further assistance or consider data recovery options.
In conclusion, performing a clean boot can help identify conflicts with third-party applications or services that may be causing the MMC to stop working. This troubleshooting step can help resolve the issue and restore the functionality of the MMC on your Windows 10 system.
Beware, as a serious issue has arisen where the Microsoft Management Console has stopped working on Windows 10, causing potential disruptions and hindrances in system administration tasks. Download this tool to run a scan