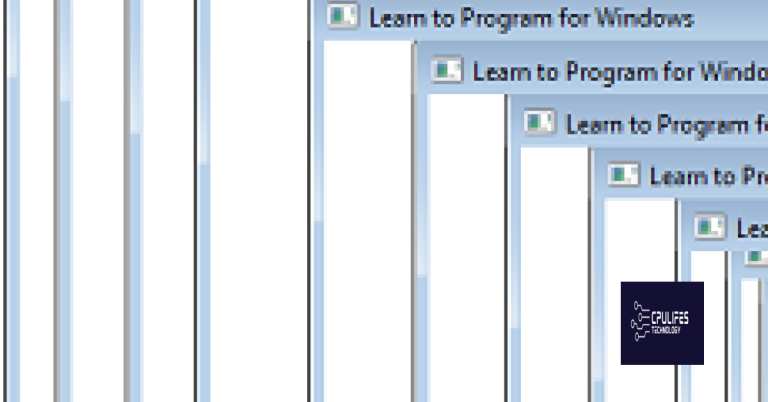Windows 10 Msizap Exe Utility for Uninstalling and Cleaning Orphaned Cached MSI Packages
Windows 10 users often encounter orphaned cached MSI packages that can clutter their systems. In this article, we explore the Msizap Exe utility, a powerful tool for efficiently uninstalling and cleaning these lingering packages.
Understanding msizap.exe on Windows 10
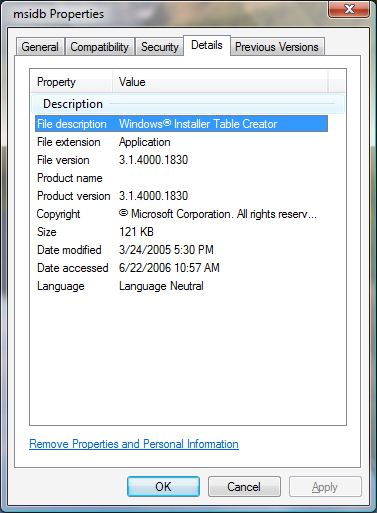
Msizap.exe is a utility in Windows 10 that helps uninstall and clean up orphaned cached MSI packages. It is part of the Windows Installer package manager and is a command-line tool that can be used to remove unnecessary MSI files from your system.
To use msizap.exe, open a command prompt with administrative privileges and navigate to the directory where the utility is located. Then, use the following command to remove orphaned MSI packages:
msizap.exe G!
This will perform a general cleanup of orphaned packages. If you want to remove a specific package, you can use the following command:
msizap.exe T
Replace with the name of the package you want to remove.
It’s important to note that msizap.exe is a powerful tool that should be used with caution. It can permanently remove files and may cause issues if used incorrectly. If you’re unsure, it’s recommended to seek technical support or backup your system before using msizap.exe.
Additionally, Fortect can address freezing programs, damaged DLLs, and even the Blue Screen of Death (BSoD) by repairing the underlying causes. It can also compare the current operating system with a healthy version and restore vital system files for OS recovery.
Utilizing the Command Line Options for msizap.exe
- Open Command Prompt:
Open the Start menu, type “cmd” into the search bar, and press Enter. The Command Prompt window will open. - Navigate to the msizap.exe directory:
In the Command Prompt, use the “cd” command followed by the path to the directory where the msizap.exe utility is located. For example, if it is located in the “C:\Tools” directory, type “cd C:\Tools” and press Enter. - Run the msizap.exe utility with the desired command line option:
Type “msizap.exe” followed by the desired command line option. For example, to remove all orphaned cached MSI packages, use the “-G!” option by typing “msizap.exe -G!” and press Enter. - Confirm the action:
Depending on the command line option used, a confirmation prompt may appear. Read the prompt carefully and type “Y” or “N” to proceed or cancel the action accordingly.
Resolving Issues with msizap.exe in Windows 10
The msizap.exe utility in Windows 10 is a powerful tool for resolving issues with orphaned cached MSI packages. This utility allows you to uninstall and clean up these packages, freeing up disk space and resolving installation problems.
To use msizap.exe, open a command prompt with administrative privileges and navigate to the directory where msizap.exe is located. From there, you can use the utility to perform various tasks, such as listing all installed packages, removing specific packages, or cleaning up all orphaned packages.
Remember to use caution when using msizap.exe, as it can permanently remove packages from your system.
If you encounter any issues or errors while using msizap.exe, you can try the following troubleshooting steps:
1. Make sure you are running the command prompt as an administrator.
2. Check that you have the latest version of the Windows Installer installed.
3. Verify that the package you are trying to remove is not currently being used by any other program.
4. Try running msizap.exe in safe mode to avoid conflicts with other software.
5. If all else fails, you can try using alternative methods for uninstalling packages, such as using the Windows API, PowerShell, or third-party uninstaller software.
Related Resources and Further Reading on msizap.exe
- Microsoft Documentation: Learn more about msizap.exe from the official Microsoft documentation.
- Windows Installer Cleanup Utility: Explore the Windows Installer Cleanup Utility to remove problematic installations and resolve conflicts.
- Orca: Discover Orca, a powerful tool for editing Windows Installer packages, which can be useful alongside msizap.exe.
- Windows Installer XML (WiX) Toolset: Gain insights into the WiX Toolset, a collection of tools for creating Windows installation packages.
- AppCleanup: Consider using AppCleanup to remove leftover files and registry entries after uninstalling applications.
- CCleaner: Explore the features of CCleaner, a popular utility for cleaning up temporary files and optimizing system performance.
- Revo Uninstaller: Learn about Revo Uninstaller, a comprehensive uninstallation tool that ensures complete removal of unwanted programs.
- Registry Cleaners: Understand the benefits and risks of using registry cleaners to optimize your Windows system.
- Windows Registry: Dive into the intricacies of the Windows Registry and its importance in managing software installations.
- Windows Update: Stay up to date with the latest Windows updates to ensure system stability and security.
Beware of using msizap.exe on Windows 10 as it can potentially cause unintended consequences or system instability. Download this tool to run a scan