Resolve Laptop Memory Error in 3 Quick Steps
I will guide you through three simple steps to resolve a laptop memory error.
Understanding Low Memory Issues on Windows
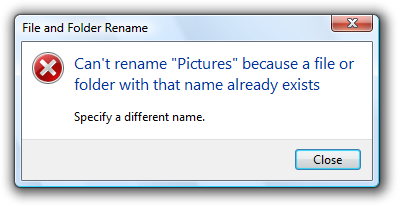
If you’re experiencing low memory issues on your Windows laptop, don’t worry – you can resolve this error in just 3 quick steps. Follow these instructions to get your laptop running smoothly again.
1. Identify memory-hogging applications: Open the Task Manager by pressing Ctrl + Shift + Esc. In the Processes tab, look for any applications that are using a significant amount of memory. These are the ones that could be causing the low memory error. Close these applications to free up memory space.
2. Adjust virtual memory settings: Open the System Properties window by right-clicking on the Computer icon and selecting Properties. Click on “Advanced system settings” and go to the Advanced tab. Under the Performance section, click on “Settings”. In the Performance Options window, go to the Advanced tab again and click on “Change” under Virtual memory. Uncheck the “Automatically manage paging file size for all drives” option and select “Custom size”. Increase the Initial size and Maximum size values to allocate more virtual memory. Click on OK to save the changes.
3. Update your software and drivers: Outdated software and drivers can sometimes cause memory issues. Make sure all your software, including your operating system (e.g., Windows 10), is up to date. You can check for updates in the Settings menu. Additionally, visit the websites of your laptop manufacturer and the software or driver developer to download and install the latest updates for your specific hardware and applications.
Ways to Fix Low Memory Errors on Your Computer
- Step 1: Open Task Manager by pressing Ctrl+Shift+Esc.
- Step 2: In the Processes tab, identify and select the programs and processes that are consuming excessive memory.
- Step 3: Click on the End Task button to close the selected programs and processes.
- Step 4: Repeat steps 2 and 3 until you have closed all unnecessary programs and processes.
- Step 5: Check if the low memory error persists. If it does, proceed to the next method.
Method 2: Increase Virtual Memory
- Step 1: Open the Control Panel by searching for it in the Start menu.
- Step 2: In the Control Panel, click on System and Security.
- Step 3: Under the System category, click on Advanced system settings.
- Step 4: In the System Properties window, go to the Advanced tab.
- Step 5: Click on the Settings button under the Performance section.
- Step 6: In the Performance Options window, go to the Advanced tab.
- Step 7: Under the Virtual memory section, click on Change.
- Step 8: Uncheck the “Automatically manage paging file size for all drives” option.
- Step 9: Select the Custom size option.
- Step 10: Enter a larger value in the Initial size (MB) and Maximum size (MB) fields.
- Step 11: Click on Set and then OK to save the changes.
- Step 12: Restart your computer for the changes to take effect.
- Step 13: Check if the low memory error is resolved. If not, move on to the next method.
Method 3: Upgrade Physical Memory (RAM)
- Step 1: Determine the maximum amount of RAM your computer can support. Check the manufacturer’s specifications or consult the user manual.
- Step 2: Purchase the appropriate RAM modules that are compatible with your computer.
- Step 3: Shut down your computer and unplug it from the power source.
- Step 4: Open your computer’s chassis according to the manufacturer’s instructions.
- Step 5: Locate the existing RAM slots on the motherboard.
- Step 6: Carefully insert the new RAM modules into the available slots, ensuring they are properly aligned and fully inserted.
- Step 7: Close the computer’s chassis and reconnect any cables that were disconnected.
- Step 8: Plug the computer back into the power source and turn it on.
- Step 9: Check if the low memory error is resolved. If not, seek professional assistance or consider further troubleshooting options.
Optimizing Virtual Memory to Improve Performance
To optimize virtual memory and improve performance on your laptop, follow these quick steps:
1. Adjust Virtual Memory Settings:
– Open the Control Panel and navigate to the System and Security section.
– Click on “System” and then select “Advanced system settings” from the left-hand sidebar.
– In the System Properties window, go to the “Advanced” tab and click on the “Settings” button under the Performance section.
– In the Performance Options window, go to the “Advanced” tab and click on the “Change” button under the Virtual Memory section.
– Uncheck the “Automatically manage paging file size for all drives” option.
– Select your primary drive where Windows is installed and choose either “Custom size” or “System managed size” for the paging file.
– If you choose “Custom size”, enter the initial and maximum size of the paging file in megabytes (*).
– Click on “Set” and then “OK” to save the changes.
2. Monitor Resource Usage with Task Manager:
– Press Ctrl + Shift + Esc to open the Task Manager.
– Go to the “Performance” tab and click on “Memory” in the left-hand sidebar.
– Monitor the “Committed” and “Available” memory values to ensure that your laptop is not running out of memory.
– If the “Committed” memory consistently exceeds the “Available” memory, it might be necessary to adjust your virtual memory settings.
3. Close Unnecessary Programs and Background Processes:
– Press Ctrl + Shift + Esc to open the Task Manager.
– Go to the “Processes” or “Details” tab and identify any resource-intensive programs or background processes.
– Right-click on the selected program or process and choose “End Task” or “End Process”.
– If you are unsure about a particular program or process, you can search for it online to determine if it is essential or not.
By optimizing your virtual memory settings, monitoring resource usage, and closing unnecessary programs, you can resolve laptop memory errors and improve overall performance.
(*) Note: The recommended initial size for the paging file is 1.5 times the amount of RAM installed on your laptop, while the maximum size can be set to 3 times the amount of RAM.
It can automatically fix missing or corrupt DLL files, crucial for program functioning. Furthermore, Fortect repairs the causes of the Blue Screen of Death (BSoD), including incompatible DLLs, drivers, and Windows bugs. It also aids in OS recovery by comparing and restoring vital system files without affecting user data.
python
import sys
def perform_memory_intensive_task():
# Perform some memory-intensive operations
# ...
# ...
# Simulate a memory error
raise MemoryError("Insufficient memory to complete the task")
try:
perform_memory_intensive_task()
except MemoryError as error:
print("Memory Error occurred:", error)
# Handle the memory error
# ...
# ...
sys.exit(1)
# Continue with the rest of the program if no memory error occurred
# ...
# ...
In this example, the `perform_memory_intensive_task()` function simulates a memory-intensive operation and raises a `MemoryError` intentionally. This error is then caught using the `try-except` block, allowing you to handle it appropriately. You can add your desired error handling logic within the `except` block, such as logging the error, freeing up memory resources, or gracefully terminating the program.
Upgrading RAM to Enhance Memory Capacity
Upgrading your laptop’s RAM is a quick and effective way to enhance its memory capacity. By increasing the amount of RAM, you can improve the overall performance and speed of your laptop. Follow these 3 quick steps to resolve laptop memory errors and upgrade your RAM:
1. Check your laptop’s current RAM capacity:
– Open Task Manager on your Windows laptop by pressing Ctrl + Shift + Esc.
– Go to the “Performance” tab and check the “Memory” section.
– Note down the current amount of RAM installed on your laptop.
2. Determine the compatible RAM for your laptop:
– Research the specifications of your laptop model to find out the maximum RAM capacity it supports.
– Visit the manufacturer’s website or refer to the laptop’s user manual for this information.
– Ensure that you purchase RAM modules that match the type (DDR3, DDR4, etc.) and speed supported by your laptop.
3. Install the new RAM modules:
– Power off your laptop and disconnect it from any power source.
– Open the access panel on the bottom of your laptop to locate the RAM slots.
– Carefully remove the existing RAM modules by pushing the clips on the sides.
– Insert the new RAM modules into the vacant slots, aligning the notch on the module with the key in the slot.
– Gently press down until the clips on the sides click into place.
– Close the access panel and secure it properly.
– Power on your laptop and check the Task Manager to ensure that the new RAM is recognized and functioning correctly.
Updating Windows and Troubleshooting Disk Errors
To resolve laptop memory errors, it is important to update Windows regularly and troubleshoot any disk errors that may be causing the issue. Follow these 3 quick steps to fix the problem:
Step 1: Update Windows
– Open the Start menu and click on “Settings.”
– In the Settings window, select “Update & Security.”
– Click on “Windows Update” in the left-hand menu.
– Click on the “Check for updates” button to see if any updates are available.
– If updates are found, click on “Install now” to begin the update process.
– Follow the on-screen instructions to complete the update.
Step 2: Troubleshoot Disk Errors
– Press the Ctrl, Alt, and Delete keys simultaneously to open the Task Manager.
– In the Task Manager window, click on the “Performance” tab.
– Look for any spikes or unusual activity in the CPU and Memory sections.
– If you notice any high usage, it may indicate a disk error.
– Open the Control Panel and search for “Troubleshooting” in the search bar.
– Click on “Troubleshooting” and select “View all” on the left-hand side.
– Scroll down and click on “System Maintenance” to run the troubleshooter.
– Follow the prompts to fix any identified disk errors.
Step 3: Restart Your Laptop
– After completing the updates and troubleshooting, restart your laptop.
– This will ensure that any changes made are applied and the memory error is resolved.
– Once your laptop has restarted, check if the memory error still persists.
– If the error message is no longer appearing, you have successfully resolved the issue.
Cleaning Up Junk and Temporary Files to Free Up Memory
Cleaning up junk and temporary files on your laptop is a quick and effective way to free up memory and resolve memory errors. By following these 3 simple steps, you can optimize your laptop’s performance and ensure smooth operation.
Step 1: Open the Task Manager
To begin, open the Task Manager by pressing Ctrl + Shift + Esc on your keyboard. This powerful tool allows you to monitor and manage the processes running on your laptop. It provides valuable insights into the memory usage of each application and helps identify any resource-hungry programs that may be causing memory errors.
Step 2: Identify and End Resource-Intensive Processes
In the Task Manager, navigate to the “Processes” tab and sort the processes by memory usage. Look for any applications or processes that are consuming a significant amount of memory. These can be identified by high memory usage values or excessive CPU time. Once you’ve identified these resource-intensive processes, select them and click on the “End Task” button to terminate them. This will free up memory and resolve any memory errors caused by these processes.
Step 3: Clean Up Junk and Temporary Files
Now that you’ve optimized your laptop’s performance by ending resource-intensive processes, it’s time to clean up junk and temporary files. These files accumulate over time and take up valuable memory space. To do this, open the “File Explorer” on your laptop and navigate to the “C:” drive. Right-click on the drive and select “Properties.” In the properties dialog box, click on the “Disk Cleanup” button. This will scan your laptop for junk files and temporary files that can be safely deleted. Select the files you want to delete and click on the “OK” button to free up memory.
FAQs and Solutions for Low Memory Errors on Windows
| FAQs | Solutions |
|---|---|
| What causes low memory errors on Windows? |
|
| How can I check the available memory on my laptop? |
You can check the available memory by following these steps:
|
| How can I free up memory on my Windows laptop? |
To free up memory, you can try the following:
|
| What if the low memory error persists? |
If the error persists, you may consider the following options:
|
Beware! Your laptop is experiencing a memory error, which may cause data loss or system crashes. Download this tool to run a scan



