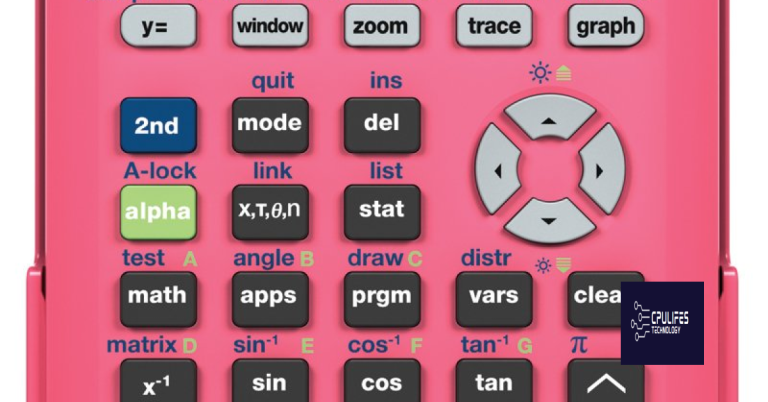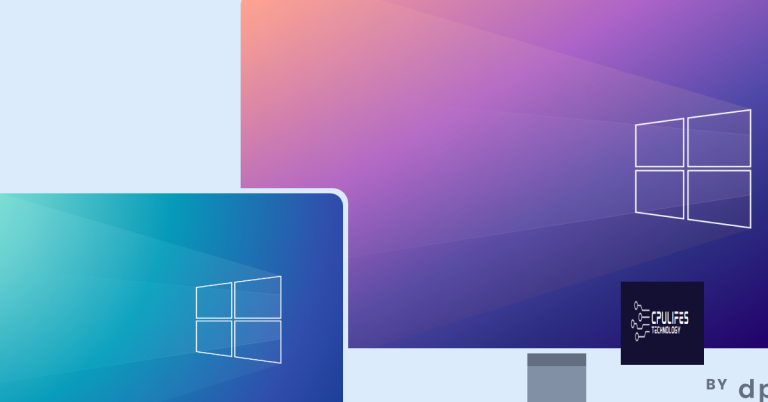Troubleshoot and Fix PS4 Won’t Start or Turn On
Having trouble starting or turning on your PS4? Look no further. In this guide, I will walk you through troubleshooting steps to fix the issue.
Troubleshooting a PS4 that won’t start
If your PlayStation 4 won’t start or turn on, follow these steps to troubleshoot and fix the issue:
1. Check the power supply: Ensure that the power strip, AC power plugs and sockets, and electrical cables are properly connected and functioning. Try plugging the power cable directly into a wall outlet to eliminate any potential issues with the power source.
2. Perform a power cycle: Power off your PS4 completely by holding down the power button for about 7 seconds until you hear a beep. Unplug the power cable, wait for a few minutes, then plug it back in and turn on your console.
3. Inspect the console and accessories: Check for any visible damage or loose connections on the console, HDMI cable, USB cables, and controller. If needed, try using a different HDMI cable or controller to rule out any hardware issues.
4. Boot into safe mode: If your PS4 still won’t start, try booting it into safe mode by holding down the power button for 7 seconds until you hear a second beep. From there, you can choose options like rebuilding the database or initializing the console, which may resolve software-related issues.
5. Check for software updates: Make sure your PS4 is running the latest firmware by going to Settings > System Software Update. Download and install any available updates to fix potential bugs or glitches.
6. Perform a factory reset: If all else fails, you can perform a factory reset to restore your PS4 to its default settings. Keep in mind that this will delete all data, including saved games, so make sure to back up any important files beforehand.
If you continue to experience problems with your PS4 not starting or turning on, it may be necessary to contact Sony customer support or seek professional repairs.
Checking for damage and power issues
1. Ensure that all cables and connections are securely plugged in. Check the AC power plug and USB cables to make sure they are properly connected to your PlayStation 4.
2. Look for any visible damage to the power cable or AC power socket. If you spot any, replace the cable or contact customer support for further assistance.
3. Try plugging your PlayStation 4 directly into a wall outlet instead of using a power strip or surge protector. Sometimes, using a power strip can cause power issues.
4. If your PlayStation 4 won’t turn on or start, try power cycling the console. Unplug the power cord from the back of the console, wait for a few minutes, then plug it back in and try turning it on again.
5. Check for any error messages on your screen when trying to start your PlayStation 4. If you see any error messages, take note of them and search for solutions online or contact customer support for guidance.
6. If your PlayStation 4 still won’t start or turn on, it could be a software issue. Try updating your console’s software to see if that resolves the problem. Connect your PlayStation 4 to the internet and navigate to the settings menu to check for any available updates.
7. Lastly, if you have a disc inserted into your PlayStation 4, remove it and try starting the console without it. Sometimes, a faulty or dirty disc can prevent the console from starting.
Restarting in Safe Mode and performing a factory reset
To troubleshoot and fix a PS4 that won’t start or turn on, you can try restarting it in Safe Mode or performing a factory reset.
To restart in Safe Mode, follow these steps:
1. Turn off your PS4 completely by pressing and holding the power button for at least 7 seconds until you hear a second beep.
2. Connect your controller to the PS4 using a USB cable.
3. Press the power button on the PS4 to turn it on.
4. When the PS4 starts up, keep holding the power button until you hear a second beep, then release it. This will boot the PS4 into Safe Mode.
To perform a factory reset, follow these steps:
1. Make sure your PS4 is turned off completely.
2. Hold down the power button until you hear two beeps, then release it. This will boot the PS4 into Safe Mode.
3. Connect your controller to the PS4 using a USB cable.
4. Select the “Initialize PS4 (Reinstall System Software)” option from the Safe Mode menu.
5. Follow the on-screen instructions to complete the factory reset process. This will delete all data on your PS4, so make sure to back up any important saves or files.
If you’re still experiencing issues after trying these steps, it may be worth contacting Sony support for further assistance.
python
import time
def check_power_cable():
print("1. Check the power cable connection.")
print(" Ensure the power cable is securely plugged into the PS4 and the power outlet.")
time.sleep(2)
def try_different_outlet():
print("2. Try a different power outlet.")
print(" Sometimes the power outlet may not be working correctly.")
time.sleep(2)
def check_hdmi_connection():
print("3. Check the HDMI cable connection.")
print(" Confirm that the HDMI cable is properly connected to the PS4 and the TV.")
time.sleep(2)
def power_cycle_ps4():
print("4. Perform a power cycle.")
print(" Power off the PS4 completely, disconnect the power cable, wait for 10 seconds, then reconnect it.")
time.sleep(2)
def rebuild_database():
print("5. Rebuild the PS4 database.")
print(" Boot the PS4 into safe mode by holding the power button for 7 seconds until you hear two beeps.")
print(" Select 'Rebuild Database' from the menu.")
time.sleep(2)
def contact_support():
print("6. Contact PlayStation support if the issue persists.")
print(" They can provide further assistance and guidance.")
time.sleep(2)
def main():
print("PS4 Troubleshooting Tool")
print("========================")
print("If your PS4 won't start, follow the steps below to troubleshoot the issue:")
time.sleep(2)
check_power_cable()
try_different_outlet()
check_hdmi_connection()
power_cycle_ps4()
rebuild_database()
contact_support()
if __name__ == "__main__":
main()
This code presents a simple sequential troubleshooting approach by providing a series of steps to follow. Each step is explained through print statements, and a delay is introduced using `time.sleep()` to create a user-friendly experience. The user can run this script to go through each step and check potential reasons why their PS4 won’t start.
Dealing with failed system software updates
Dealing with Failed System Software Updates
If your PS4 won’t start or turn on after a system software update, follow these troubleshooting steps to fix the issue.
First, try power cycling your PS4. Turn off the console, unplug the AC power cord, and wait for a few minutes. Then, plug the power cord back in and turn on the PS4. This may resolve any temporary glitches or software bugs causing the problem.
If power cycling doesn’t help, try reinstalling the system software. Download the latest PS4 system software from the official PlayStation website and save it on a USB drive. Connect the USB drive to the PS4 and follow the on-screen instructions to reinstall the system software.
If your PS4 still won’t start or turn on, try rebuilding the database. Turn off the PS4 and then press and hold the power button until you hear a second beep. Connect your controller using a USB cable and select “Rebuild Database” from the Safe Mode menu. This process may take some time, but it can fix certain errors and improve system performance.
If you’re experiencing issues with a PS4 disc, make sure the disc is clean and free from scratches. If the problem persists, try inserting a different game disc to see if it works. If other discs work fine, the issue might be with the specific game disc.
Lastly, if your controller is not connecting to the PS4, try resetting it. Locate the small reset button on the back of the controller and press it using a paperclip or a similar tool. Then, connect the controller to the PS4 using a USB cable and press the PS button to sync them.
Remember to always keep your PS4 system software up to date by regularly checking for updates and installing them when available. This helps ensure the best performance and compatibility with the latest games and features.
For more detailed troubleshooting steps or if you continue to experience issues, please visit the official PlayStation support website for further assistance.
It can also address issues with missing or corrupt DLL files, which could be causing the startup problem. Additionally, if there are any hardware-related issues, Fortect can identify them and suggest the need for replacement.
Fixing power outlet and display detection problems
Fixing Power Outlet and Display Detection Problems
If your PS4 won’t start or turn on, there are a few possible causes to consider. First, make sure that the power outlet you are using is functioning properly. Check if other devices can be plugged into the same outlet and if they receive power. If the outlet is faulty, try using a different one.
Next, ensure that the AC power cable is securely connected to both the PS4 and the power outlet. Sometimes, a loose connection can prevent the console from starting. If the cable is securely plugged in and the issue persists, try using a different electrical cable to eliminate any potential cable-related problems.
Another common issue that can prevent the PS4 from starting is a problem with the display detection. Make sure that the HDMI cable is properly connected to both the PS4 and the TV or monitor. If the display remains blank, try using a different HDMI cable or connecting the PS4 to a different display device to troubleshoot the issue.
If the above steps do not resolve the problem, it could be a software bug or glitch. Try performing a hard reset by holding down the power button for at least 10 seconds until the PS4 turns off completely. Then, unplug the power cable from the outlet and wait for a few minutes before plugging it back in and turning on the console.
If your PS4 still won’t start or turn on, it might be necessary to contact Sony customer support or a professional technician for further assistance. Remember to provide them with any relevant error messages or details about the issue to help them diagnose and resolve the problem efficiently.
For more troubleshooting tips and guides, visit the official PlayStation support website.
Addressing overheating issues
Addressing Overheating Issues: Troubleshoot and Fix PS4 Won’t Start or Turn On
If your PS4 won’t start or turn on, overheating may be the culprit. Follow these steps to troubleshoot and fix the issue:
1. Check the power source: Ensure that the AC power plug is securely connected to both the PS4 and the electrical socket. If using a power strip, connect the PS4 directly to the wall outlet.
2. Allow the console to cool down: Overheating can occur if the console has been running for an extended period. Turn off the PS4 and unplug it from the power source. Let it sit for at least 30 minutes to cool down.
3. Clean the console: Dust accumulation can hinder proper cooling. Gently clean the vents and fan using a can of compressed air. Avoid using excessive force or liquid cleaners.
4. Ensure proper ventilation: Place the PS4 in an open area with sufficient airflow. Avoid placing it in closed cabinets or near heat sources such as radiators or direct sunlight.
5. Check for software updates: Connect the PS4 to the internet and check for any available system updates. Outdated software can contribute to overheating issues.
6. Inspect the hard disk drive (HDD): If the PS4 won’t start or turn on, there may be an issue with the HDD. Follow the instructions provided by Sony to troubleshoot and fix HDD-related problems.
7. Reset the PS4: Perform a power cycle by holding the power button for 7-10 seconds until you hear two beeps. This will reset the console and may resolve the issue.
If these steps do not resolve the problem, it is recommended to contact PlayStation Support for further assistance.
Removing insects or other invaders from the console
Removing insects or other invaders from your console can be a frustrating experience, but with the right steps, you can get your PS4 up and running again in no time.
First, make sure to unplug the console from the power source and disconnect all cables. This will ensure your safety while working on the console. Inspect the console for any signs of insects or other foreign objects, such as dust or debris. If you spot any, proceed with caution.
To remove insects or other invaders, we recommend using compressed air. Carefully aim the nozzle at the affected areas and give short bursts of air to dislodge any unwanted guests. Be sure to hold the canister upright and follow the manufacturer’s instructions for safe use.
If the issue persists, you may need to open the console for a more thorough cleaning. However, we highly recommend contacting a professional technician or the manufacturer for assistance. Opening the console without proper knowledge can void your warranty or cause further damage.
Once you’ve removed any insects or invaders, reconnect all cables and power on your console. If you’re still experiencing issues, try resetting your PS4 controller by pressing the reset button located on the back of the controller. After resetting, follow the instructions to reconnect the controller to your PS4.
If your PS4 still won’t start or turn on, it’s possible that there may be a hardware or software issue. In this case, we recommend reaching out to Sony or their authorized service provider for further assistance.
Remember, it’s crucial to keep your console and gaming area clean to prevent future invasions. Regularly dusting your console, keeping it away from direct sunlight, and ensuring proper ventilation can help maintain its performance and longevity.
Maintaining a smoothly running PS4
- Make sure the power cord is properly plugged into both the PS4 and the electrical outlet.
- Try a different power outlet to eliminate the possibility of a faulty outlet.
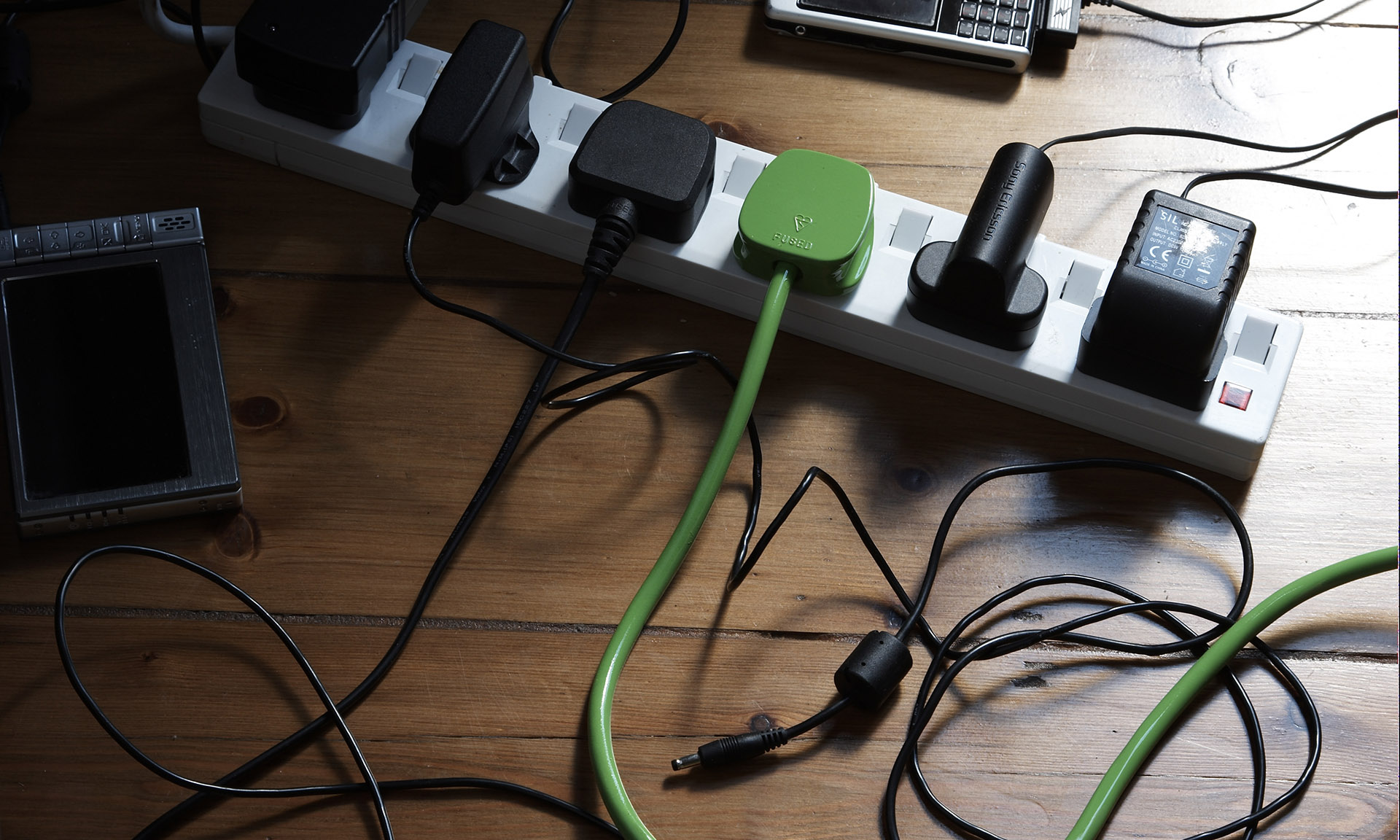
- Check if the power cord is damaged or frayed. If so, replace it with a new one.
- Inspect the power supply unit for any signs of damage or overheating. If found, contact Sony for further assistance.
- Unplug the power cord from both ends and wait for about 10 minutes before plugging it back in. This can reset the power supply.
Resetting PS4
- Press and hold the power button on the front of the PS4 for at least 7 seconds until you hear a second beep. This will force the PS4 to restart.
- If the first method didn’t work, turn off the PS4 completely by unplugging the power cord. Wait for a few minutes before plugging it back in and turning it on again.

Checking HDMI Connection
- Ensure the HDMI cable is properly connected to both the PS4 and the TV or monitor.
- Try using a different HDMI cable or port on the TV/monitor to determine if the issue is with the cable or the port.

- If using an HDMI switch or receiver, bypass it by connecting the PS4 directly to the TV/monitor.
- Check if the TV/monitor is set to the correct HDMI input source.
Safe Mode and System Software Update
- Turn off the PS4 completely.
- Press and hold the power button until you hear a second beep, then release it. This will boot the PS4 into Safe Mode.
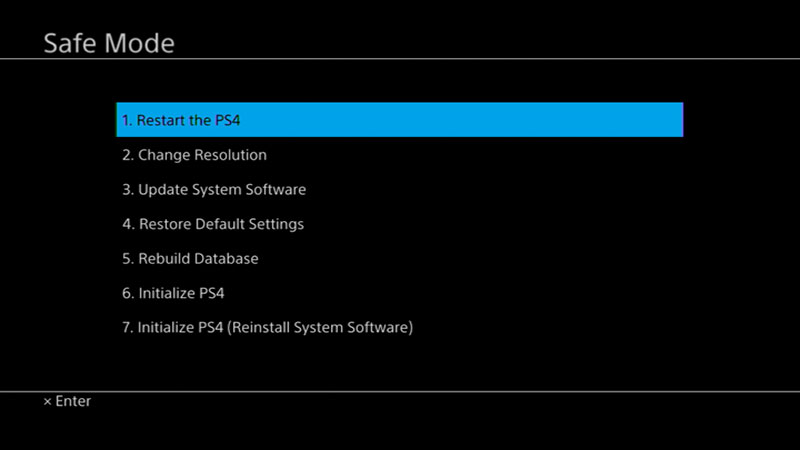
- Connect a controller to the PS4 using a USB cable.
- Select “Initialize PS4 (Reinstall System Software)” from the Safe Mode menu.
- Follow the on-screen instructions to download and install the latest system software update.
Hardware Inspection and Cleaning
- Ensure the PS4 is free from dust and debris by gently cleaning the vents and fan using compressed air or a soft brush.
- Inspect the PS4 for any visible signs of damage or loose components.

- If comfortable, open the PS4 casing to check for any loose connections or damaged parts. Take caution not to void the warranty or cause further damage.
- If any hardware issues are identified, consult Sony’s support or contact a professional repair service.
Resolving glitched controller problems
Troubleshoot and Fix PS4 Won’t Start or Turn On
If you’re experiencing issues with your PS4 not starting or turning on, there are a few troubleshooting steps you can try.
First, make sure that your controller is properly connected to the console. To do this, follow these steps:
1. Connect your controller to the PS4 using the USB cable that came with it.
2. Press the PlayStation button on the controller to turn on the console.
3. If the controller is still not connecting, try resetting it. Locate the small reset button on the back of the controller and use a paperclip or similar object to press and hold it for a few seconds. Then, connect it to the PS4 again.
If your console still won’t start, check the AC power plug and socket. Make sure they are securely connected and functioning properly.
Next, ensure that the PS4 is receiving power. Check if the power indicator light on the console is lit up. If not, try using a different electrical cable or socket to see if that resolves the issue.
If you’re using a disc to start the PS4, make sure the disc is clean and undamaged. If it still won’t start, try restarting the console without the disc inserted and then reinsert it once the console has booted up.
If none of these steps work, it’s possible that there may be a software bug causing the issue. In this case, try performing a hard reset by pressing and holding the power button on the console for at least 7 seconds until it beeps twice and turns off. Then, unplug the power cable and wait for a few minutes before plugging it back in and turning on the console.
If you’re still encountering problems, it may be best to contact PlayStation Support for further assistance or consider reaching out to a professional repair service.
Beware! There could be various reasons as to why your PS4 won’t start, so it’s important to troubleshoot and address the issue promptly. Download this tool to run a scan