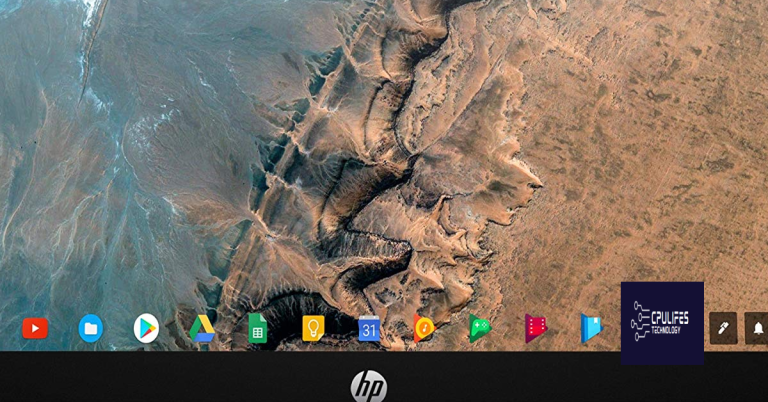Wo Mic Driver Not Working – Fix USB Connection, No Sound, Code 52 & Windows 7 Recording
Introducing an all-encompassing guide addressing the perplexing issues of Wo Mic driver malfunctions, USB connection failures, sound inconsistencies, Code 52 errors, and Windows 7 recording complications. Unravel the mysteries and find effective solutions within this informative article.
Troubleshooting microphone driver issues
If you’re experiencing issues with your WO Mic driver, such as a USB connection problem, no sound, or error code 52 on Windows 7, there are a few troubleshooting steps you can try.
First, make sure your WO Mic driver is properly installed and configured. Open Device Manager by pressing Windows + X and selecting “Device Manager.” Look for your WO Mic device under “Audio inputs and outputs” or “Sound, video, and game controllers.” If there’s a yellow exclamation mark next to it, right-click and select “Update driver” or “Uninstall device” and then reinstall.
If you’re still having issues, try the following:
1. Connect your WO Mic device to different USB ports on your PC.
2. Check if your firewall software is blocking the connection. Type “firewall” in the search bar and select “Windows Defender Firewall.” Ensure that WO Mic is allowed through the firewall.
3. Ensure that your WO Mic app and client are both up to date. Visit the WO Mic website or app store to download the latest version.
4. Check if your WO Mic app is compatible with your operating system. Some features may not work on older versions of Windows.
5. If you’re using WO Mic with voice recognition tools or other programs, make sure they’re properly configured to use the microphone.
These troubleshooting steps should help resolve common WO Mic driver issues. If you continue to experience problems, consider reaching out to WO Mic support for further assistance.
While we cannot guarantee that Fortect will fix this specific issue, it is designed to repair various Windows-related problems and ensure smooth performance. It is worth considering as a solution for resolving issues that may be causing your wo mic driver to not work properly.
Setting up Wo Mic as a wireless microphone
To set up Wo Mic as a wireless microphone, follow these steps:
1. Connect your Android phone to your PC using a USB cable.
2. Install the Wo Mic driver on your PC. If you encounter a “Driver not working” error, try the following steps:
– Open Device Manager by pressing Windows + X and selecting “Device Manager.”
– Locate the Wo Mic device under “Audio inputs and outputs” or “Sound, video, and game controllers.”
– Right-click on the device and select “Uninstall device.”
– Disconnect and reconnect your Android phone, allowing the driver to reinstall.
3. Once the driver is installed, open the Wo Mic app on your Android phone.
4. Tap on the “Settings” icon and select the “Connect to Server” option.
5. On your PC, open the Wo Mic client program.
6. In the Wo Mic client program, select the connection option that matches your phone (USB, Bluetooth, or Wi-Fi).
7. Click on the “Connect” button to establish the connection between your phone and PC.
8. Select your phone as the recording device in the audio settings of your desired application, such as Skype or voice recognition tools.
Resolving microphone visibility in Device Manager
If your Wo Mic driver is not working properly, you may encounter issues such as USB connection problems, no sound, or error code 52 on Windows 7 recording. To resolve microphone visibility in Device Manager, follow these steps:
1. Open Device Manager by pressing Windows key + X and selecting Device Manager from the menu.
2. Expand the “Audio inputs and outputs” section.
3. Right-click on your Wo Mic device and select “Update driver.”
4. Choose “Browse my computer for drivers” and then “Let me pick from a list of available drivers on my computer.”
5. Select the appropriate driver and click “Next” to install it.
6. If you encounter a driver error code, try uninstalling and reinstalling the driver.
7. Ensure that your USB ports are working properly and try connecting the microphone to a different port.
8. Check if your firewall software is blocking the Wo Mic driver. Temporarily disable it to see if it resolves the issue.
9. Make sure your Wo Mic app and drivers are up to date.
10. Restart your computer and check if the microphone is now visible in Device Manager.
Exploring alternatives to Wo Mic for microphone functionality
- Press Win + X and select Device Manager.
- Expand the Audio inputs and outputs category.
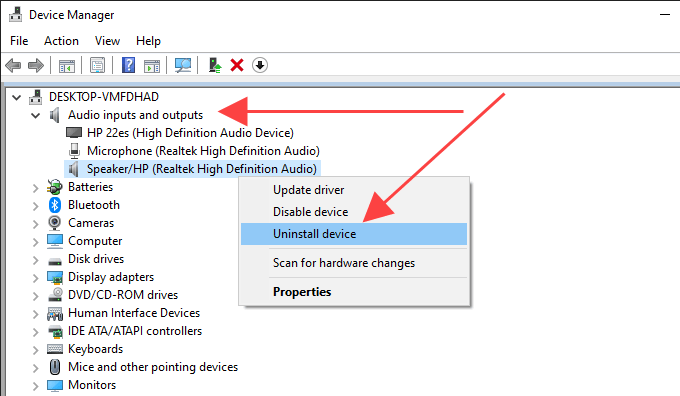
- Right-click on Wo Mic device and choose Update driver.
- Select Search automatically for updated driver software.
- Follow the on-screen instructions to complete the driver update process.
- Restart your computer and check if the Wo Mic driver issue is resolved.
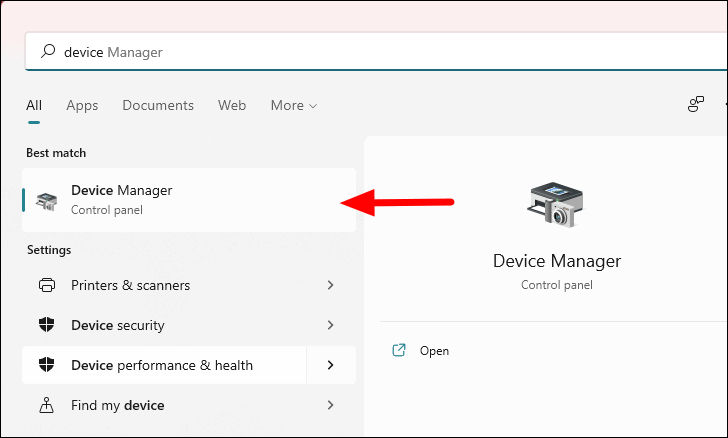
Method 2: Reinstall Wo Mic Driver
- Press Win + X and select Device Manager.
- Expand the Audio inputs and outputs category.
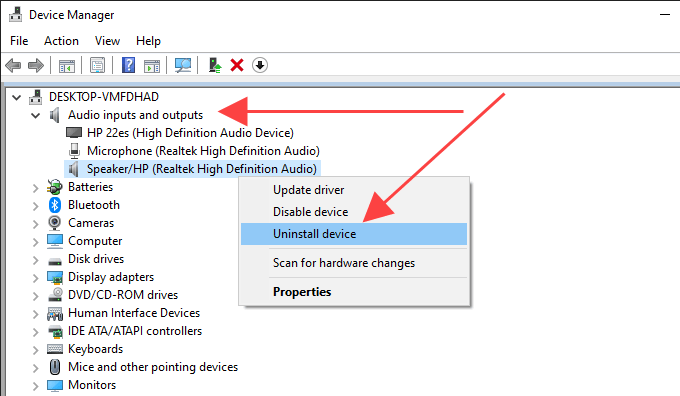
- Right-click on Wo Mic device and choose Uninstall device.
- Confirm the uninstallation and restart your computer.
- Download the latest version of Wo Mic driver from the official website.
- Install the downloaded driver and follow the installation instructions.
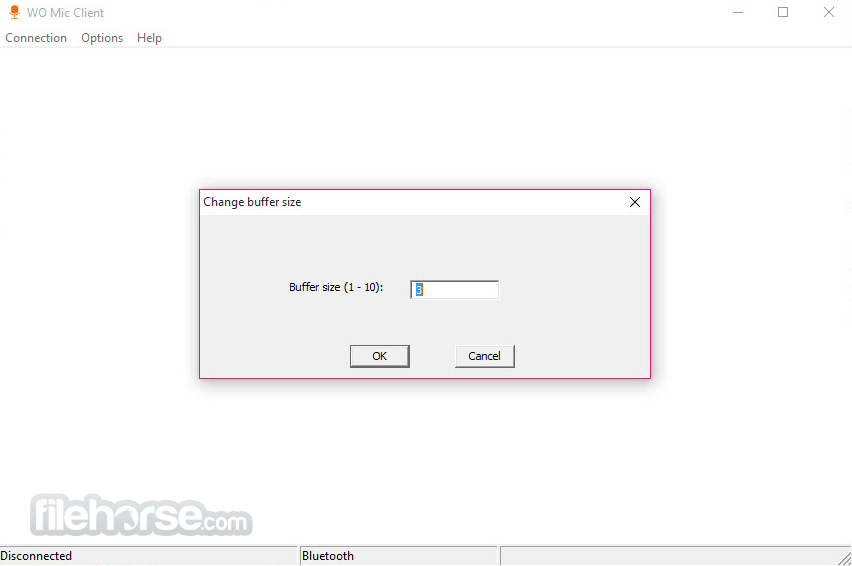
- Restart your computer and check if the Wo Mic driver issue is resolved.
Method 3: Check USB Connection
- Disconnect the USB cable connecting the microphone and the computer.
- Inspect the USB cable for any damages or loose connections.
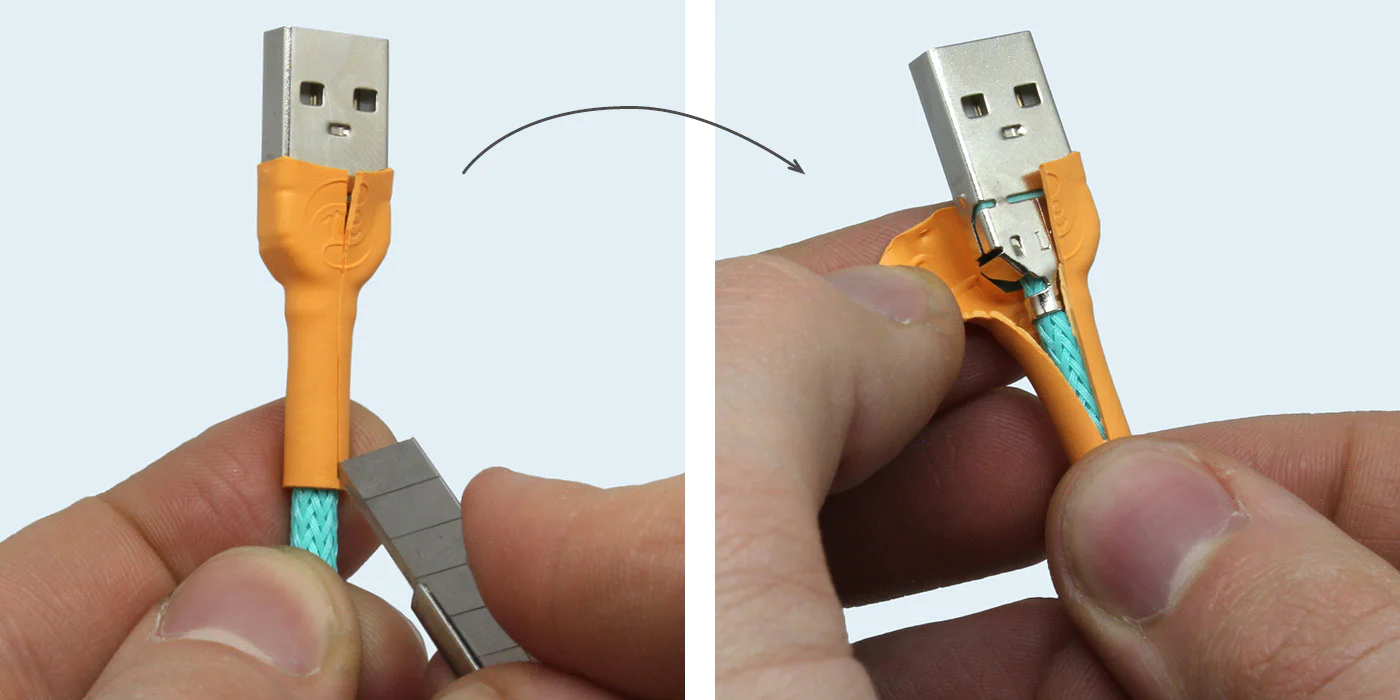
- If the USB cable is damaged, replace it with a new one.
- Reconnect the USB cable securely to both the microphone and the computer.
- Check if the Wo Mic driver issue is resolved.
Method 4: Fix Code 52 Error
- Press Win + X and select Device Manager.
- Expand the Audio inputs and outputs category.
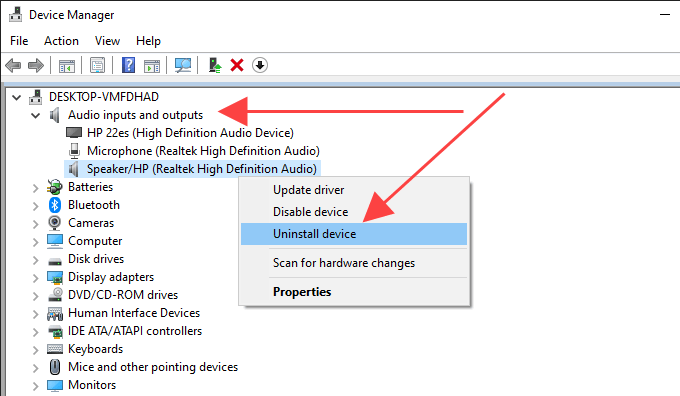
- Right-click on Wo Mic device and choose Properties.
- Go to the Driver tab and click on Driver Details.
- Note down the driver file path.
- Press Win + R to open the Run dialog box.
- Type cmd and press Enter to open the Command Prompt.
- Type cd followed by the driver file path and press Enter.
- Type signtool sign /a /v followed by the driver file name and press Enter.
- Restart your computer and check if the Wo Mic driver issue is resolved.
Method 5: Check Windows 7 Recording Settings
- Right-click on the Volume icon in the system tray and select Recording devices.
- Make sure the Wo Mic device is set as the default recording device.
- If it is not set as the default device, right-click on it and select Set as Default Device.
- Click on Apply and then click on OK.
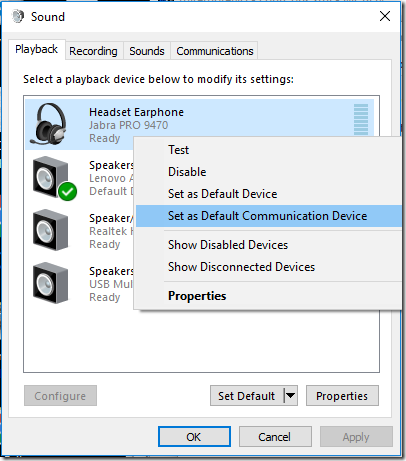
- Check if the Wo Mic driver issue is resolved.
Beware, the Wo Mic driver is currently experiencing issues and may not function properly. Download this tool to run a scan