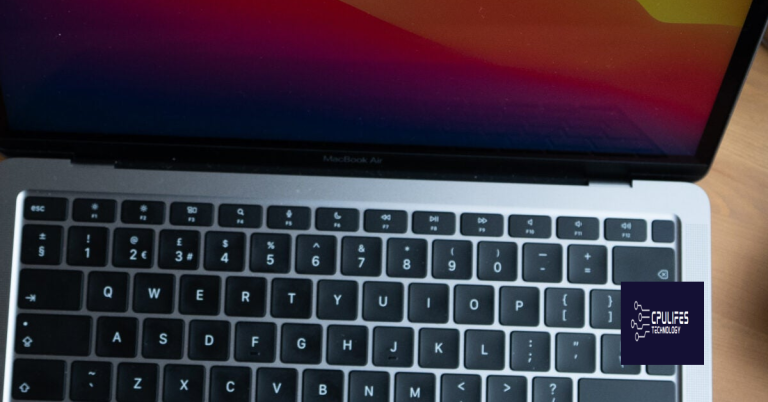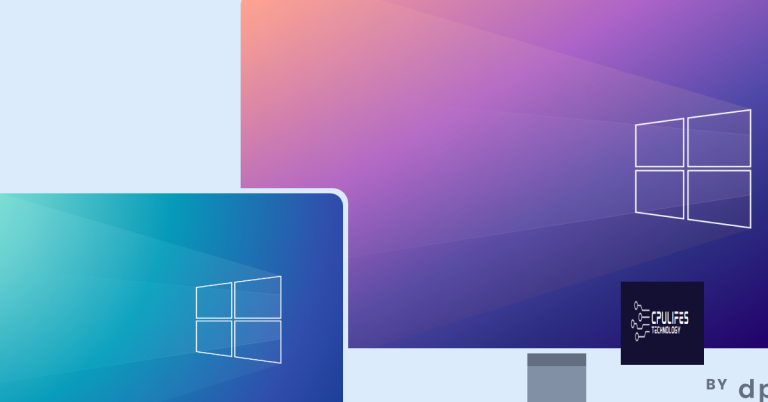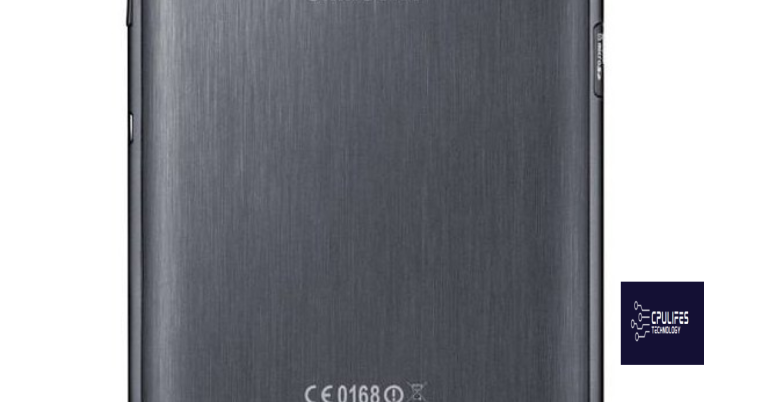Dell HDD Test and Troubleshooting Guide
Welcome to the comprehensive Dell HDD Test and Troubleshooting Guide, where we delve into the world of Dell hard disk drives to equip you with the knowledge and tools needed to overcome any potential issues. Whether you’re a tech enthusiast or a curious user, join us on this informative journey to optimize your Dell HDD performance.
Understanding the Difference between HDD and SSD
When troubleshooting your Dell HDD, it’s important to understand the difference between a Hard Disk Drive (HDD) and a Solid-State Drive (SSD).
HDDs use spinning platters to store and retrieve data, while SSDs use flash memory chips. This difference in technology affects their performance, durability, and price.
To test your HDD, follow these steps:
1. Start by accessing the diagnostics utility on your Dell laptop. Press the F12 key during startup to access the boot menu.
2. From the boot menu, select the Diagnostics option. This will initiate a self-testing program for your hard drive.
3. Pay attention to any error messages or codes that appear during the test. If you receive a 2000 0142 validation or code 0142 error, it indicates a failed test.
4. If the test is unsuccessful, you can try using the Dell SupportAssist diagnostic tool or contact Dell support for further assistance.
Remember, understanding the difference between HDD and SSD can help you troubleshoot and resolve any issues with your Dell hard drive more effectively.
Additionally, it can fix missing or corrupt DLL files, which are crucial for program functioning. Furthermore, Fortect can identify and repair causes of the Blue Screen of Death, such as incompatible DLLs, drivers, and Windows bugs.
Troubleshooting Hard Drive Issues on Dell Computers
If you’re experiencing problems with your Dell computer’s hard drive, our Dell HDD Test and Troubleshooting Guide can help you diagnose and resolve them.
First, run the built-in hard drive diagnostics tool called “Dell Diags.” To access it, restart your computer and press the F12 key repeatedly until the boot menu appears. Use the arrow keys to select “Diagnostics” and hit Enter. This will initiate the self-testing program for your hard drive.
If you encounter any errors or malfunctions during the test, make sure to note down the error code or message. For example, if you see “2000 0142 validation” or “test unsuccessful,” it indicates a problem with your hard drive.
In such cases, it’s recommended to contact Dell Support or use the Dell SupportAssist tool for further assistance. They can provide you with the necessary steps to resolve the issue or help you replace the faulty hard drive if needed.
Remember to back up your important files before attempting any troubleshooting steps to avoid potential data loss.
Steps to Run a Diagnostic Test on Dell Hard Drives
- Using Dell Pre-Boot System Assessment (PSA)
- Restart the Dell computer and press the F12 key repeatedly to access the boot menu
- Select “Diagnostics” or “Diagnostic Test”
- Follow the on-screen instructions to run the diagnostic test
- Using Dell ePSA (Enhanced Pre-Boot System Assessment)
- Restart the Dell computer and press the F12 key repeatedly to access the boot menu
- Select “Diagnostics” or “Diagnostic Test”

- Choose “ePSA” or “ePSA Diagnostics”
- Follow the on-screen instructions to run the diagnostic test
- Using Dell SupportAssist
- Open the Dell SupportAssist application on the computer
- Click on the “Hardware Check” or “Diagnostics” tab
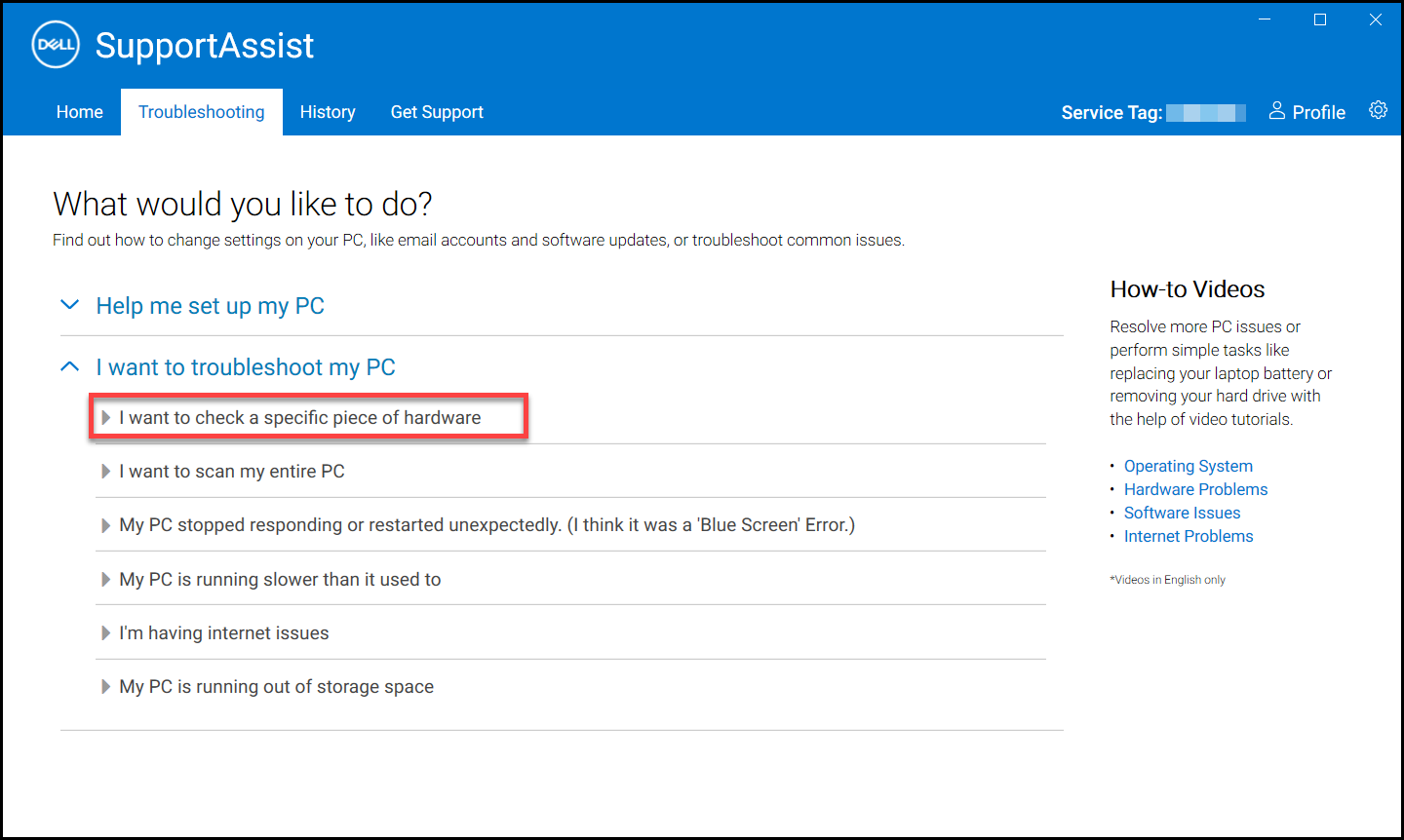
- Select “Run Quick Test” or “Run Full Test”
- Wait for the diagnostic test to complete
- Using Dell Online Diagnostics
- Go to the Dell Online Diagnostics website
- Click on the “Run Diagnostics” or “Start Diagnostics” button
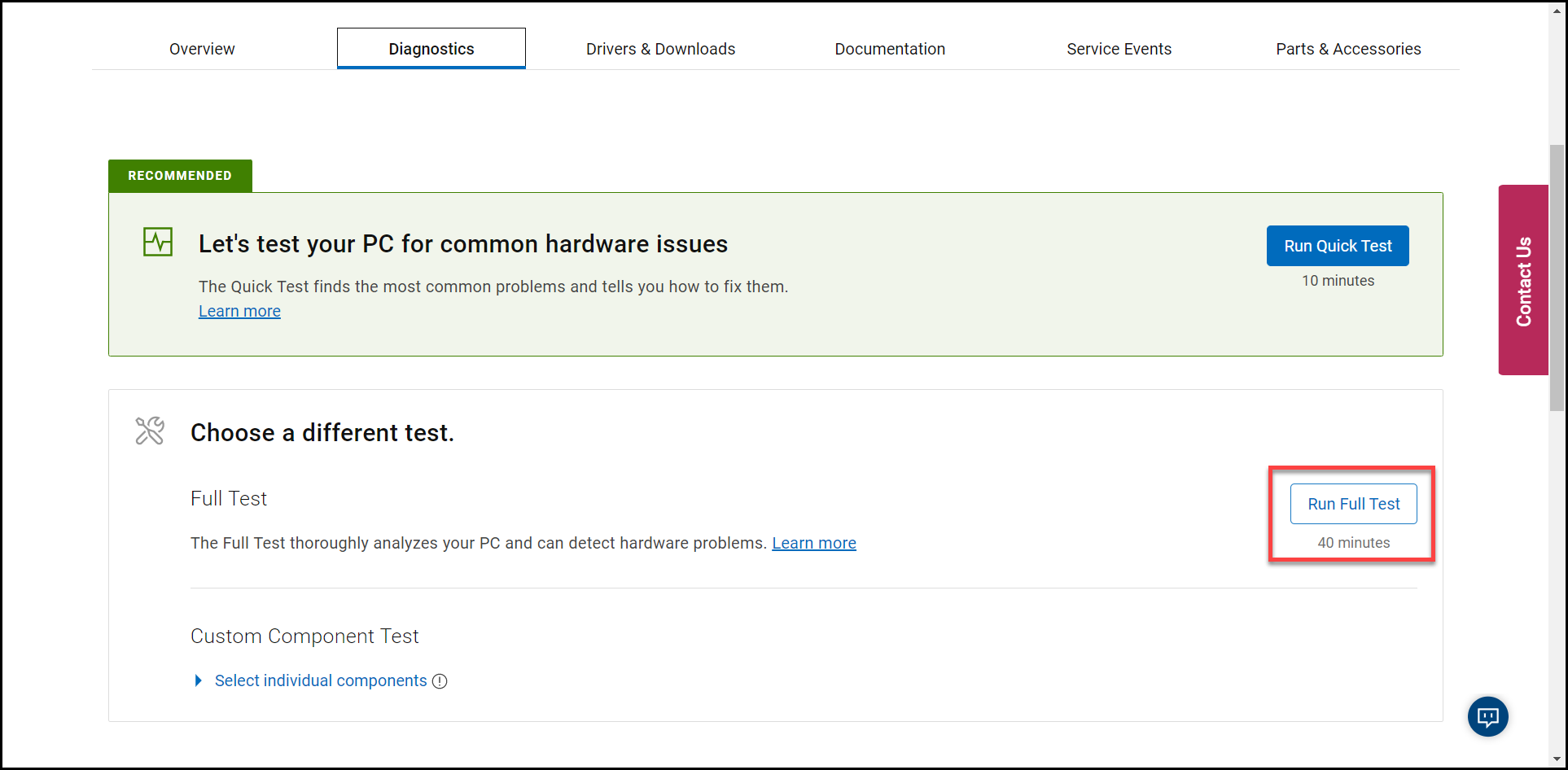
- Choose the appropriate test for the hard drive
- Follow the on-screen instructions to run the diagnostic test
- Using Dell Diagnostic Tools on a Bootable USB Drive
- Create a bootable USB drive with Dell Diagnostic Tools
- Restart the Dell computer and press the F12 key repeatedly to access the boot menu
- Select the USB drive as the boot device
- Run the Dell Diagnostic Tools from the USB drive
- Choose the appropriate test for the hard drive
- Follow the on-screen instructions to run the diagnostic test
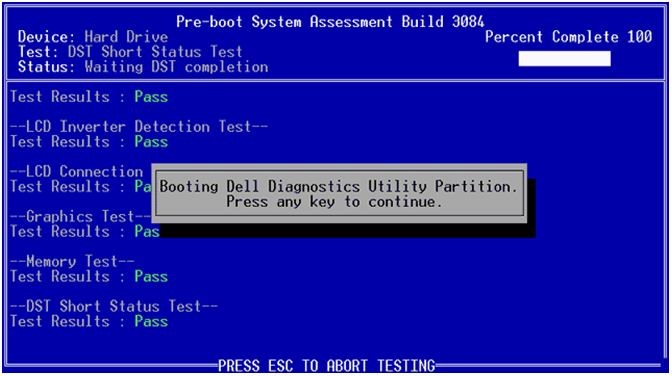
python
import os
import random
def run_hdd_test(filepath, file_size):
try:
# Generate random data
data = bytearray(random.getrandbits(8) for _ in range(file_size))
# Write data to file
with open(filepath, 'wb') as file:
file.write(data)
# Read data from file and compare
with open(filepath, 'rb') as file:
read_data = file.read()
if read_data == data:
print("HDD test passed successfully!")
else:
print("HDD test failed!")
# Clean up by deleting the file
os.remove(filepath)
except Exception as e:
print(f"HDD test encountered an error: {str(e)}")
# Usage example
file_path = 'test_file.bin'
file_size = 1024 # In bytes
run_hdd_test(file_path, file_size)
Please note that this code only writes and reads data to/from a file, simulating a basic HDD test. It does not perform any low-level hardware-specific tests or diagnostics that a dedicated tool would typically provide.
Fixing Hard Drive Detection Problems on Dell Laptops
If you’re experiencing hard drive detection problems on your Dell laptop, there are a few troubleshooting steps you can take to resolve the issue.
First, try running the Dell HDD Test using the built-in diagnostic tool called SupportAssist. To do this, restart your laptop and press the F12 key during the boot process. From the boot menu, select “Diagnostics” and then “Hard Drive Test”. If the test results in a code 0142 or is unsuccessful, it indicates a possible hard drive malfunction.
If the test is successful, you can also try checking the connections of your hard drive to ensure it is properly connected. Simply power off your laptop, remove the battery, and locate the hard drive. Gently disconnect and reconnect the drive to make sure it is securely connected.
If the issue persists, you may need to consider replacing the hard drive. It’s important to note that the steps mentioned here are general troubleshooting steps and may not resolve all hard drive detection problems. If you require further assistance, it’s recommended to reach out to Dell support or consult the Dell HDD Test and Troubleshooting Guide for more detailed instructions.
Beware of Dell HDD test as it may potentially cause data loss or system malfunction if not performed correctly. Download this tool to run a scan