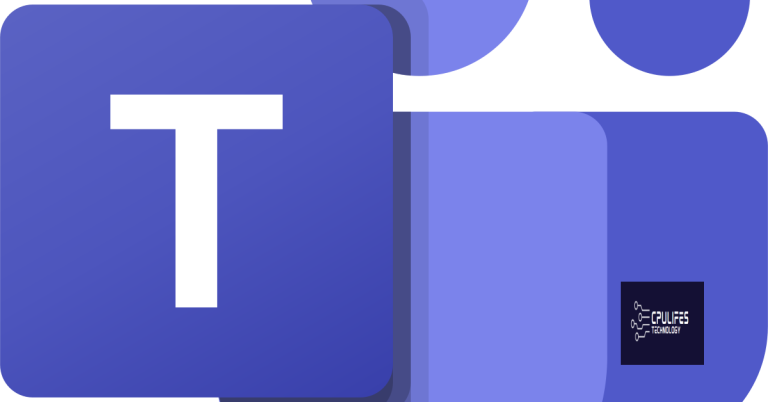MS Project File Repair Online
Welcome to the world of hassle-free project management! In this article, we will explore the wonders of MS Project File Repair Online, a revolutionary tool designed to fix your project files effortlessly. Say goodbye to frustrating errors and hello to smooth and efficient project management. Stay tuned to discover how this online solution can transform your project management experience.
Troubleshooting Microsoft Project Corruption
If you are experiencing corruption issues with your Microsoft Project files, our online MS Project File Repair tool can help you recover your data quickly and efficiently.
To begin the repair process, follow these simple steps:
1. Download the Recovery Toolbox for Project software from our website.
2. Install the software on your computer.
3. Launch the program and select the corrupted MPP file you want to repair.
4. Click on the “Start Recovery” button to initiate the recovery process.
5. Wait for the software to analyze and repair the file.
6. Once the repair is complete, you can preview the recovered content.
7. Save the repaired file to your desired location.
Our MS Project File Repair tool is compatible with various versions of Microsoft Project, including Office 365, 2016, 2013, and 2007. It can recover data files, project schedules, Gantt charts, and other important information.
Don’t let project corruption cause delays in your business operations. Use our reliable and efficient MS Project File Repair tool to recover your data and get back on track quickly.
Additionally, it can address freezing programs caused by damaged registry, missing files, or excessive junk. While not specifically tailored for MS Project, Fortect can help improve overall system functionality.
Repairing a Damaged MS Project File
If you have encountered a damaged MS Project file, there are effective online solutions available to help you recover your valuable data. One such solution is Recovery Toolbox for Project, a reliable file repair tool that exports recovered data to a new MPP file.
To begin the repair process, download and install Recovery Toolbox for Project from the provided link. Launch the program and follow these steps:
1. Click on the “Start Recovery Toolbox for Project” button.
2. Select the damaged MS Project file from your computer.
3. Press the “Analyze” button to initiate the analysis of the file.
4. Once the analysis is complete, click on the “Start Recovery” button to restore the file.
Recovery Toolbox for Project supports various versions of MS Project, including Office 365 and older versions like Microsoft Office 2007. With its capabilities, you can repair project plans, recover resource information, and fix dependencies to restore your project schedule.
Don’t let a damaged MS Project file hinder your progress. Use Recovery Toolbox for Project to recover your data and get back on track with your projects.
Solutions for Opening Corrupted MPP Files
- Use a backup copy of the MPP file:
- If you have a recent backup of the MPP file, locate and open it.
- Check if the backup file opens without any errors.
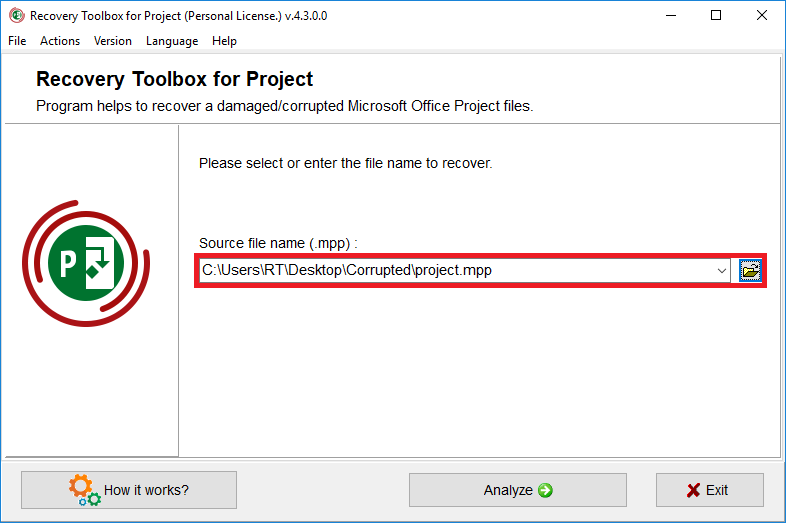
- If it opens successfully, save it with a new name and continue working on it.
- Try opening the MPP file in a different version of MS Project:
- If you have multiple versions of MS Project installed, try opening the corrupted MPP file in a different version.
- Open the desired version of MS Project.
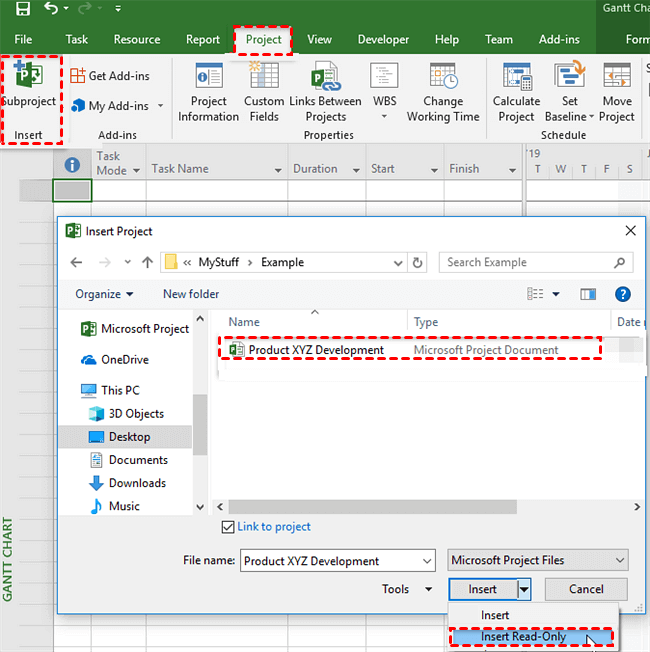
- Go to File > Open and browse for the corrupted MPP file.
- If the file opens without any issues, save it with a new name and continue working on it.
- Repair the MPP file using MS Project’s built-in repair feature:
- Open MS Project and go to File > Open.
- Browse for the corrupted MPP file and select it.
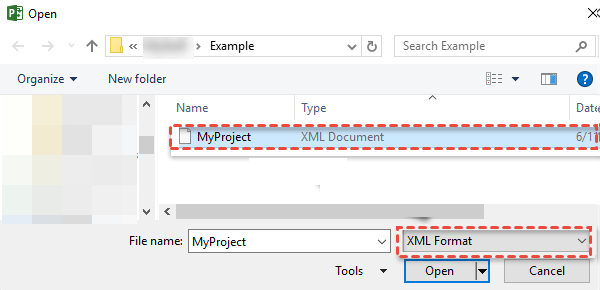
- In the Open dialog box, click on the arrow next to the Open button and select Open and Repair.
- Wait for MS Project to analyze and repair the file.
- If the repair is successful, save the file with a new name and continue working on it.
- Convert the MPP file to XML format and import it into MS Project:
- Open MS Project and go to File > Open.
- Browse for the corrupted MPP file and select it.
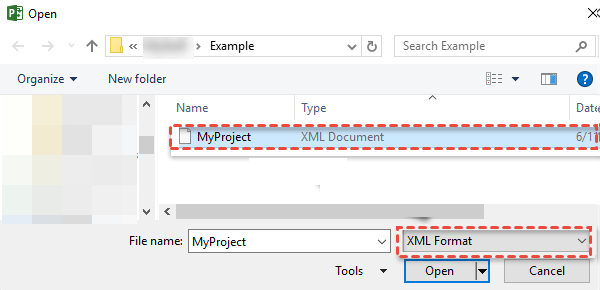
- In the Open dialog box, select XML (*.xml) from the file type drop-down menu.
- Click on the Open button.
- MS Project will convert the MPP file to XML format and import it.
- If the import is successful, save the file with a new name and continue working on it.
- Use a third-party MPP file repair tool:
- Research and select a reliable third-party tool designed for repairing corrupted MPP files.
- Download and install the chosen tool on your computer.
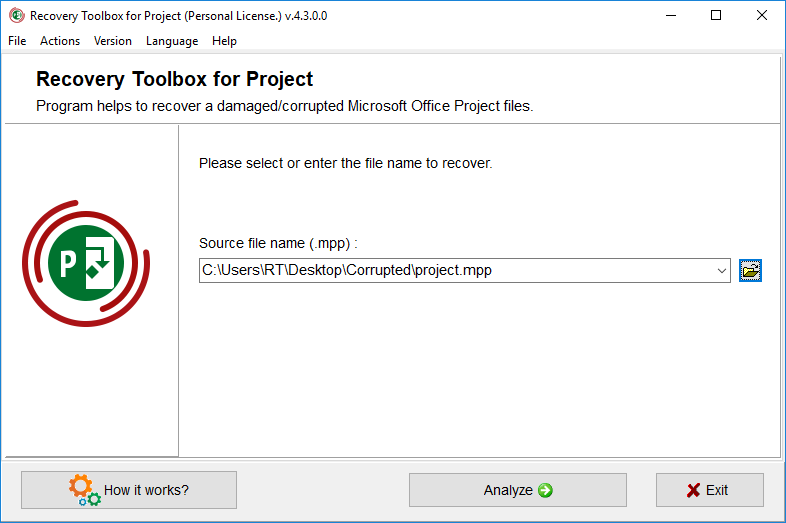
- Launch the tool and follow its instructions to repair the corrupted MPP file.
- If the repair process is successful, save the file with a new name and continue working on it.
python
import shutil
import os
def repair_ms_project_file(file_path, backup=True):
if backup:
# Create a backup of the original file
backup_path = file_path + '_backup'
shutil.copy2(file_path, backup_path)
try:
# Perform basic repairs or fixes on the file
# For example, you can use a library like 'openpyxl' to manipulate the file structure
# Your repair code here
# Return True if the repair is successful
return True
except Exception as e:
# Handle any exceptions or errors that occurred during the repair process
# You can log the error or display an appropriate message
# Rollback to the original file by restoring the backup
if backup:
shutil.move(backup_path, file_path)
# Return False to indicate the repair failure
return False
# Example usage
file_path = 'path/to/your/ms_project_file.mpp'
repair_successful = repair_ms_project_file(file_path)
if repair_successful:
print("MS Project file repaired successfully!")
else:
print("Failed to repair the MS Project file.")
Please note that the sample code provided is a basic illustration and may not cover all possible scenarios and complexities associated with repairing MS Project files.
Tips for Preventing Data Loss in MS Office
Preventing data loss in MS Office is crucial for maintaining the integrity of your projects and files. Here are some tips to help you protect your data:
1. Regularly back up your files: Use the built-in backup features in MS Office applications to create copies of your files. Go to File > Save As and choose a backup location.
2. Enable AutoSave: Activate the AutoSave feature in MS Office to automatically save your work at regular intervals. Go to File > Options > Save and check the “AutoSave OneDrive and SharePoint Online files by default” box.
3. Use version history: Take advantage of version history in Office 365 to recover previous versions of your files. Right-click on the file in OneDrive or SharePoint Online and select Version History.
4. Protect against malware: Install reliable antivirus software and keep it up to date to prevent data loss due to malware attacks.
5. Educate yourself and your team: Stay informed about best practices for data protection in MS Office. Microsoft provides resources and support to help you understand and implement these practices effectively.
By following these tips, you can minimize the risk of data loss and ensure the security of your MS Office files.
Beware of attempting to repair MS Project files without proper knowledge and expertise as it could potentially lead to further data loss or corruption. Download this tool to run a scan