Troubleshoot Microsoft Teams Issues
Having trouble with Microsoft Teams? Here’s how to troubleshoot common issues.
Checking Service Availability
To check the service availability for Microsoft Teams, visit the Microsoft 365 Service health status page. This will show if there are any ongoing issues with the service. If there are no reported issues, then the problem may be isolated to your specific account or network. Check your internet connection and try accessing Teams from a different device to see if the issue persists. If the problem continues, reach out to Microsoft support for further assistance.
Keep an eye on the service health status page for updates on any ongoing issues that may be affecting your ability to use Microsoft Teams.
Connection Establishment Issues
When troubleshooting connection establishment issues in Microsoft Teams, it’s essential to first check your internet connection and ensure it’s stable. If the issue persists, try restarting the app or your device. Check for any updates for Microsoft Teams and install them if available. If the problem still persists, try using a different network to see if the issue is related to your current connection. Additionally, ensure that your firewall or antivirus software is not blocking Microsoft Teams from establishing a connection. If the problem continues, reach out to your IT department for further assistance.
Audio and Video Functionality Problems
If you’re experiencing audio or video functionality problems in Microsoft Teams, there are a few troubleshooting steps you can take. First, check your device’s privacy settings to ensure that the app has permission to access your microphone and camera. If that doesn’t solve the issue, try restarting the app or your device. You can also update the app to the latest version to see if that resolves the problem.
If you’re still having issues, it may be helpful to check for any jargon or technical terms that could be causing confusion, and seek feedback from others who may have experienced similar problems.
Team Creation and Access Challenges
-
Verify user permissions:
- Ensure that the user has the correct permissions to create or access teams in Microsoft Teams.
- Check the user’s role and permissions in the Office 365 admin center.
-
Check for network connectivity issues:
- Verify that the user has a stable internet connection.
- Check for any network issues or firewall restrictions that may be blocking access to Microsoft Teams.
-
Clear cache and cookies:
- In the Microsoft Teams app, go to Settings and select Clear Cache.
- Clear cookies in the web browser if accessing Teams through a browser.
Team Creation and Access Challenges
However, it is important to note that Fortect may not be able to fix issues related to network connectivity or specific software bugs within Microsoft Teams.
Addressing Login Complications
If you are experiencing login complications with Microsoft Teams, there are a few troubleshooting steps you can take to resolve the issue. Firstly, ensure that you are using the correct login credentials. If you are certain that your username and password are correct, try clearing your browser’s cache and cookies. This can often resolve login issues caused by stored data conflicts.
If the issue persists, try logging in from a different browser or device to see if the problem is specific to one platform. You can also try resetting your password to see if that resolves the problem. If none of these steps work, reach out to your organization’s IT support for further assistance.
Troubleshooting Notification Delivery
If you’re experiencing issues with notification delivery in Microsoft Teams, there are a few troubleshooting steps you can take to resolve the issue. First, make sure that your notification settings are configured correctly. Go to your profile picture, then select Settings > Notifications to review and adjust your preferences.
Next, check your device’s notification settings to ensure that notifications are allowed for the Teams app. You can do this by going to your device’s settings and selecting Notifications, then finding the Teams app and making sure that notifications are enabled.
If you’re still not receiving notifications, try signing out of the Teams app and then signing back in. This can sometimes resolve notification delivery issues.
If none of these steps resolve the issue, you may need to check for any updates to the Teams app and install them if available. It’s also a good idea to check for any known issues or outages with the Microsoft Teams service.
Resolving Message and Thread Viewing Glitches
To resolve message and thread viewing glitches in Microsoft Teams, start by clearing the cache and cookies in your web browser. This can help eliminate any temporary issues causing display problems. If the issue persists, try accessing Teams from a different browser or device to see if the problem is specific to one platform.
If the problem persists across all platforms, check for any pending updates for Teams and install them. Sometimes, outdated software can cause viewing glitches. Additionally, ensure that your internet connection is stable and strong, as a weak connection can lead to display issues.
Overcoming OneNote Integration Obstacles
| Obstacle | Solution |
|---|---|
| OneNote not syncing with Microsoft Teams | Check internet connection and try restarting both OneNote and Microsoft Teams. |
| Missing OneNote tab in Microsoft Teams | Ensure that the OneNote app is installed and enabled in Microsoft Teams settings. |
| Error message when trying to access OneNote in Teams | Update both OneNote and Microsoft Teams to the latest version, and check for any known issues on Microsoft’s support site. |
Diagnosing and Fixing Common Login Errors
Diagnosing and fixing common login errors in Microsoft Teams can be frustrating, but with some simple troubleshooting steps, you can get back on track. One common issue is entering the wrong username or password. Double-check that you are using the correct credentials. If you are still having trouble, try resetting your password through your organization’s IT department or the Microsoft website. Another common error is network connectivity issues. Ensure that you are connected to a stable internet connection and try logging in again.
If the problem persists, it may be a server issue on Microsoft’s end. In this case, it’s best to reach out to their customer support for further assistance.
Be aware that Microsoft Teams may experience technical difficulties that could disrupt your work. Download this tool to run a scan

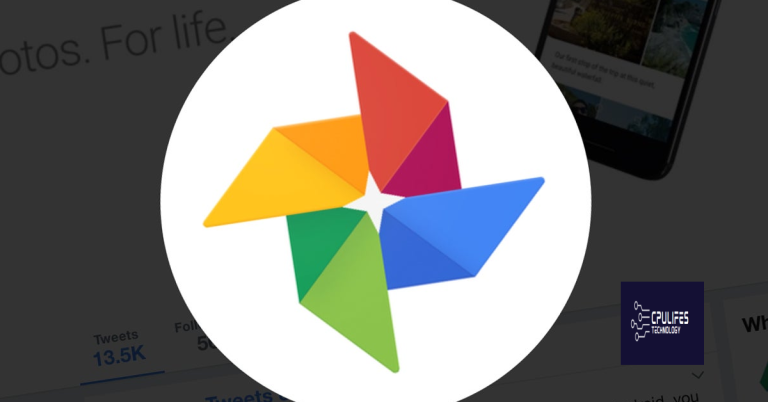
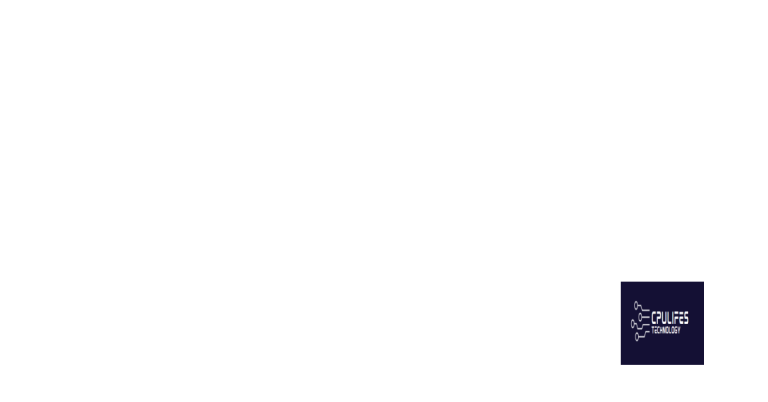
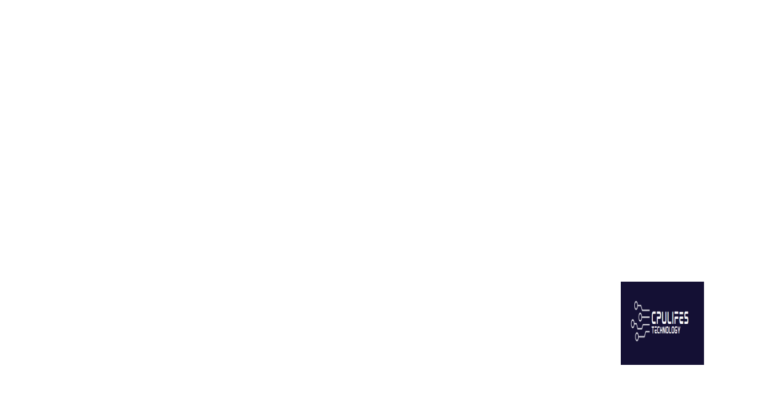

![Fix Google Chrome Not Opening on Windows 7 [SOLVED]](https://cpulifes.com/wp-content/uploads/2023/10/Fix-Google-Chrome-Not-Opening-on-Windows-7-768x402.png)