Windows 10 Xbox Game Bar Screen Recorder Not Working Fixes
Having trouble with the Windows 10 Xbox Game Bar screen recorder? Here are some fixes to help you get it working again.
Overview of the Xbox Game Bar
The Xbox Game Bar is a built-in feature in Windows 10 that allows users to record their screen, take screenshots, and even stream gameplay. However, if you’re experiencing issues with the Xbox Game Bar screen recorder not working, there are a few fixes you can try.
First, make sure that your graphics card drivers are up to date. You can do this by right-clicking on the Windows icon on your taskbar, selecting “Device Manager,” and then expanding the “Display adapters” section. Right-click on your graphics card and select “Update driver.”
If that doesn’t work, you can try resetting the Xbox Game Bar by pressing Win + G to open the Game Bar, then clicking on the settings icon and selecting “Reset.”
Another common issue is that the Xbox Game Bar can sometimes conflict with other software or apps running in the background. Try closing any unnecessary programs or running the Xbox Game Bar in a clean boot environment to see if that resolves the issue.
Common Reasons for Game Bar Malfunctions
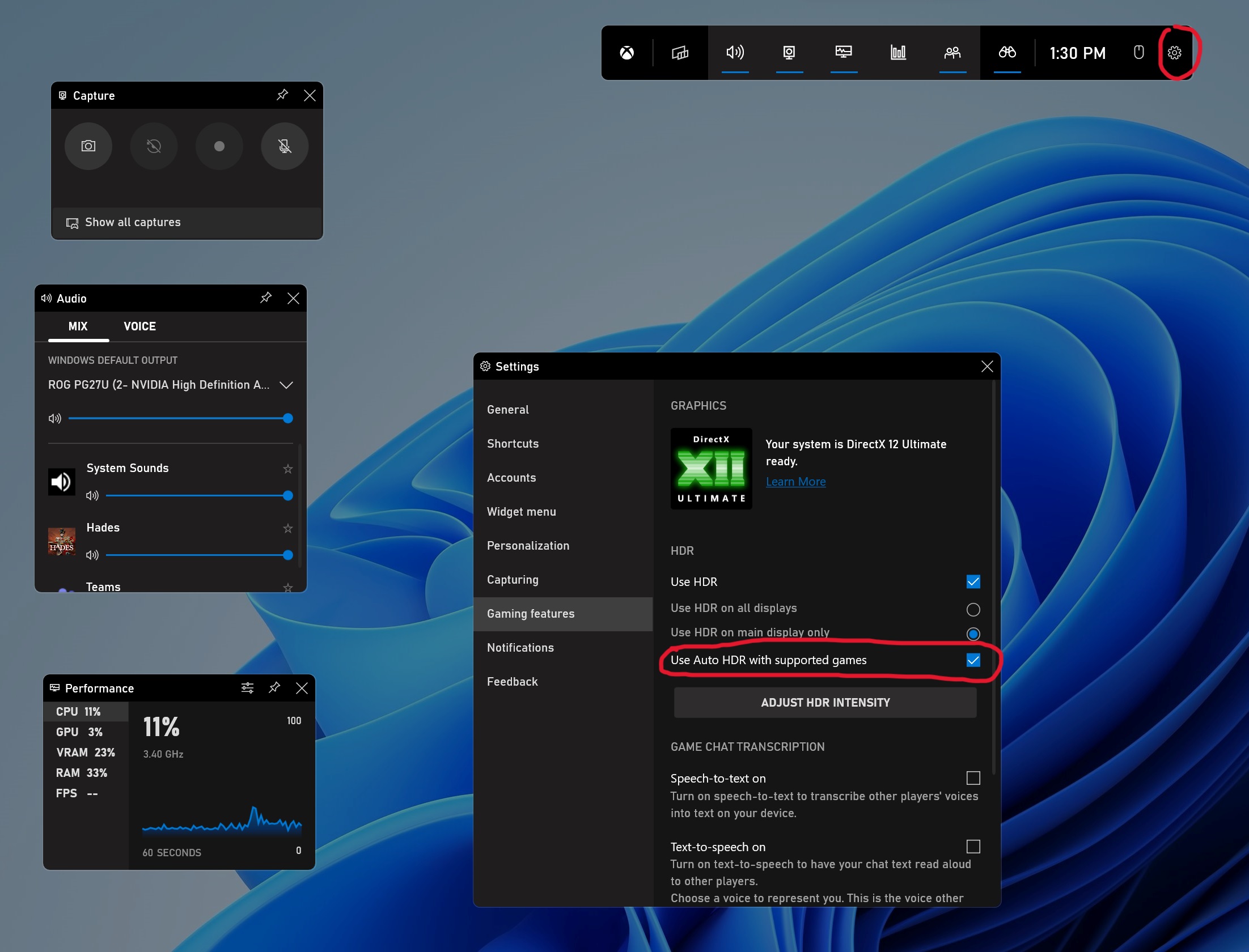
- Check for Windows 10 and Xbox Game Bar updates
- Open Settings and navigate to Updates & Security
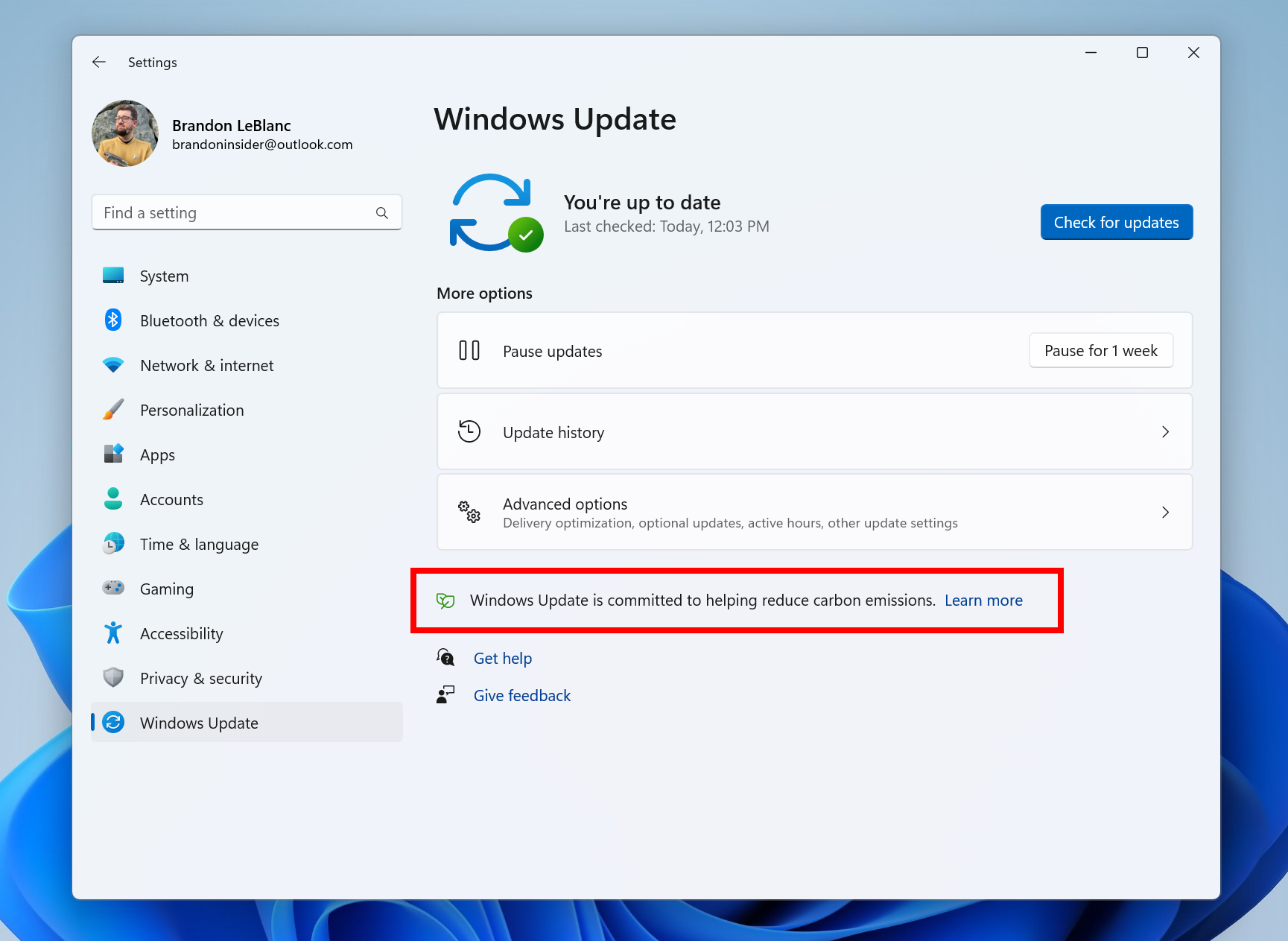
- Select Check for updates and install any available updates
Check Game Bar Permissions
- Ensure that Game Bar has permission to access the screen recorder
- Open Settings and go to Privacy
- Click on Camera and make sure that Game Bar has permission to access the screen recorder
Restart the Game Bar Service
- Open Task Manager by pressing Ctrl+Shift+Esc
- Go to the Services tab and find Xbox Game Bar Service
- Right-click on it and select Restart
However, if the issue is related to specific compatibility or software bugs, Fortect may not be able to fix it.
Enabling and Troubleshooting the Game Bar
If the Windows 10 Xbox Game Bar screen recorder is not working, there are a few troubleshooting steps you can take to try and enable it. First, make sure that the Game Bar is enabled in your settings. To do this, open the Settings app, go to “Gaming,” and then select “Game Bar.” Make sure that the “Record game clips, screenshots, and broadcast using Game Bar” option is turned on.
If the Game Bar is enabled but still not working, you can try resetting the Game Bar settings. To do this, open the Settings app, go to “Gaming,” and then select “Game Bar.” Click on the “Reset” button to reset the Game Bar to its default settings.
If the issue persists, you can also try updating your graphics drivers. Outdated or corrupted graphics drivers can cause issues with the Game Bar screen recorder. To update your graphics drivers, open Device Manager, expand the “Display adapters” category, right-click on your graphics card, and select “Update driver.”
Updating Drivers and Managing System Resources
To fix the Windows 10 Xbox Game Bar Screen Recorder not working issue, it’s important to ensure that your drivers are up to date and that you are effectively managing your system resources.
First, make sure that all your device drivers are updated. Press the Windows key + X and select Device Manager from the menu. Check for any yellow exclamation marks next to any of the devices, indicating that the drivers are outdated or not functioning properly. Update these drivers by right-clicking on the device and selecting Update driver.
Next, open the Task Manager by pressing Ctrl + Shift + Esc and go to the Startup tab. Disable any unnecessary programs from starting up with your computer to free up system resources.
You can also manage system resources by closing any unnecessary applications running in the background. Press Ctrl + Alt + Delete and select Task Manager to see a list of running processes and close any that are not essential.
By updating your drivers and effectively managing your system resources, you can resolve the Windows 10 Xbox Game Bar Screen Recorder not working issue and get back to recording your gameplay seamlessly.
Exploring Alternative Screen Recording Software
If you’re experiencing issues with the Windows 10 Xbox Game Bar screen recorder, there are alternative software options to consider. One popular choice is OBS Studio, which offers a wide range of recording and streaming options for both gameplay and other screen activities. Another option to explore is Camtasia, which provides a user-friendly interface and advanced editing features.
For those looking for a simple and easy-to-use screen recording software, Snagit is a great choice. It allows for quick recording and editing of screen captures. Bandicam is another alternative that offers high-quality recording and compression capabilities.
If you prefer a built-in solution, you can also try using the Windows 10 Game DVR feature, which allows for basic recording of gameplay and screen activities. Additionally, you can explore the Windows Game Bar for simple recording options.
Before trying alternative software, be sure to check for any conflicting applications or settings that may be causing the Xbox Game Bar screen recorder to not work properly. Use the Task Manager to close any unnecessary background processes and update your device drivers to ensure compatibility.
By exploring alternative screen recording software, you can find a solution that works best for your needs and get back to capturing your screen activities without any issues.
Beware that the Windows 10 Xbox screen recorder may not work properly and could potentially cause issues with recording gameplay. Download this tool to run a scan


