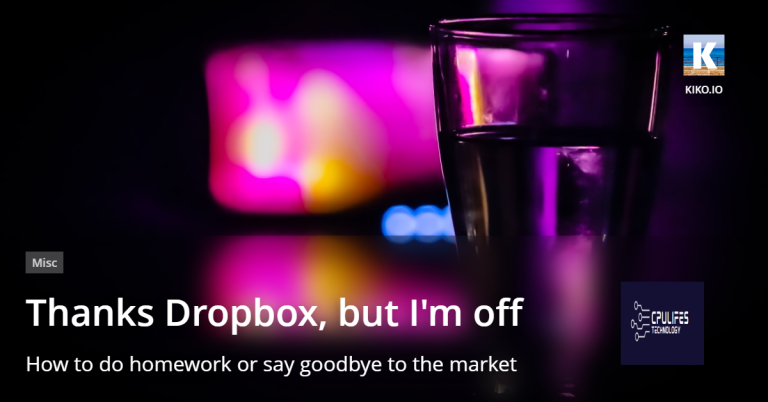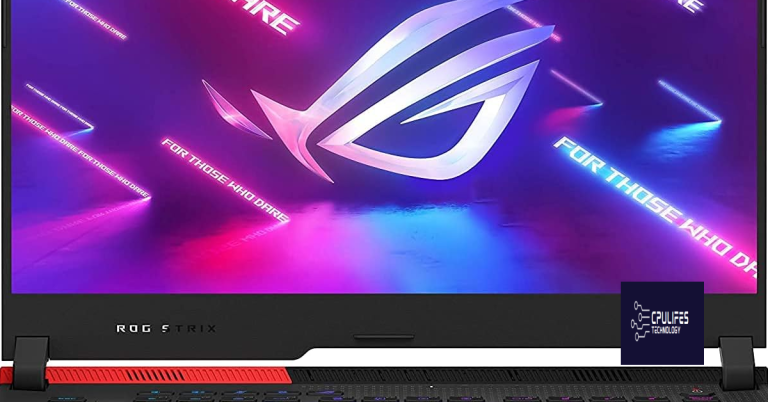How to Fix Teredo Tunneling Pseudo-Interface Error
Are you encountering the Teredo Tunneling Pseudo-Interface error on your Windows computer? Let’s discuss how to fix this issue.
Understanding Teredo Tunneling
Teredo tunneling is a protocol that allows devices with IPv4 addresses to communicate over an IPv6 network. When encountering a Teredo Tunneling Pseudo-Interface error on your Windows computer, it can disrupt your internet connection.
To fix this error, you can start by checking the Device Manager for any issues with the Teredo tunneling adapter. If there is an exclamation mark next to it, you may need to update or reinstall the device driver.
You can also use the command-line interface to reset the Teredo interface. Open the command prompt and type “netsh interface Teredo set state disable” followed by “netsh interface Teredo set state type=default”. This will reset the Teredo interface and may resolve the error.
If these methods do not work, consider using a third-party tool to uninstall and reinstall the Teredo tunneling adapter. There are various uninstaller tools available online that can help with this process.
Additionally, Fortect can compare the current operating system with a healthy version and restore any vital system files required for running and restarting Windows without affecting user data.
Reinstalling Teredo Tunneling Components
To reinstall Teredo Tunneling Components, you can use the Command Prompt to uninstall and then reinstall the components. First, open the Command Prompt by pressing the Windows key and typing “cmd”. Right-click on the Command Prompt and select “Run as administrator” from the context menu.
In the Command Prompt, type netsh interface teredo set state disabled and press Enter. This will disable the Teredo interface. Then, type netsh interface teredo set state type=default and press Enter to reset the Teredo interface to its default state.
After that, open Device Manager by pressing the Windows key and typing “Device Manager”. Expand the “Network adapters” section, right-click on the Teredo Tunneling Pseudo-Interface, and select “Uninstall device” from the context menu. Once the device is uninstalled, restart your computer.
Upon restarting, the Teredo Tunneling Pseudo-Interface will be automatically reinstalled by Windows. If the issue persists, you may need to update your device drivers or seek further technical support.
Updating and Managing Drivers
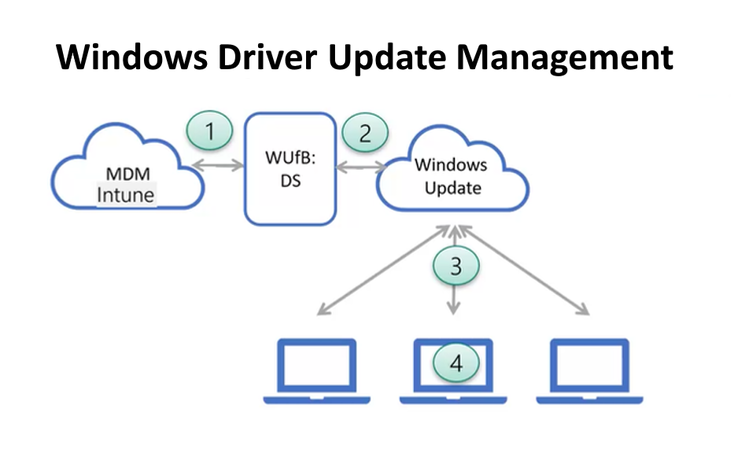
- Open Device Manager by pressing Windows Key + X and selecting Device Manager from the menu.
- Locate the Teredo Tunneling Pseudo-Interface under the Network Adapters section.
- Right-click on the Teredo Tunneling Pseudo-Interface and select Update Driver.
- Choose Search automatically for updated driver software and follow the on-screen instructions to complete the update process.
- If the update does not work, right-click on the Teredo Tunneling Pseudo-Interface again and select Uninstall device.
- Restart your computer and the Teredo Tunneling Pseudo-Interface will be automatically reinstalled with the latest driver.
Command Prompt Solutions for Adapter Issues
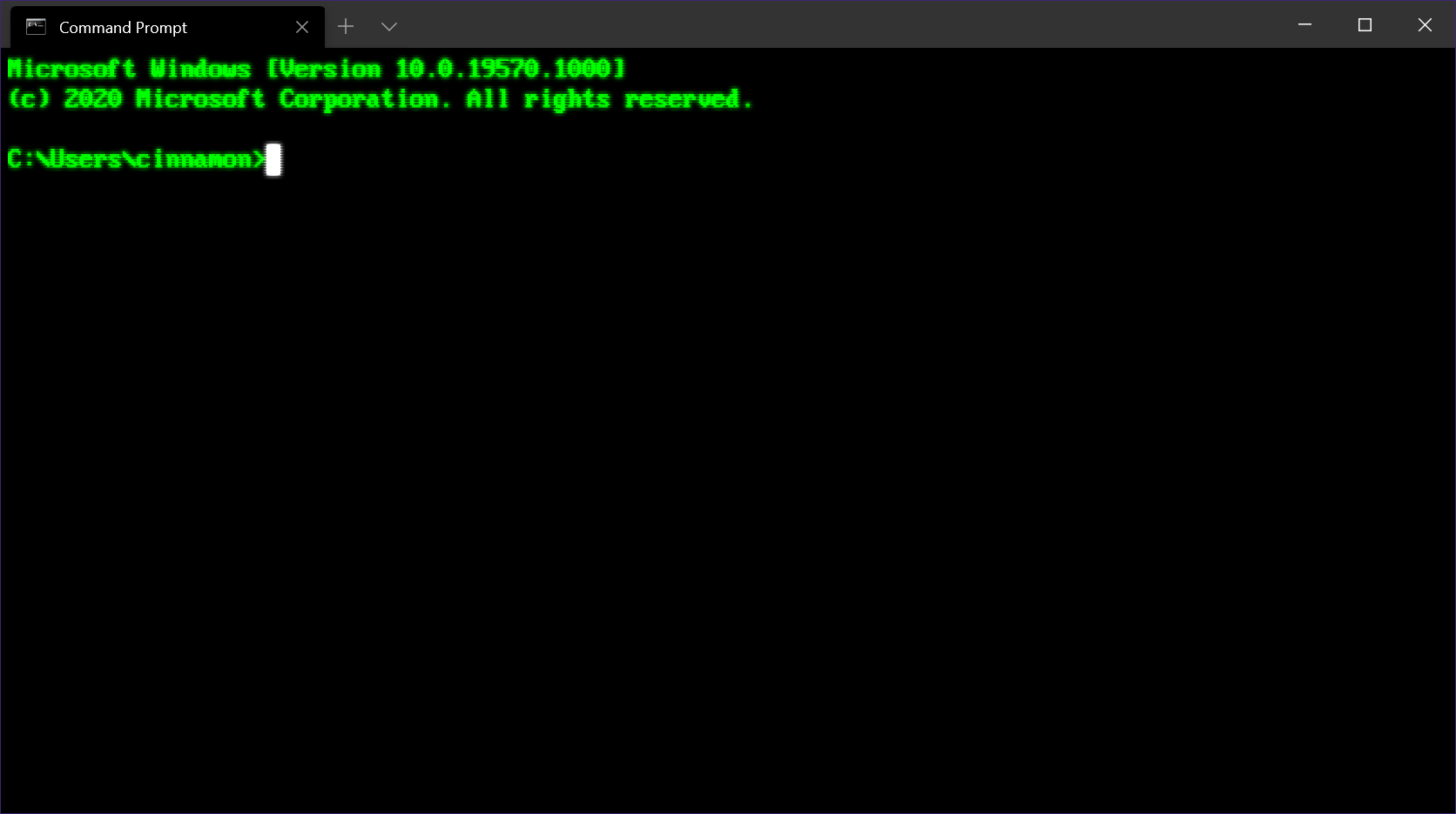
To fix Teredo Tunneling Pseudo-Interface error using Command Prompt, follow these steps. First, open Command Prompt as an administrator by typing “cmd” in the search bar, right-clicking on Command Prompt, and selecting “Run as administrator. ” Next, type in the following command: netsh interface Teredo set state disable and press Enter.
This will disable the Teredo interface. Then, type in: netsh interface Teredo set state type=default and press Enter. This will set the Teredo interface to default.
Finally, type in: netsh interface Teredo set state enterpriseclient and press Enter. This will set the Teredo interface to enterprise client mode. After completing these steps, close Command Prompt and restart your computer.
This should resolve the Teredo Tunneling Pseudo-Interface error. If the issue persists, you may need to update your device drivers or seek further technical support. Keep in mind that these commands are specific to Windows operating systems and may not apply to other platforms.
Warning: The Teredo Tunneling Pseudo Interface is not working, which may cause connectivity issues in your network. Download this tool to run a scan