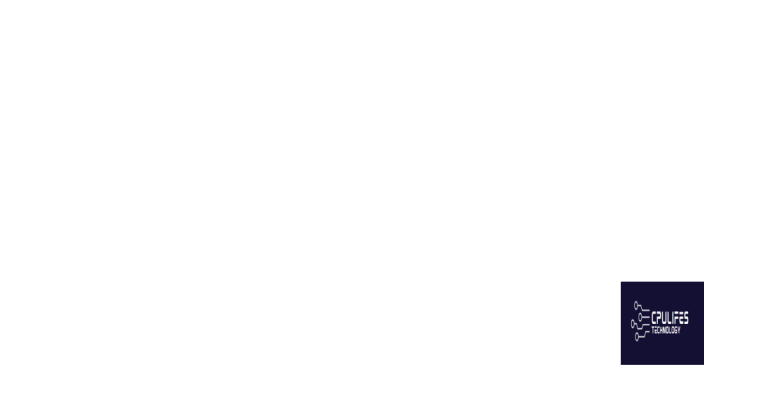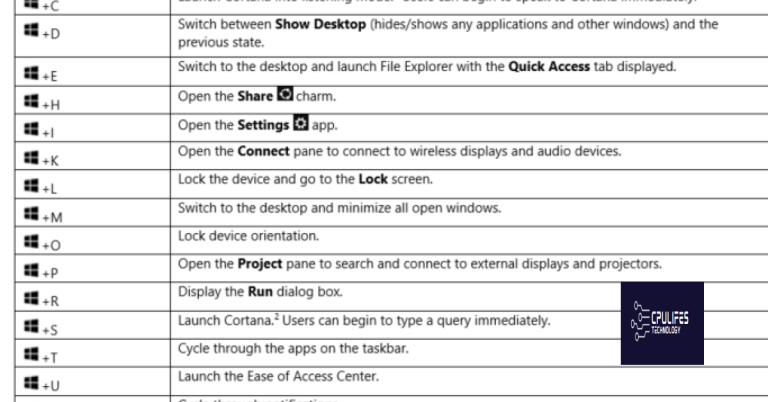Oops Something Went Wrong Try Again Google Pay
Uh-oh! A minor hiccup seems to have jolted the smooth sailing of Google Pay.
Troubleshooting Steps for Google Pay
If you’re experiencing an error with Google Pay, try these troubleshooting steps to resolve the issue:
1. Clear Gpay Cache: On your smartphone, go to Settings > Apps > Google Pay. Tap on “Storage” and then “Clear Cache”.
2. Check App Permissions: Make sure that Google Pay has the necessary permissions to function properly. Go to Settings > Apps > Google Pay > Permissions and ensure that all permissions are enabled.
3. Update the App: Ensure that you have the latest version of Google Pay installed on your phone. Visit the Google Play Store or App Store to check for updates.
4. Restart Your Phone: Sometimes a simple restart can resolve minor issues. Press and hold the power button on your phone, then select “Restart” or “Reboot”.
If the issue persists, you can seek further assistance by visiting the Google Pay Help Center or reaching out to the Google Pay community for more specific troubleshooting steps. Remember to provide a detailed description of the issue and any error messages you encounter for better assistance.
Additionally, if the error is related to missing or corrupt DLL files, Fortect can automatically fix the issue. While it cannot specifically fix Google Pay, it can help ensure that Windows and other programs run smoothly, potentially resolving the error.
Resolving App Permissions and Cache Issues
To resolve app permission and cache issues with Google Pay, follow these steps:
1. Clear GPay cache: On your smartphone’s home screen, locate the GPay app icon. Press and hold it until you see options appear. Tap on “App info” or “App settings.” Then, select “Storage” or “Storage & cache” and tap on “Clear cache.” This will help refresh the app and potentially resolve any cache-related issues.
2. Reset app permissions: To ensure Google Pay has the necessary permissions, go to your smartphone’s settings and find the “Apps” or “Applications” section. Locate Google Pay in the list and tap on it. Then, select “Permissions” and make sure that all required permissions are enabled. If any permissions are disabled, toggle them on.
If you’re still experiencing issues, it’s recommended to visit the Google Pay Help Center or contact their support team for further assistance. They can provide more specific guidance tailored to your situation.
Updating Google Pay to the Latest Version
If you’re experiencing an issue with Google Pay and seeing the “Oops Something Went Wrong Try Again” message, here are some steps you can take to resolve it.
First, make sure you have the latest version of Google Pay installed on your device. To update, go to the Google Play Store, search for “Google Pay,” and tap the “Update” button if available.
If updating didn’t fix the issue, try clearing the app’s cache and data. Go to your device’s Settings, then Apps or Application Manager. Find Google Pay in the list and tap on it. From there, tap on “Storage” and then “Clear Cache” and “Clear Data.”
If the problem persists, try uninstalling and reinstalling the app. This can help resolve any corrupt files that may be causing the issue.
Lastly, if none of the above steps work, you can reach out to Google Pay support for further assistance. Visit the Google Pay contact page for more information on how to get in touch with them.
Remember to provide any relevant details about the issue and any error messages you’re seeing, as this will help the support team better understand and assist with your problem.
python
import random
# Simulating a function that processes a Google Pay transaction
def process_google_pay_transaction():
# Simulating a random error
if random.randint(1, 10) <= 2:
raise Exception("Oops! Something went wrong. Please try again.")
# Process the transaction
print("Google Pay transaction processed successfully.")
# Main function to handle the transaction
def handle_google_pay_transaction():
while True:
try:
process_google_pay_transaction()
break # Transaction successful, exit the loop
except Exception as e:
print(e)
choice = input("An error occurred. Do you want to try again? (y/n): ")
if choice.lower() != 'y':
print("Transaction cancelled.")
break # User opted not to retry, exit the loop
# Example usage:
handle_google_pay_transaction()
In this code, we have a `process_google_pay_transaction()` function that simulates a Google Pay transaction. It may randomly raise an exception to simulate an error scenario. The `handle_google_pay_transaction()` function wraps the transaction processing in a loop, allowing the user to retry or cancel the transaction based on their response.
Please note that this code is just a basic example and doesn’t include actual communication with Google Pay APIs or handle all possible scenarios. Its purpose is to provide a starting point for you to build upon and adapt to your specific requirements.
Ensuring a Stable Internet Connection
To ensure a stable internet connection while using Google Pay, follow these steps:
1. Check your internet connection: Make sure you have a strong and stable internet connection on your device. Connect to a reliable Wi-Fi network or switch to a cellular data network.
2. Clear cache and data: Open your device’s settings, go to “Apps” or “Applications,” find Google Pay, and tap on it. Then, select “Storage” or “Storage & cache” and choose “Clear cache” and “Clear data.” This will help resolve any temporary issues.
3. Check app permissions: Open your device’s settings, go to “Apps” or “Applications,” find Google Pay, and tap on it. Then, select “Permissions” and ensure that all necessary permissions are granted. Pay special attention to permissions related to camera, storage, and network access.
4. Force stop and restart: If the issue persists, force stop the Google Pay app. Go to your device’s settings, select “Apps” or “Applications,” find Google Pay, and tap on it. Then, choose “Force stop.” Afterward, relaunch the app from your home screen or app drawer.
If you continue experiencing issues, please reach out to Google Pay’s support team through their contact page. They will be able to provide further assistance based on your specific situation.
Oops, something went wrong! Please try again with Google Pay. Download this tool to run a scan