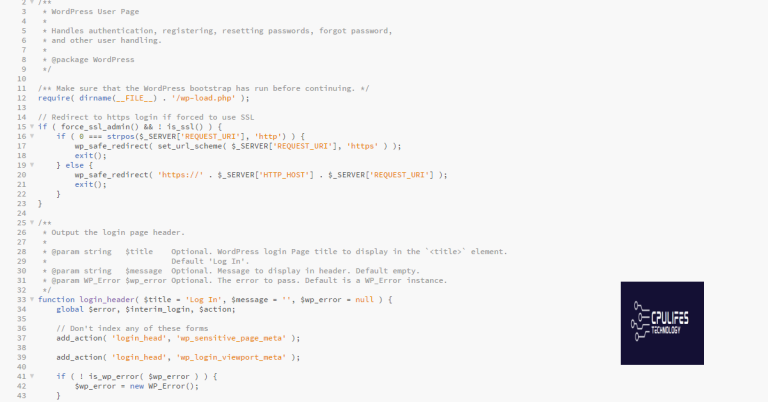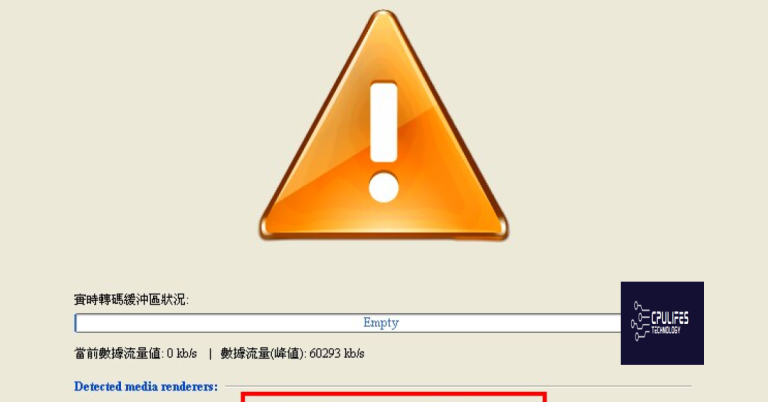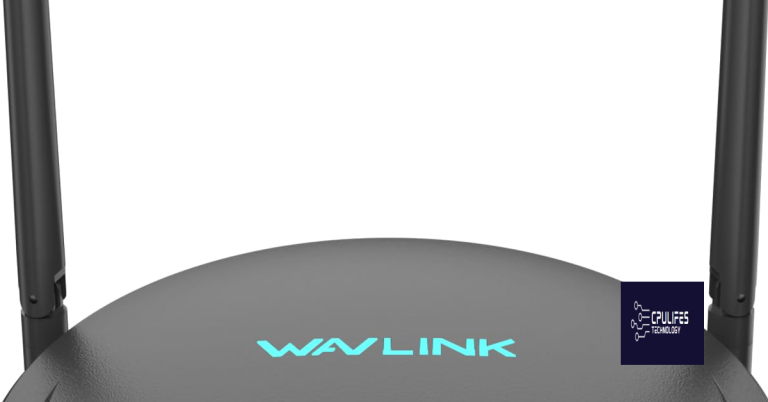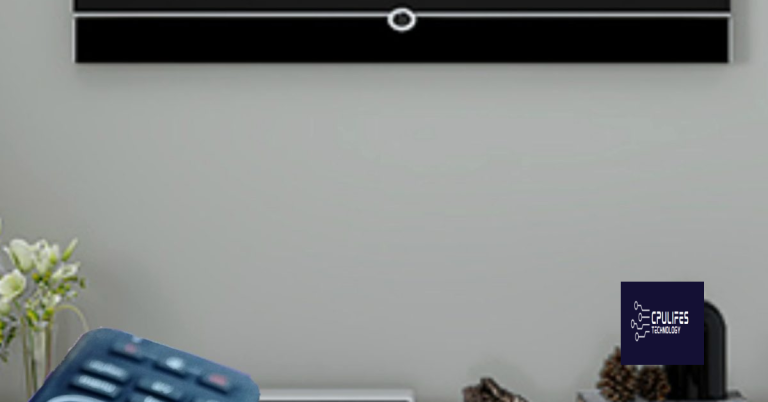Restore Missing Network Shortcuts on Windows 10 Desktop
Having trouble with missing network shortcuts on your Windows 10 desktop? Let’s discuss how to restore them.
Enable Show Desktop Icons
Step 1: Right-click on an empty space on your desktop.
Step 2: Select “View” from the context menu that appears.
Step 3: Check the box next to “Show desktop icons.”
Step 4: Your desktop icons should now be visible.
If this method does not work, you can try resetting the desktop icon settings using the following steps:
Step 1: Press the Windows key + R to open the Run dialog box.
Step 2: Type “cmd” and press Enter to open the Command Prompt.
Step 3: In the Command Prompt window, type “taskkill /f /im explorer.exe” and press Enter.
Step 4: Type “explorer.exe” and press Enter to restart File Explorer.
Your missing network shortcuts should now be restored on your Windows 10 desktop.
Check Desktop Icon Settings
To check Desktop Icon Settings on Windows 10, right-click on an empty space on the desktop. From the context menu that appears, select “View” and then “Show desktop icons.” This will ensure that your network shortcuts are visible on the desktop. If the shortcuts are still missing, you may need to troubleshoot further by checking the File Explorer settings and verifying that the network shortcuts are not hidden or disabled.
Restart File Explorer
If restarting File Explorer doesn’t solve the issue, you can also try running the System File Checker tool to scan for and repair any corrupted system files. Open the Command Prompt as an administrator and type sfc /scannow to initiate the scan.
In some cases, restoring your system to a previous point using System Restore might also help in recovering missing network shortcuts on your Windows 10 desktop.
Additionally, Fortect can help ensure that Windows and other programs run smoothly, potentially resolving the disappearing shortcuts.
Rebuild Icon Cache
- Delete IconCache.db:
- Press Win + R to open the Run dialog box.
- Type %localappdata% and press Enter to open the Local folder.
- Locate the IconCache.db file, right-click on it, and select Delete.
- Restart Explorer.exe:
- Open Task Manager by pressing Ctrl+Shift+Esc.
- Locate Windows Explorer in the list of processes, right-click on it, and select Restart.
- Reboot Your Computer:
- Restart your computer to apply the changes and rebuild the icon cache.
Turn Off Tablet Mode
![]()
1. Open the Action Center by clicking on the notification icon in the bottom-right corner of your screen.
2. Click on the Tablet Mode button to toggle it off.
3. If the network shortcuts still do not appear on your desktop, right-click on the desktop and select “Personalize.”
4. In the Personalization settings, click on “Themes” in the left menu.
5. Scroll down and click on “Desktop icon settings.”
6. Check the box next to “Network” and click “Apply” to restore the missing network shortcuts to your desktop.
Perform a System Restore
1. Press the Windows key + R on your computer keyboard to open the Run dialog box.
2. Type “rstrui” and hit Enter to open the System Restore window.
3. Click on “Next” and select a restore point that was created before the network shortcuts went missing.
4. Follow the on-screen instructions to complete the System Restore process.
By using System Restore, you can revert your operating system back to a previous state where the network shortcuts were still present on your desktop. This method can help you troubleshoot and resolve the issue caused by human error, software updates, or other factors that may have led to the disappearance of the shortcuts.
Recover Icons with Data Recovery Tool
To restore missing network shortcuts on Windows 10 desktop, you can use a data recovery tool to recover icons that have been accidentally deleted or lost.
First, download a reputable data recovery tool from a trusted source online.
Next, install the software on your computer and follow the instructions to scan for missing network shortcuts.
Once the scan is complete, select the network shortcuts that you want to restore and recover them to your desktop.
Finally, double-check that the icons have been successfully restored and are now visible on your desktop for easy access to your network resources.
By using a data recovery tool, you can quickly and easily recover missing network shortcuts on your Windows 10 desktop without the need for complicated troubleshooting or manual intervention.
F.A.Qs
Why did my shortcuts disappear from my desktop?
Your shortcuts disappeared from your desktop most likely because Windows tablet mode was enabled. Simply turning off tablet mode should restore the visibility of your icons.
How do I get my shortcuts back on my desktop Windows 10?
To get your shortcuts back on your desktop in Windows 10, you need to right-click on the empty space on your desktop, go to “View,” and ensure that “Show Desktop Icons” is enabled. If the icons are still missing, they may have been deleted and you will need to restore them from the Recycle Bin.
What happened to my home screen shortcuts?
Your home screen shortcuts may have disappeared on an Android phone. You can try restarting your device or checking the App Drawer to ensure the apps are still installed.
Why can’t I see my shortcuts on my desktop?
Your shortcuts on your desktop may not be visible because they are hidden. To make them visible, right-click on the desktop, select View, and then choose Show desktop icons. To add more icons like This PC and Recycle Bin, go to Start, open Settings, and under Personalization, select Themes.
Be cautious as network shortcuts may unexpectedly disappear from your desktop in Windows 10. Download this tool to run a scan