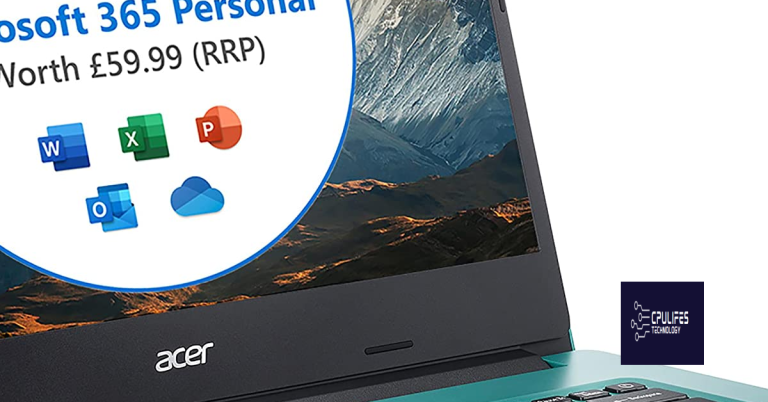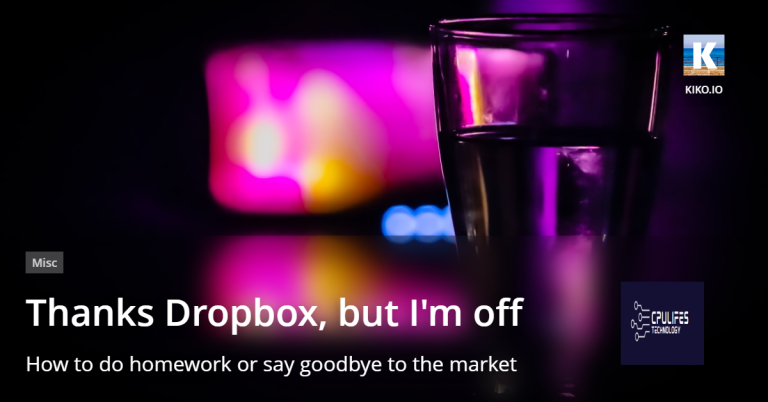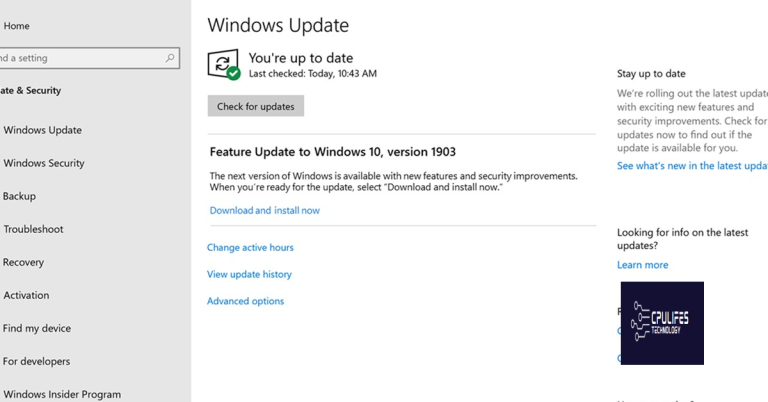Ghost Recon Wildlands Network Connectivity Issues
In this article, we will explore the network connectivity issues found in Ghost Recon Wildlands.
Troubleshooting Common Connection Issues
If you are experiencing network connectivity issues while playing Ghost Recon Wildlands, there are a few troubleshooting steps you can try to resolve the problem.
First, make sure you have a stable internet connection. Check your Wi-Fi or Ethernet connection and ensure that there are no disruptions or outages. If the issue persists, try restarting your router or modem.
Next, verify that your game and console are up to date with the latest patches and updates. Sometimes, outdated software can cause connectivity problems. Also, ensure that there are no firewall or antivirus settings blocking the game’s access to the internet.
If the problem continues, it may be worth checking if other devices on your network are experiencing similar issues. If they are, it could indicate a problem with your internet service provider.
Additionally, clearing your console’s cache or reinstalling the game may help resolve any potential issues with the game files.
If none of these steps resolve the problem, it is recommended to contact Ubisoft support for further assistance. They may be able to provide specific troubleshooting steps or investigate if there are any known network issues impacting the game.
Remember to always prioritize your privacy and security while troubleshooting network connectivity issues. Be cautious of providing personal information to unknown sources or clicking on suspicious links.
For more information on troubleshooting network issues, you can refer to the official Ubisoft support website or community forums.
Additionally, if incompatible DLLs or drivers are causing the game to crash or display error messages, Fortect can automatically repair and restore them. However, network-related problems may require additional troubleshooting or support.
Fixing Server Connectivity Problems in Ghost Recon Wildlands
If you are experiencing server connectivity problems in Ghost Recon Wildlands, there are a few steps you can take to troubleshoot the issue.
First, ensure that your internet connection is stable and working properly. Restart your router and modem, and check for any network outages in your area.
If the issue persists, try clearing your browser’s cache and cookies, as these can sometimes interfere with server connectivity.
Additionally, make sure that your game is up to date with the latest patches and updates. Check for any available updates within the game’s menu or through your console’s app store.
If you are still having trouble, you can try resetting your network settings on your console or PC. This can help resolve any configuration issues that may be causing the connectivity problem.
If all else fails, you may want to reach out to the game’s support team for further assistance. They may be able to provide specific troubleshooting steps or information on any known server issues.
Port Forwarding for Tom Clancy’s Ghost Recon: Wildlands
| Port Number | Protocol | Purpose |
|---|---|---|
| 80 | TCP | HTTP |
| 443 | TCP | HTTPS |
| 3074 | UDP | Gameplay |
| 6015-6019 | UDP | Voice Chat |
| 9000-9100 | UDP | Gameplay |
Make sure to forward these ports on your router to ensure a stable and uninterrupted connection while playing Ghost Recon: Wildlands. If you continue to experience connectivity issues, consider contacting your Internet Service Provider (ISP) for further assistance.
python
import subprocess
def check_network_connectivity():
try:
output = subprocess.check_output(["ping", "-c", "4", "www.google.com"])
if "0% packet loss" in output.decode():
print("Network is connected.")
else:
print("Network connectivity issues.")
except:
print("Unable to check network connectivity.")
check_network_connectivity()
This code snippet uses the `ping` command to send four ICMP echo request packets to `www.google.com`. It then checks the output for any packet loss.
Platform-Specific Port Forwarding Guides for Ghost Recon Wildlands
-
PC:
- Open Task Manager by pressing Ctrl+Shift+Esc
- Click on the Performance tab
- Click on Open Resource Monitor
- Go to the Network tab
- Look for the Ghost Recon Wildlands process
- Note down the Local Address and Port numbers
- Access your router’s settings by typing your Default Gateway IP address into a web browser
- Enter your router’s username and password
- Locate the Port Forwarding settings
- Add a new port forwarding rule with the Local Address and Port numbers from step 6
- Save the changes and restart your router
-
Xbox One:
- Press the Xbox button on your controller to open the guide
- Select Settings
- Go to Network
- Select Network Settings
- Choose Advanced settings
- Make a note of the IP address and MAC address
- Access your router’s settings by typing your Default Gateway IP address into a web browser
- Enter your router’s username and password
- Locate the Port Forwarding settings
- Add a new port forwarding rule with the IP address and MAC address from step 6
- Save the changes and restart your router
-
PlayStation 4:
- Go to the Settings menu on your PS4
- Select Network
- Choose View Connection Status
- Make a note of the IP address and MAC address
- Access your router’s settings by typing your Default Gateway IP address into a web browser
- Enter your router’s username and password
- Locate the Port Forwarding settings
- Add a new port forwarding rule with the IP address and MAC address from step 4
- Save the changes and restart your router
Beware of potential network issues in Ghost Recon Wildlands, as they may hinder your online gaming experience. Download this tool to run a scan