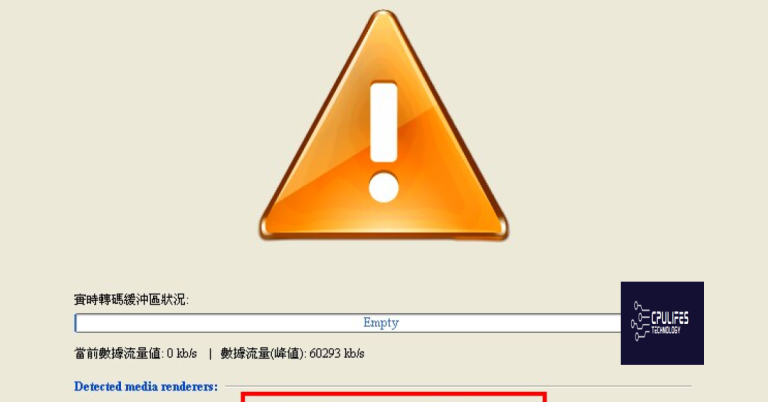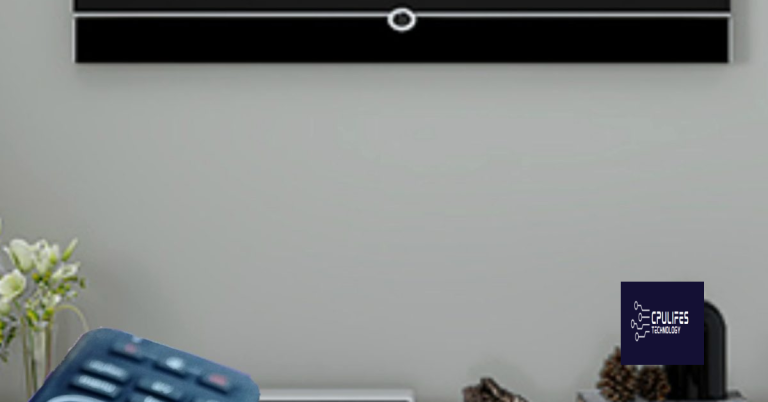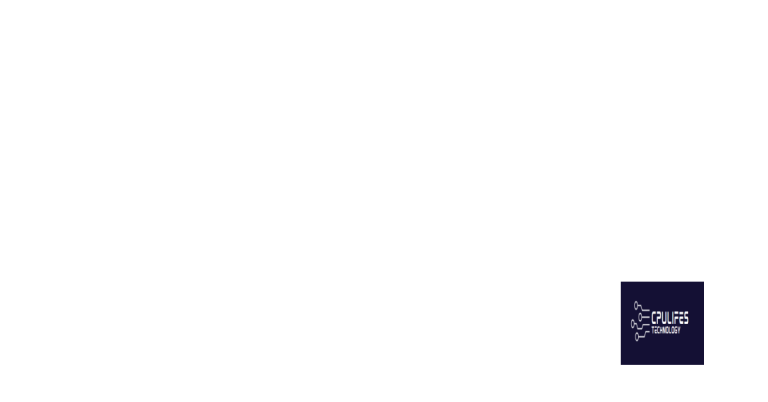Acer Laptop Connected to WiFi but No Internet on Windows 10 – Fix It in 5 Min!
Having trouble with your Acer laptop connected to WiFi but no internet on Windows 10? Don’t worry, I’ve got a quick fix for you in just 5 minutes!
Troubleshooting Wi-Fi Connection Without Internet Access
If your Acer laptop is connected to Wi-Fi but you’re not able to access the internet, there are a few troubleshooting steps you can try to fix the issue quickly.
1. Check other devices: Start by checking if other devices connected to the same Wi-Fi network are able to access the internet. This will help determine if the problem is specific to your laptop or the entire network.
2. Restart your laptop and router: Sometimes, a simple restart can resolve connectivity issues. Restart your laptop and then restart your router by unplugging it from the power source, waiting for a few seconds, and then plugging it back in.
3. Check Wi-Fi signal strength: Ensure that your laptop is within range of the Wi-Fi network. Weak or fluctuating signal strength can cause connectivity problems. Move closer to the router or try connecting to a different network if available.
4. Disable antivirus software: Some antivirus software can interfere with internet access. Temporarily disable any antivirus or security software you have installed and check if you can access the internet. If the issue is resolved, consider adding an exception for your Wi-Fi network in the antivirus settings.
5. Reset TCP/IP stack: Open the Command Prompt as administrator by right-clicking on the Start menu and selecting “Command Prompt (Admin)” from the context menu. In the Command Prompt window, type “netsh int ip reset” and press Enter. Restart your laptop and check if you can access the internet.
Device-Specific Solutions for Wi-Fi Connected But No Internet
If your Acer laptop is connected to Wi-Fi but you’re experiencing no internet connection on Windows 10, there are a few device-specific solutions you can try to fix the issue quickly.
First, make sure there are no issues with your Wi-Fi network. Check if other devices are able to connect to the internet, and try restarting your router. If the problem persists, it may be specific to your Acer laptop.
1. Check for malware or viruses: Run a scan on your laptop using an antivirus program to check for any infections that may be causing the internet connectivity issue. Remove any detected threats and try reconnecting to the Wi-Fi network.
2. Update network drivers: Outdated or corrupted network drivers can cause connectivity problems. Go to the Acer website or use a reliable driver update tool to download and install the latest network drivers for your laptop.
3. Reset TCP/IP: Open the Command Prompt as an administrator and type the command “netsh int ip reset“. Press Enter, then restart your laptop and try connecting to the internet again.
4. Flush DNS cache: In the Command Prompt, type “ipconfig /flushdns” and press Enter. This will clear the DNS cache, which can sometimes resolve internet connection issues.
5. Disable and re-enable the network adapter: Right-click on the network icon in the system tray and select “Open Network & Internet settings.” Go to the “Network and Sharing Center” and click on “Change adapter settings.” Right-click on your Wi-Fi adapter and choose “Disable.” Wait a few seconds, then right-click again and select “Enable.”
Resolving Connection Issues with Modem and Router
If your Acer laptop is connected to WiFi but you’re facing internet connectivity issues on Windows 10, don’t worry! Here’s a quick and easy fix that can resolve the problem in just 5 minutes.
First, let’s start by troubleshooting the connection between your modem and router. This is often the culprit behind internet connectivity issues.
1. Check the physical connections: Make sure that all the cables connecting your modem and router are securely plugged in. Inspect the Ethernet cable that connects your modem to the router and ensure it is not damaged.
2. Power cycle your devices: Turn off your modem and router by unplugging them from the power source. Wait for about 30 seconds and then plug them back in. This process resets the network connection and can often resolve connection issues.
3. Reset your router: Locate the reset button on your router and press it for about 10 seconds using a paperclip or a similar object. This will restore your router to its factory settings, eliminating any potential configuration issues.
Once you’ve completed these steps, check if your internet connection is restored. If not, try the following:
4. Update your network drivers: Press the Windows key + X and select “Device Manager.” Expand the “Network Adapters” section and right-click on your wireless network adapter. Select “Update driver” and follow the on-screen instructions to install the latest driver.
5. Flush the DNS cache: Press the Windows key + X and select “Command Prompt (Admin).” In the command prompt window, type ipconfig /flushdns and press Enter. This clears any DNS-related issues that might be affecting your internet connection.
It can also fix missing or corrupt DLL files, which are crucial for the proper functioning of programs. Additionally, if the issue is related to a miscommunication between hardware and the operating system, Fortect can repair the causes and even identify malfunctioning hardware.
python
import subprocess
def check_internet_connection():
try:
# Ping a reliable external IP address (e.g., Google DNS server)
output = subprocess.check_output(['ping', '-n', '1', '8.8.8.8'])
if "Reply from" in output.decode():
print("Internet connection is active.")
else:
print("No internet connection.")
except subprocess.CalledProcessError:
print("No internet connection.")
check_internet_connection()
This code uses the `ping` command to send a single ICMP echo request packet to the Google DNS server (8.8.8.8) and checks if a reply is received. It can be run on a Windows machine with Python installed to verify internet connectivity.
Fixing Wi-Fi Connectivity Problems with Windows Troubleshooter
If you’re experiencing Wi-Fi connectivity issues on your Acer laptop running Windows 10, you can easily fix it using the built-in Windows troubleshooter. Here’s how you can do it in just 5 minutes:
1. Open the Windows troubleshooter: Right-click on the Wi-Fi icon in the system tray and select “Troubleshoot problems” from the context menu.
2. Run the troubleshooter: The Windows troubleshooter will automatically detect and diagnose any network connectivity issues. Follow the on-screen instructions to proceed.
3. Apply the recommended fixes: Once the troubleshooter completes its scan, it will provide you with a list of problems found and their recommended solutions. Click on “Apply this fix” for each issue to resolve them.
4. Restart your laptop: After applying the fixes, it’s recommended to restart your laptop to ensure the changes take effect.
5. Test your internet connection: After the restart, try connecting to the internet again to see if the issue has been resolved. If you’re still unable to connect, proceed to the next step.
6. Check your network settings: Open the Network and Internet settings by right-clicking on the Wi-Fi icon in the system tray and selecting “Open Network & Internet settings.” Make sure your Wi-Fi is turned on and connected to the correct network.
7. Update your Wi-Fi driver: Outdated or corrupted Wi-Fi drivers can cause connectivity problems. Go to the Acer support website and download the latest Wi-Fi driver for your laptop model. Install the driver and restart your laptop.
8. Reset your network settings: If all else fails, you can try resetting your network settings. Open the Network and Internet settings again and click on “Network reset” under the “Advanced network settings” section. Follow the prompts to reset your network settings.
Adjusting Network Settings to Obtain IP and DNS Automatically
To fix the issue of an Acer laptop being connected to Wi-Fi but having no internet on Windows 10, you can try adjusting the network settings to obtain the IP and DNS automatically.
Here’s how you can do it in just 5 minutes:
1. Press the Windows key + R to open the Run dialog box.
2. Type “ncpa.cpl” and press Enter to open the Network Connections window.
3. Right-click on your Wi-Fi network and select Properties.
4. In the Wi-Fi Properties window, scroll down and select “Internet Protocol Version 4 (TCP/IPv4)”.
5. Click on the Properties button.
6. In the next window, make sure the options “Obtain an IP address automatically” and “Obtain DNS server address automatically” are selected.
7. Click OK to save the changes.
8. Restart your laptop and check if the internet connection is now working.
By adjusting the network settings to obtain the IP and DNS automatically, you allow your laptop to receive these settings from your network automatically. This can help resolve any issues that may have been caused by incorrect or outdated settings.
If you’re still experiencing the issue, it’s recommended to contact customer support for further assistance.
Resolving Issues with Fast Startup and Wi-Fi Connectivity
If you’re experiencing issues with fast startup and Wi-Fi connectivity on your Acer laptop running Windows 10, follow these steps to resolve the problem quickly and get back online in just 5 minutes!
1. Disable Fast Startup: Fast Startup is a feature that can sometimes cause conflicts with Wi-Fi connectivity. To disable it, follow these steps:
– Press the Windows key + X and select “Power Options.”
– Click on “Choose what the power buttons do” from the left sidebar.
– Click on “Change settings that are currently unavailable.”
– Scroll down to the “Shutdown settings” section and uncheck the box next to “Turn on fast startup (recommended).”
– Click “Save changes” and restart your laptop.
2. Reset Wi-Fi Settings: Sometimes, incorrect Wi-Fi settings can prevent your laptop from connecting to the internet. To reset these settings, follow these steps:
– Press the Windows key + X and select “Network Connections.”
– Right-click on your Wi-Fi network and select “Properties.”
– Click on the “Networking” tab and then click on the “Internet Protocol Version 4 (TCP/IPv4)” option.
– Click on “Properties” and then select “Obtain an IP address automatically” and “Obtain DNS server address automatically.”
– Click “OK” to save the changes.
3. Update Wi-Fi Driver: Outdated or incompatible Wi-Fi drivers can also cause internet connectivity issues. To update your Wi-Fi driver, follow these steps:
– Press the Windows key + X and select “Device Manager.”
– Expand the “Network adapters” category and right-click on your Wi-Fi adapter.
– Select “Update driver” and choose the option to search automatically for updated driver software.
– Follow the on-screen instructions to complete the driver update.
4. Restart Your Router: Sometimes, the problem may lie with your router. Try restarting it by unplugging it from the power source, waiting for 30 seconds, and then plugging it back in.
Additional Steps to Fix Wi-Fi Connected But No Internet
- Check Wi-Fi signal strength: Ensure that you are within range of a strong Wi-Fi signal.
- Restart your router and modem.
- Run the Windows Network Troubleshooter.
- Update network adapter drivers: Visit the manufacturer’s website to download and install the latest drivers for your network adapter.
- Disable antivirus and firewall temporarily: Sometimes these security programs can interfere with internet connectivity.
- Reset TCP/IP stack.
- Flush DNS cache.
- Disable IPv6: In network adapter settings, uncheck the option for IPv6.
- Change DNS servers: Use public DNS servers like Google DNS or OpenDNS.
- Disable proxy settings.
- Reset network settings.
- Perform a system restore: If the issue started recently, restore your system to a previous working state.
Seeking Assistance from ISP or Repair Shop for Persistent Issues
If you are experiencing persistent issues with your Acer laptop being connected to WiFi but not having internet on Windows 10, it may be necessary to seek assistance from your Internet Service Provider (ISP) or a repair shop. These professionals can provide the expertise needed to diagnose and resolve the issue.
When contacting your ISP, explain the problem you are facing and provide any relevant information such as error messages or the lack of internet connectivity. They may be able to troubleshoot the issue remotely or provide guidance on steps you can take to resolve it.
If your ISP is unable to resolve the issue, it may be necessary to take your laptop to a repair shop. They can perform a thorough diagnostic test on your laptop’s hardware and software to identify any potential issues. They may also be able to update or reinstall the necessary device drivers, which can sometimes resolve connectivity problems.
When seeking assistance, it is important to provide as much information as possible about the issue. This can include details about your network setup, any recent changes or updates to your system, and any error messages you have encountered.
Remember, seeking assistance from professionals can save you time and frustration in trying to resolve the issue on your own. By reaching out to your ISP or a repair shop, you can ensure that the problem is properly diagnosed and addressed in a timely manner.
If you are experiencing persistent issues with your Acer laptop’s internet connectivity, don’t hesitate to seek assistance from your ISP or a repair shop. They have the knowledge and expertise to help resolve the issue and get you back online quickly.
Beware of using an Acer laptop connected to WiFi but with no internet on Windows 10, as it may indicate a potential issue with the network connection or router settings. Download this tool to run a scan