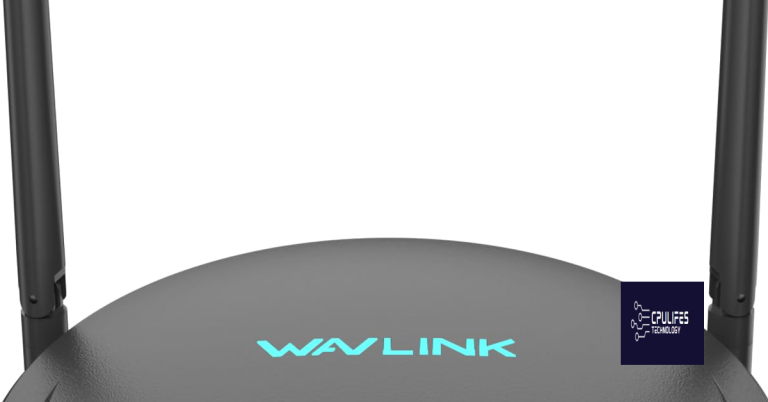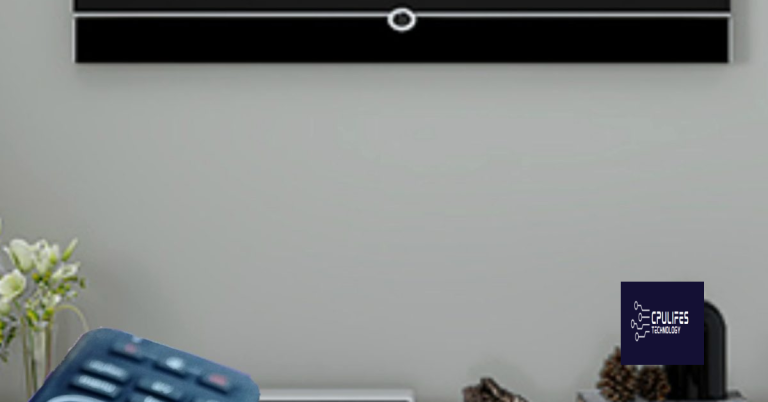Error Connecting to Apple Server – How to Resolve and Fix the Problem
Having trouble connecting to the Apple server? Here’s how to resolve and fix the issue.
Verify Apple Server Status
To verify the status of Apple servers, follow these steps:
1. Go to the Apple System Status page on the Apple website.
2. Look for the specific service or server you are experiencing issues with, such as iCloud, iTunes Store, or iMessage.
3. Check the status indicator next to the service. Green means the service is operating normally, while red or yellow indicates a problem.
4. If the service is experiencing issues, Apple may provide additional information or an estimated time for resolution. Check for any updates or notifications.
5. If the server status is normal, but you are still experiencing connection problems, try the following troubleshooting steps:
– Restart your device: Turn your iPhone, iPad, or Mac off and then back on again. This can help refresh the network connection.
– Check your internet connection: Make sure you are connected to a stable Wi-Fi network or have a strong cellular signal.
– Reset network settings: On your iPhone or iPad, go to Settings > General > Reset > Reset Network Settings. This will remove any saved Wi-Fi networks and reconnect to them.
– Disable VPN or proxy: If you are using a virtual private network (VPN) or proxy on your device, try disabling it temporarily to see if it resolves the issue.
– Check for software updates: Ensure that your device is running the latest version of iOS or macOS. Updates often include bug fixes that can improve connectivity.
– Contact Apple Support: If none of the above steps resolve the issue, reach out to Apple Support for further assistance.
Confirm Internet Connectivity
![]()
1. Check your Wi-Fi or cellular network connection. Ensure that you are connected to a stable and reliable network.
2. Verify that other devices can access the internet. If other devices are also experiencing connectivity issues, the problem may be with your network or internet service provider.
3. Restart your router or wireless access point. Sometimes, a simple reset can resolve connectivity problems.
4. Disable any VPN or proxy settings. These settings can sometimes interfere with your connection to the Apple server.
5. Check for any software or firmware updates for your device. Keeping your device up to date can help resolve compatibility issues that may be causing the error.
6. Disable any firewall or security software temporarily. Sometimes, these programs can block connections to the Apple server.
7. Verify that your date and time settings are correct. Incorrect date and time settings can interfere with secure connections.
8. Clear your device’s cache and cookies. This can help resolve any temporary data conflicts that may be causing the error.
9. Restart your device. A simple restart can often resolve minor software glitches.
10. If none of the above steps resolve the issue, you may need to contact your internet service provider or Apple support for further assistance.
Adjust Date and Time Settings
1. Open the “Settings” app on your device.
2. Scroll down and tap on “General.”
3. In the “General” menu, tap on “Date & Time.”
4. Toggle the “Set Automatically” switch to the on position, if it isn’t already.
5. If the date and time are incorrect, toggle the switch off and manually set the correct date and time using the provided options.
6. Make sure the time zone is set correctly for your location.
7. If you are experiencing issues connecting to the Apple server, adjusting the date and time settings may help resolve the problem.
By ensuring that your device has the correct date and time, you can prevent any potential errors when connecting to the Apple server. This simple adjustment can help improve the overall performance and functionality of your device.
By ensuring that Windows and other programs run smoothly, Fortect may address potential underlying issues that contribute to the error. Additionally, it can automatically fix missing or corrupt DLL files, which could potentially be related to the server connection problem.
Restart Your Device
1. On your iPhone or iPad, press and hold the power button until the “Slide to power off” slider appears.
2. Slide the slider to power off your device.
3. Wait for a few seconds, then press and hold the power button again until the Apple logo appears.
If you’re using an iPad Pro (1st generation) with Face ID, or any iPhone or iPad with a home button, the steps are slightly different:
1. Press and hold either the power button or the home button (depending on your device) until the “Slide to power off” slider appears.
2. Slide the slider to power off your device.
3. Wait for a few seconds, then press and hold the power button (or the home button) again until the Apple logo appears.
Restarting your device can help resolve many connectivity issues, including errors when connecting to the Apple server. It clears temporary files and refreshes the device’s network settings, which can often fix the problem.
If restarting doesn’t resolve the issue, you can try these additional troubleshooting steps:
1. Check your internet connection. Make sure you’re connected to a stable Wi-Fi network or have a strong cellular signal.
2. Update your device’s software. Go to Settings > General > Software Update and check for any available updates. Install them if necessary.
3. Reset your network settings. Go to Settings > General > Reset > Reset Network Settings. This will reset all your network settings, including Wi-Fi passwords and VPN configurations, so make sure you have them written down or saved somewhere.
4. Disable any VPN or proxy connections. These can sometimes interfere with the device’s connection to the Apple server.
5. Check if there are any pending app updates. Open the App Store and go to the Updates tab to see if any apps need updating. Update them if necessary.
6. If you’re still experiencing issues, contact Apple support for further assistance.
Update to the Latest Version
1. Check your internet connection and ensure you are connected to a stable wireless access point or cellular network.
2. Verify that your device is running on the latest version of iOS or iPadOS. Go to Settings, then General, and select Software Update. If an update is available, download and install it.
3. Restart your device by pressing and holding the power button, then sliding to power off. Wait a few seconds, then turn it back on.
4. If the issue persists, check for any malware or viruses on your device. Run a thorough scan using a reputable antivirus software.
5. Ensure that your email settings are correctly configured. Go to Settings, then Mail, and check your account settings. Make sure the username, password, and server information are accurate.
6. If you are tethering your device to a computer network, ensure that the connection is stable and properly set up.
7. If you are using a VPN (Virtual Private Network), temporarily disable it and try connecting to the Apple server again.
8. For Mac users, check the menu bar for any updates available for the App Store. Click on the Apple menu, then App Store, and select Updates. Update any pending apps.
9. If you are experiencing the error on an iPad Pro, make sure it is not the 1st generation model. The first-generation iPad Pro no longer receives software updates, which may cause compatibility issues.
10. If none of the above steps resolve the problem, contact Apple Support for further assistance. They will be able to diagnose and troubleshoot the issue specific to your device.
Sign Out and Back Into Apple ID
If you are experiencing an error connecting to the Apple server, signing out and back into your Apple ID can help resolve the issue. Follow these steps to fix the problem:
1. Open the settings on your device and tap on your Apple ID at the top of the screen.
2. Scroll down and tap on “Sign Out” to log out of your Apple ID.
3. Once signed out, tap on “Sign In” and enter your Apple ID and password.
4. If prompted, enter the verification code sent to your trusted device or phone number.
5. After signing back in, check if the error connecting to the Apple server is resolved.
If the problem persists, you may need to troubleshoot other network-related issues or contact Apple Support for further assistance.
Consider Network Settings Reset
- Step 1: Open the Settings app on your device.
- Step 2: Scroll down and tap on General.
- Step 3: Scroll down and select Reset.
- Step 4: Tap on Reset Network Settings.
- Step 5: Enter your device’s passcode if prompted.
- Step 6: Confirm the reset by tapping on Reset Network Settings again.
- Step 7: Wait for your device to restart and reconnect to the network.
- Step 8: Try connecting to the Apple server again to check if the error is resolved.
Frequently Asked Questions
How to fix Apple ID couldn t be created because of a server error?
To fix the “Apple ID couldn’t be created because of a server error” issue, first, make sure you have a strong internet connection. If the connection is weak, try connecting to a stronger network or resetting your device’s network settings.
What is the error connecting to the server?
The error connecting to the server is typically referred to as “Connection to Server Failed.” This error occurs when your device is unable to establish a connection with the server. Possible causes for this error include internet problems, server downtime, incorrect settings, or firewall restrictions.
Why do I keep getting a server error on my iPhone?
If you keep getting a server error on your iPhone, try the following steps to troubleshoot the issue:
– Ensure that your router is connected to the modem and turned on.
– Restart your iPhone.
– Restart your router and modem by unplugging them and then plugging them back in.
– After restarting each device, check if the issue is resolved.
How do I fix error connecting to Apple ID server?
To fix the error connecting to Apple ID server, you can try the following steps:
1. Check the status of Apple’s servers.
2. Test your Wi-Fi connection.
3. Turn off your VPN.
4. Sign out of Apple ID.
5. Change your Apple ID password.
6. Set date and time to automatic.
7. Restart or update your device.
Please be cautious as there might be an error connecting to the Apple server. Download this tool to run a scan