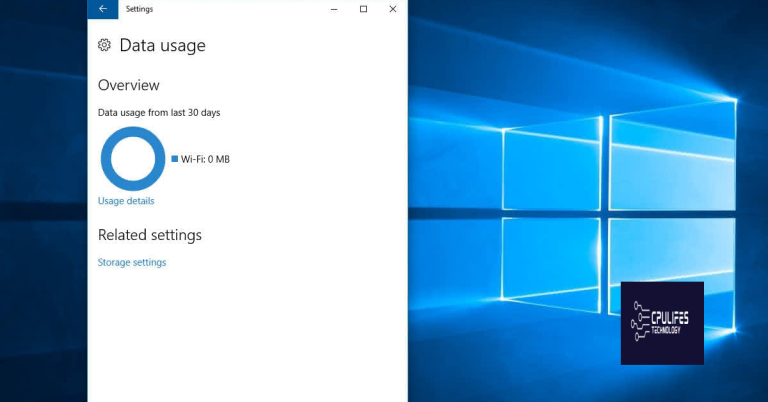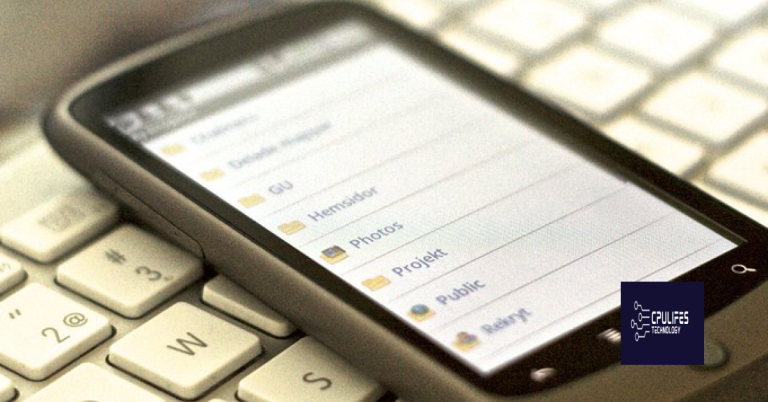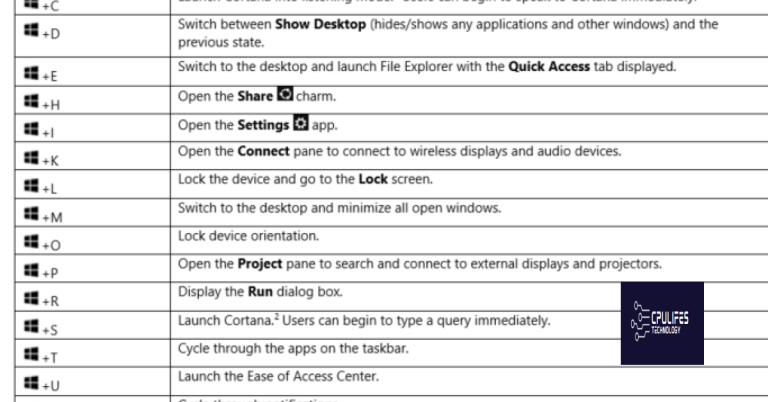Safari Cannot Open Page Because Server Cannot Be Found – 10 Ways to Fix
In today’s digital age, a frustrating message like “Safari Cannot Open Page Because Server Cannot Be Found” can quickly put a damper on our browsing experience. Fear not, as we delve into this article, we will explore ten ingenious ways to overcome this common obstacle and get back to enjoying seamless web browsing.
Troubleshooting Steps for Safari Server Connection Issues
1. Check your internet connection: Ensure that your device has a stable internet connection by testing it with other applications or websites. If the connection is weak or intermittent, try restarting your router or connecting to a different network.
2. Clear Safari’s cache and cookies: Clearing your browsing history, cache, and cookies can resolve issues with Safari unable to establish a secure connection. Go to Settings > Safari > Clear History and Website Data.
3. Reset network settings: Resetting your network settings can help fix any underlying network issues. Go to Settings > General > Reset > Reset Network Settings. Keep in mind that this will remove saved Wi-Fi passwords.
4. Check DNS settings: Incorrect DNS settings can cause Safari to have trouble connecting to servers. Go to Settings > Wi-Fi > (i) icon next to your network > Configure DNS. Choose “Automatic” or manually enter a DNS server like Google’s (8.8.8.8).
5. Update iOS: Keeping your device’s operating system up to date can resolve compatibility issues. Go to Settings > General > Software Update and install any available updates.
6. Restart your device: A simple restart can often fix temporary glitches. Press and hold the power button until the “Slide to power off” prompt appears, then slide to turn off. After a few seconds, press the power button again to turn your device back on.
7. Reset all settings: Resetting all settings can help resolve persistent issues. Go to Settings > General > Reset > Reset All Settings. Note that this will not erase your data, but you will need to reconfigure your preferences.
8. Verify website URL: Ensure that the URL you are trying to access is correct and valid. Mistyped or outdated URLs can lead to server connection issues.
9. Disable VPN or proxy: If you are using a VPN or proxy, try disabling it temporarily to see if it resolves the connection problem. Some VPNs or proxies may interfere with Safari’s ability to establish a secure connection.
10. Contact the website or server administrator: If none of the above solutions work, the issue may be on the website or server side. Reach out to the website’s support or the server administrator for further assistance.
Solutions to Fix Safari Cannot Connect to Server
1. Clear Safari Cache: Clear the cache and browsing history in Safari by going to Settings > Safari > Clear History and Website Data. This can resolve issues with the browser not being able to connect to the server.
2. Check Internet Connection: Make sure you have a stable internet connection. Try connecting to different websites to confirm if the problem is specific to Safari or your internet connection.
3. Restart Your Device: Restart your iPhone or iPad by holding the power button and sliding to power off. This can help resolve temporary glitches that may be causing the issue.
4. Reset Network Settings: Reset network settings on your device by going to Settings > General > Reset > Reset Network Settings. This can fix any network-related issues that are preventing Safari from connecting to the server.
5. Disable VPN or Proxy: If you are using a VPN or proxy, try disabling it temporarily and check if Safari can connect to the server. Sometimes, these services can interfere with the browser’s connection.
6. Update iOS: Make sure your iPhone or iPad is running the latest version of iOS. Updates often include bug fixes and improvements that can resolve connectivity issues.
7. Check Website URL: Ensure that you have entered the correct URL for the website you are trying to access. An invalid or mistyped address can prevent Safari from connecting to the server.
8. Change DNS Settings: Try changing your DNS server settings to Google DNS or OpenDNS. This can help resolve DNS-related issues that may be causing the problem.
9. Reset Safari Settings: Reset Safari settings by going to Settings > Safari > Clear History and Website Data. This will reset all browser settings to default, potentially fixing any configuration issues.
10. Contact Apple Support: If none of the above solutions work, reach out to Apple Support for further assistance. They can provide personalized troubleshooting steps based on your specific device and issue.
It also addresses freezing programs, missing or corrupt DLL files, and even repairs causes of the Blue Screen of Death. While it may not directly fix Safari errors, it can help ensure your overall system runs smoothly and efficiently.
Tips for Resolving Safari’s “Cannot Find Server” Error
If you’re encountering Safari’s “Cannot Find Server” error, here are 10 ways to resolve it:
1. Check your internet connection: Ensure you’re connected to a stable network.
2. Reload the page: Tap the refresh button or press Command + R to reload the webpage.
3. Verify the URL: Make sure the address is correct and doesn’t contain any typos.
4. Clear Safari’s cache: Go to Settings > Safari > Clear History and Website Data.
5. Disable extensions: Temporarily turn off any Safari extensions you have installed.
6. Update Safari: Ensure you have the latest version of Safari installed on your device.
7. Restart your device: Power off your iPhone/iPad and turn it back on.
8. Reset network settings: Go to Settings > General > Reset > Reset Network Settings.
9. Reset Safari: In Settings, go to Safari > Advanced > Reset Safari.
10. Factory reset: As a last resort, you can perform a factory reset on your device. Remember to backup your data first.
These tips should help you resolve the “Cannot Find Server” error in Safari.
python
import requests
def check_server_availability(url):
try:
response = requests.get(url)
if response.status_code == 200:
print("Server is reachable.")
else:
print("Server responded with status code:", response.status_code)
except requests.exceptions.RequestException as e:
print("Server is not reachable:", str(e))
# Usage example:
url = "https://example.com"
check_server_availability(url)
This code attempts to send a GET request to the specified `url` using the `requests` library. If the server responds with a status code of 200, it indicates that the server is reachable. Otherwise, it prints the respective status code or an exception message if an error occurs.
Essential Tips for Safari Server Connection Problems
- Check your internet connection: Ensure that your device is connected to a stable internet connection. Try accessing other websites to verify if the issue is specific to Safari or your server.
- Verify the server address: Double-check the URL you are trying to access to ensure there are no typos or errors. Ensure you have entered the correct server address.
- Clear cache and cookies: Clearing the cache and cookies on Safari can help resolve server connection problems. Go to Safari Preferences, click on the “Privacy” tab, and select “Manage Website Data” to clear your browsing data.
- Disable any proxies or VPNs: Proxies or Virtual Private Networks (VPNs) can sometimes interfere with server connections. Disable any proxies or VPNs you are using and try accessing the server again.

- Restart your device: Restarting your device can often resolve temporary server connection issues. Turn off your device, wait a few seconds, and then turn it back on.
- Check firewall and security settings: Ensure that your firewall or security settings are not blocking the server connection. Adjust your settings accordingly to allow access to the server.
- Update Safari: Keeping your Safari browser updated with the latest version can help fix bugs and improve server connectivity. Check for updates in the App Store and install any available updates.
- Temporarily disable antivirus software: Some antivirus software may mistakenly block certain server connections. Temporarily disable your antivirus software and check if the server connection problem persists.
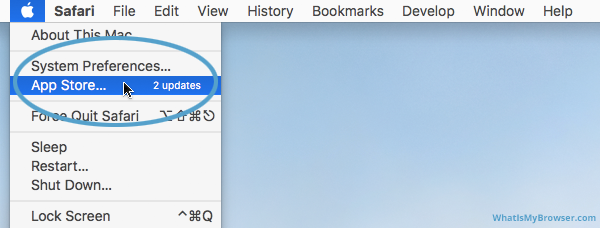
- Reset network settings: Resetting your network settings can often resolve server connection problems. Go to Settings > General > Reset > Reset Network Settings. Note that this will remove saved Wi-Fi passwords.
- Contact your internet service provider (ISP): If you have tried all the above steps and are still experiencing server connection problems, reach out to your ISP for further assistance. They may be able to identify any network issues or provide additional guidance.
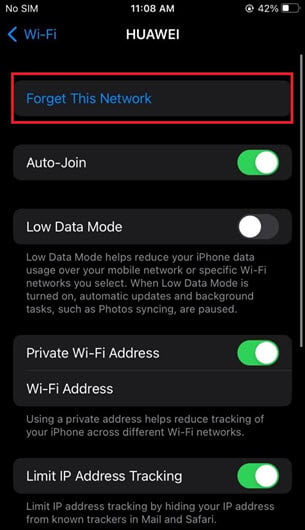
Fixing Safari Server Connection Issues on iPhone and Mac
If you’re experiencing Safari server connection issues on your iPhone or Mac, follow these 10 steps to fix the problem:
1. Check your internet connection. Make sure you have a stable network connection.
2. Restart your device. Sometimes a simple restart can resolve the issue.
3. Update Safari and your device’s operating system to the latest version.
4. Clear Safari’s cache and browsing history. Go to “Settings” > “Safari” > “Clear History and Website Data”.
5. Disable any VPN or proxy settings that might be interfering with the connection.
6. Disable any content blockers or extensions temporarily.
7. Reset your network settings. Go to “Settings” > “General” > “Reset” > “Reset Network Settings”.
8. Check if the server address is correct and valid. Ensure you have entered the correct URL or web address.
9. Disable any security software or firewall that might be blocking the connection.
10. If none of the above steps work, consider contacting your internet service provider or Apple Support for further assistance.
Bonus Tip: Using iToolab FixGo to Resolve iOS System Problems
If you’re experiencing the frustrating issue of Safari being unable to open a webpage because the server cannot be found, here are 10 ways to fix it:
1. Check your internet connection and ensure it’s stable and working properly.
2. Restart your iPhone or iPod touch to refresh the system.
3. Reset the network settings on your device by going to Settings > General > Reset > Reset Network Settings.
4. Clear Safari’s cache and browsing history by going to Settings > Safari > Clear History and Website Data.
5. Update your device’s software to the latest version available.
6. Disable any VPN or proxy settings that might be interfering with Safari’s connection.
7. Try using a different Wi-Fi network or switch to cellular data to see if the issue persists.
8. Check if the webpage you’re trying to access is valid and not blocked by the server.
9. If none of the above steps work, consider using iToolab FixGo, a powerful iOS system repair tool that can fix various system issues, including Safari problems. Simply download and install the software on your computer, connect your iPhone 11 or iPod touch, and follow the on-screen instructions to repair your device’s system.
10. If all else fails, contact Apple support or visit an authorized service center for further assistance.
Please be aware that Safari cannot open the page you requested as the server cannot be found. Download this tool to run a scan