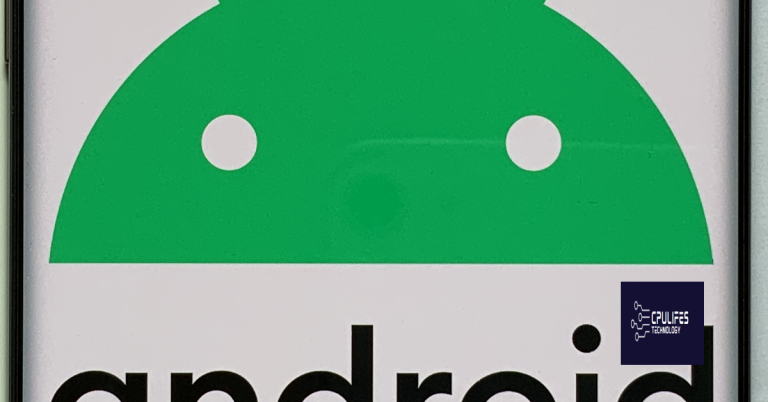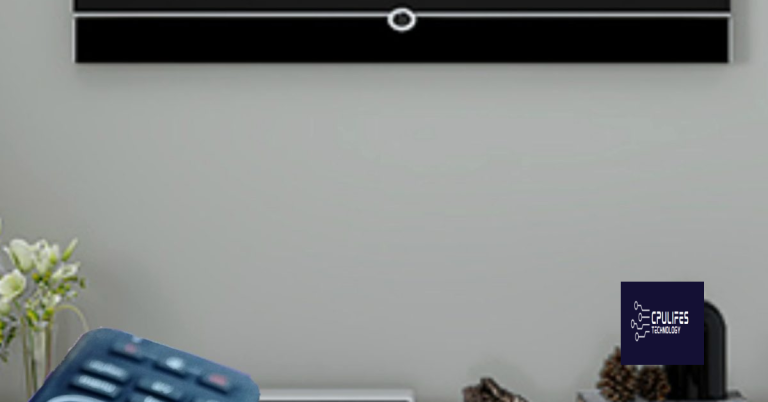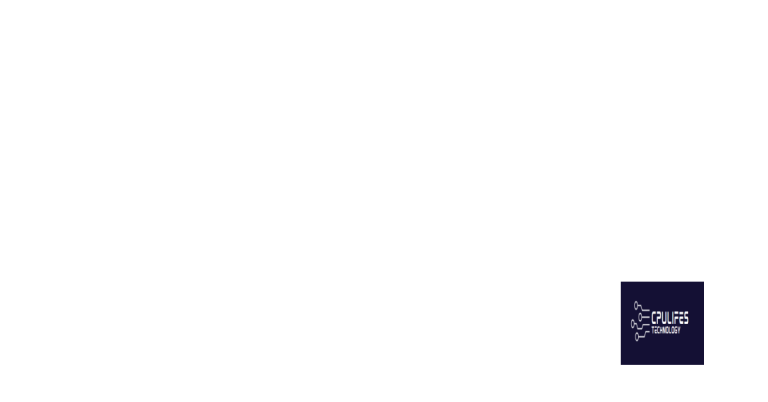Fix ERR_INTERNET_DISCONNECTED Error Ways
In researching ways to fix the ERR_INTERNET_DISCONNECTED error, I have compiled a list of effective solutions to help resolve this frustrating issue.
Verify Your Internet Connectivity
Open a web browser and try to access a website to see if you can connect to the internet. If you receive the ERR_INTERNET_DISCONNECTED error message, it may indicate a connectivity issue.
Check if other devices on the same network are able to access the internet. If they can, the problem may be with your device. Restart your device and power cycle your modem and router by unplugging them for a few seconds and then plugging them back in.
If the issue persists, check your internet settings and make sure you are not using a proxy server. Disable any antivirus software or firewall that may be blocking your internet connection.
Adjust LAN and Internet Settings
| Setting | Description |
|---|---|
| Check LAN Cable | Ensure that the LAN cable is securely connected to your computer and router. |
| Reset Router | Try resetting your router by unplugging it for a few seconds and then plugging it back in. |
| Update Network Drivers | Check for updates for your network drivers and install them if available. |
| Check Proxy Settings | Make sure that your proxy settings are configured correctly in your browser. |
| Flush DNS Cache | Flush the DNS cache on your computer to clear any potential issues. |
While it cannot fix errinternetdisconnected, Fortect can help ensure that Windows and other programs run smoothly by addressing underlying system issues.
Manage Browsing Data and History
You can also try disabling any proxy servers that may be causing the ERR_INTERNET_DISCONNECTED error. In Google Chrome, go to Settings > Advanced > System and disable any proxy settings you have configured.
If you’re still experiencing connection issues, consider checking for any malware or viruses that could be affecting your network. Run a full scan with your antivirus software to ensure your system is clean.
Additionally, try restarting your router and modem by power cycling them. Simply unplug the power cable, wait a few seconds, and then plug it back in. This can help refresh your network connection and resolve any temporary issues.
By managing your browsing data, disabling proxy servers, checking for malware, and power cycling your network devices, you can troubleshoot and fix the ERR_INTERNET_DISCONNECTED error in no time.
Address Antivirus and Firewall Settings
First, check your antivirus software and firewall settings to ensure they are not mistakenly blocking your internet access.
In your antivirus software, disable the firewall temporarily to see if that resolves the issue.
If that doesn’t work, check the settings to make sure that your web browser is listed as an allowed application.
You may also need to update your antivirus software to ensure that it is not causing the ERR_INTERNET_DISCONNECTED error.
Once you have adjusted the settings in your antivirus and firewall, try reconnecting to the internet to see if the issue is resolved.
If the problem persists, you may need to seek further assistance from your antivirus software’s support team.
Reset Network and DNS Configuration

1. Restart your router and modem: Unplug both devices from power, wait for a few minutes, then plug them back in and restart them.
2. Flush DNS: Open Command Prompt and type “ipconfig /flushdns” to clear the DNS cache.
3. Reset TCP/IP: In Command Prompt, type “netsh int ip reset” to reset the TCP/IP stack.
4. Change DNS server: Go to your network settings and manually set your DNS server to Google’s public DNS (8.8.8.8 and 8.8.4.4).
Update or Reinstall Network Drivers and Adapters
To fix the ERR_INTERNET_DISCONNECTED error, try updating or reinstalling your network drivers and adapters. First, right-click on the Start menu and select Device Manager. Next, expand the Network Adapters section and right-click on your network adapter. Then, select Update Driver and follow the on-screen instructions to update the driver.
If updating the driver doesn’t work, you can try reinstalling it. Simply right-click on your network adapter in Device Manager and select Uninstall Device. After uninstalling, restart your computer and Windows will reinstall the driver automatically.
Updating or reinstalling network drivers and adapters can often resolve connectivity issues and help fix the ERR_INTERNET_DISCONNECTED error.
F.A.Qs
How do I fix internet disconnected error?
To fix the internet disconnected error, you can start by checking your internet connection, modifying LAN settings, deleting WLAN profiles, disabling antivirus software and firewall, clearing browsing data, resetting TCP/IP/DNS configuration, and updating Windows drivers.
What is an ERR connection?
An ERR connection is when the browser is unable to establish a connection with a website, typically due to issues with the internet connection.
How do I fix connection error?
To fix a connection error, you can try restarting your equipment, connecting with an Ethernet cable, checking for an internet outage, using a different device, checking wires and cables, running your computer’s internet troubleshooter, repositioning your router/gateway, and updating everything.
What is a connection reset?
“A connection reset occurs when the connection between a browser and a website cannot be established correctly, resulting in the message ‘ERR_CONNECTION_RESET’.”
Beware of errinternetdisconnected, as it can disrupt your online activities and cause frustration. Download this tool to run a scan