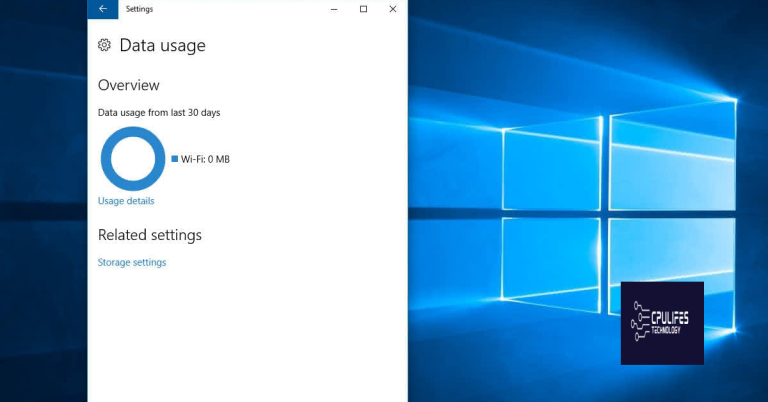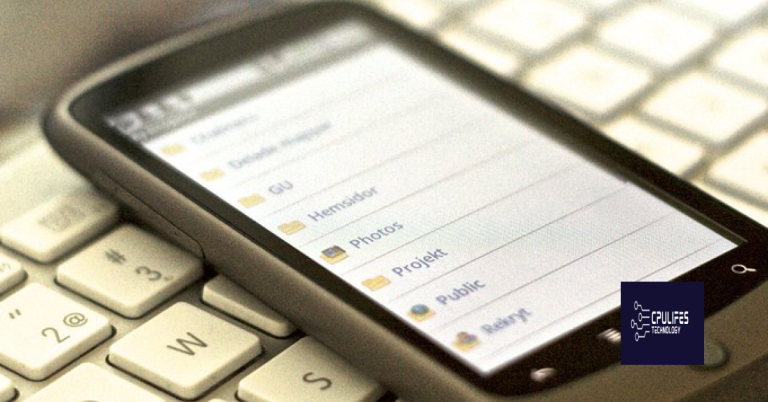Fixing Android’s Failed to Obtain IP Address Error
Having trouble connecting your Android device to a Wi-Fi network due to the “Failed to Obtain IP Address” error? Let’s explore effective solutions to fix this frustrating issue.
Understanding the “Failed to Obtain IP Address” Error
If you encounter the “Failed to Obtain IP Address” error on your Android device, it means that your device is having trouble connecting to the internet through Wi-Fi. This error can occur due to various reasons, such as network configuration issues or conflicts with your router.
To fix this error, you can try the following steps:
1. Restart your device and router: Sometimes, a simple restart can resolve connectivity issues. Turn off your Android device and unplug your router from the power source. Wait for a few seconds, then plug in your router and turn on your device.
2. Forget and reconnect to the Wi-Fi network: Navigate to the Wi-Fi settings on your Android device, find the network causing the issue, and tap on it. Select the option to “Forget” the network, then reconnect to it by entering the correct password.
3. Reset network settings: If the previous step didn’t work, you can try resetting your network settings. Go to the “Settings” app on your Android device, select “System” or “General Management,” then choose “Reset” or “Reset options.” Tap on “Reset Wi-Fi, mobile, & Bluetooth” or a similar option. Keep in mind that this will remove all saved Wi-Fi networks and Bluetooth devices from your device.
4. Check your router settings: Ensure that your router is configured correctly. Make sure that MAC filtering or whitelist settings are not blocking your device from connecting to the network. You can access your router’s settings by typing its IP address into a web browser on a connected device.
5. Update your Android device: Keeping your device up to date with the latest software can often resolve compatibility issues. Go to the “Settings” app, select “System” or “About phone,” then choose “Software update” or a similar option to check for updates.
Resolving the “Failed to Obtain IP Address” Error on Android
If you’re experiencing the “Failed to Obtain IP Address” error on your Android device, there are a few steps you can take to resolve it.
First, make sure you are connected to a stable Wi-Fi network. Check if other devices connected to the same network are experiencing any issues. If the problem persists, try the following troubleshooting steps.
1. Restart your Android device and router: This simple step can often resolve connection issues. Turn off your Android device and then restart both your device and your router.
2. Forget and reconnect to the Wi-Fi network: Go to your Android device’s Wi-Fi settings, find the network you’re having trouble with, and select “Forget.” Then, reconnect to the network by selecting it again and entering the password if prompted.
3. Check MAC filtering on your router: Some routers have MAC filtering enabled, which can prevent your device from obtaining an IP address. Access your router’s settings through a web browser or the router’s mobile app, and make sure your device’s MAC address is not blocked.
4. Reset network settings on your Android device: Go to your Android device’s settings, select “Network & internet,” and then tap “Reset network settings.” This will reset all network-related settings on your device, including Wi-Fi, Bluetooth, and VPN configurations.
5. Disable any VPN or proxy connections: If you have a VPN or proxy connection enabled, try disabling it temporarily to see if it resolves the issue. Some VPNs may interfere with your device’s ability to obtain an IP address.
If none of these steps resolve the issue, it’s possible that there is a problem with your router or internet service provider. Contact your ISP for further assistance.
Remember to keep your Android device’s software and apps up to date, as updates often include bug fixes and improvements that can help resolve connectivity issues.
Conclusion: Resolving the “Failed to Obtain IP Address” error on your Android device can be done by restarting your device and router, forgetting and reconnecting to the Wi-Fi network, checking MAC filtering settings, resetting network settings, and disabling any VPN or proxy connections. If the problem persists, contact your internet service provider for assistance.
Reconnecting to the Network
If you’re experiencing the “Failed to Obtain IP Address” error on your Android device, there are a few steps you can take to fix the issue and get back online.
First, try restarting your router and your Android device. This can often resolve connectivity issues and allow your device to obtain a new IP address. If that doesn’t work, try forgetting the Wi-Fi network on your Android device and then reconnecting to it. This can help refresh the connection and resolve any authentication issues.
If the problem persists, check if your MAC address is being blocked by your router’s settings. You can usually access your router’s settings through a web interface or a mobile app provided by your router manufacturer. Look for a “Whitelist” or “MAC Filtering” option and make sure your device’s MAC address is allowed.
Another workaround is to manually set a static IP address on your Android device. To do this, go to the Wi-Fi settings, long-press on the network you’re trying to connect to, and select “Modify Network”. Then, change the IP settings from “DHCP” to “Static” and enter the IP address, gateway, and DNS information provided by your router.
If you’re still experiencing issues, try disabling any VPN or security software you have installed on your device. Sometimes these programs can interfere with your network connection. Additionally, make sure that your router’s firmware is up to date as outdated firmware can sometimes cause connectivity problems.
If none of these solutions work, it may be worth reaching out to your internet service provider or contacting the manufacturer of your router for further assistance. They may be able to provide more specific troubleshooting steps based on your network setup.
java
import android.content.Context;
import android.net.ConnectivityManager;
import android.net.NetworkInfo;
public class IPTool {
public static boolean isWifiConnected(Context context) {
ConnectivityManager cm = (ConnectivityManager) context.getSystemService(Context.CONNECTIVITY_SERVICE);
NetworkInfo activeNetwork = cm.getActiveNetworkInfo();
return (activeNetwork != null && activeNetwork.getType() == ConnectivityManager.TYPE_WIFI);
}
public static String obtainIP(Context context) {
if (isWifiConnected(context)) {
// Attempt to obtain IP address using DHCP
// You can use methods like DhcpInfo or WifiManager to fetch IP details
// and return the obtained IP address as a string
}
return null; // Return null if unable to obtain IP address
}
}
This sample code provides a simple utility class `IPTool` with two methods. The `isWifiConnected` method checks if the device is connected to a Wi-Fi network, and the `obtainIP` method attempts to fetch the IP address using DHCP if the device is connected to Wi-Fi.
Assigning a Static IP Address to Your Device
To assign a static IP address to your Android device and fix the “Failed to Obtain IP Address” error, follow these steps:
1. Open the Settings app on your Android device.
2. Tap on “Wi-Fi” to access your Wi-Fi settings.
3. Find and tap on the network you are connected to.
4. Tap on “Modify network” or “Advanced options,” depending on your device.
5. Look for the “IP settings” or “IP address” option and change it from “DHCP” to “Static.”
6. Enter the desired IP address, subnet mask, gateway, and DNS server information provided by your network administrator or ISP.
7. Tap on “Save” or “Apply” to save the changes.
By assigning a static IP address, you ensure that your Android device always uses the same IP address when connecting to the network. This can help resolve issues with obtaining an IP address and improve network stability.
Note: Make sure you enter the correct IP address, subnet mask, gateway, and DNS server information to avoid any connectivity issues. If you are unsure about these details, contact your network administrator or ISP for assistance.
Restarting the Router or Mobile Device
If you’re encountering the “Failed to Obtain IP Address” error on your Android device, restarting your router or mobile device can often resolve the issue.
To restart your router:
1. Locate your router and power off the device by unplugging it from the power source.
2. Wait for about 30 seconds, then plug the router back in.
3. Allow a few minutes for the router to fully restart and establish a connection.
To restart your mobile device:
1. Press and hold the power button on your Android device.
2. Tap on the “Restart” or “Reboot” option that appears on the screen.
3. Wait for your device to power off and then power back on.
Restarting your router or mobile device can help refresh the network connection and resolve any temporary glitches that may be causing the “Failed to Obtain IP Address” error.
If the issue persists after restarting, you may want to consider other troubleshooting steps or contact your internet service provider for further assistance.
Additionally, it can identify and fix DLL file issues that could be impacting network connectivity. However, it is important to note that Fortect is not specifically designed for Android devices.
Changing the Network Encryption Type
If you are encountering the “Failed to Obtain IP Address” error on your Android device, it may be due to the encryption type of your network. To fix this issue, you can try changing the network encryption type on your router.
1. Access your router’s settings:
– Open a web browser on a computer connected to the same network.
– Type the IP address of your router into the address bar. This is usually something like 192.168.0.1 or 192.168.1.1.
– Press Enter to access the router’s login page.
– Enter your username and password to log in. If you don’t know these details, check the documentation that came with your router or contact your internet service provider.
2. Find the wireless settings:
– Look for a section or tab labeled “Wireless” or “Wi-Fi” in the router’s control panel.
– Click on it to access the wireless settings.
3. Change the encryption type:
– Look for a setting related to the encryption type. This may be called “Security Mode” or something similar.
– Click on it to view the available options.
– Change the encryption type to something different, such as WPA2-PSK or AES.
– Save the settings and exit the router’s control panel.
4. Reconnect your Android device:
– On your Android device, go to the Wi-Fi settings.
– Forget the network you were previously connected to.
– Scan for available networks and select your network.
– Enter the new password if prompted and try to connect.
By changing the network encryption type on your router, you may be able to resolve the “Failed to Obtain IP Address” error on your Android device. If the issue persists, you may want to consider contacting your internet service provider or seeking further assistance from a technical expert.
Disabling MAC Filtering
If you’re experiencing the “Failed to Obtain IP Address” error on your Android device, one of the potential solutions is to disable MAC Filtering on your router. MAC Filtering is a security feature that allows or denies network access based on the device’s unique MAC address. However, it can sometimes cause connectivity issues. Here’s how you can disable MAC Filtering:
1. Open a web browser on your computer and enter your router’s IP address in the address bar. Usually, this is something like “192.168.1.1” or “192.168.0.1”. Press Enter to access the router’s login page.
2. Enter your router’s username and password to log in. If you’re not sure what these are, consult the router’s manual or check with your Internet Service Provider.
3. Once you’re logged in, look for the “Wireless” or “Security” tab in the router’s control panel. The exact location may vary depending on your router model.
4. Within the wireless or security settings, locate the option for “MAC Filtering” or “Access Control”. Click on it to access the MAC Filtering settings.
5. Here, you’ll find a list of devices and their MAC addresses that are allowed or denied access to your network. Locate the option to disable MAC Filtering and select it. Save your changes if prompted.
6. Restart your router and Android device to ensure the changes take effect.
By disabling MAC Filtering, you’re allowing all devices to connect to your network without restrictions based on their MAC address. While this can potentially make your network more vulnerable, it can help resolve the “Failed to Obtain IP Address” error. If you want to enhance your network security, consider using other methods such as strong Wi-Fi passwords, enabling encryption (like WPA or WPA2), or enabling a firewall on your router.
Turning Flight Mode On and Off
If you’re experiencing an Android “Failed to Obtain IP Address” error, one of the troubleshooting steps you can try is turning Flight Mode on and off. This can help refresh your device’s network settings and potentially resolve the issue.
To turn Flight Mode on and off on your Android device, follow these steps:
1. Swipe down from the top of your screen to open the notifications panel.
2. Look for the Flight Mode icon, which is usually represented by an airplane or airplane mode symbol.
3. Tap the Flight Mode icon to turn it on. This will disable all wireless connections on your device, including Wi-Fi, Bluetooth, and mobile data.
4. Wait for a few seconds, then tap the Flight Mode icon again to turn it off. This will re-enable your wireless connections.
After turning Flight Mode off, your device will attempt to reconnect to available networks. This can help in cases where the “Failed to Obtain IP Address” error was caused by a temporary glitch or interference with the network.
If the error persists after trying this method, it may be worth considering other troubleshooting steps or seeking further assistance. Remember to check for any software updates, restart your device, or contact your network provider for additional support.
Note: Flight Mode is a useful feature for situations where you need to quickly disable all wireless connections, such as during flights or in areas with restricted network usage. However, it should not be used as a permanent solution for network issues.
We hope this helps you resolve the “Failed to Obtain IP Address” error on your Android device. For more helpful tips and information, be sure to check out our other articles and resources on the Microsoft website.
Clearing Google Play Services Cache
![]()
If you’re encountering the “Failed to Obtain IP Address” error on your Android device, clearing the Google Play Services cache can often resolve the issue. This cache stores temporary data and settings related to Google Play Services, and clearing it can help refresh the connection between your device and the network.
To clear the Google Play Services cache, follow these steps:
1. Open the Settings app on your Android device.
2. Scroll down and tap on “Apps” or “Applications” (this may vary slightly depending on your device).
3. Locate and tap on “Google Play Services” from the list of installed apps.
4. On the App Info screen, tap on “Storage” or “Storage & cache.”
5. Tap on “Clear cache” and confirm your action when prompted.
Once you’ve cleared the cache, restart your device and check if the “Failed to Obtain IP Address” error persists. In many cases, this simple step can help resolve the issue and restore your device’s network connectivity.
If the error continues to occur, you may also consider restarting your router and ensuring that your Wi-Fi network is functioning properly. Additionally, you can try forgetting the network on your Android device and reconnecting to it to establish a fresh connection.
Remember, clearing the Google Play Services cache is just one troubleshooting step, and there may be other factors contributing to the error. If you’re still experiencing issues, it’s recommended to seek further assistance or consult the relevant support channels for your device or network provider.
We hope this guide helps you resolve the “Failed to Obtain IP Address” error on your Android device. For more helpful tips and troubleshooting guides, be sure to visit our website and check out our support resources.
Enhancing Online Security
1. Check Wi-Fi Connection: Ensure that your Android device is connected to a stable Wi-Fi network. Verify that other devices on the same network are functioning properly.
2. Restart Router: Restart your router by unplugging the power cable, waiting for a few seconds, and then plugging it back in. This can help resolve any temporary glitches in the router’s functionality.
3. Forget Wi-Fi Network: If the issue persists, try forgetting the Wi-Fi network on your Android device and reconnecting to it. Go to the Wi-Fi settings, locate the network in question, and select “Forget.” Then, reconnect to the network by entering the correct password.
4. Reset Network Settings: Resetting your Android device’s network settings can often resolve connectivity issues. To do this, go to your device’s Settings, select “System” or “General Management,” then “Reset,” and finally “Reset Network Settings.”
5. Update Router Firmware: Check if there are any available firmware updates for your router. Visit the manufacturer’s website or consult the user manual for instructions on how to update the firmware.
6. Disable MAC Filtering: If your router has MAC filtering enabled, it may be blocking your Android device from obtaining an IP address. Disable this feature in your router’s settings or add your device’s MAC address to the allowed list.
7. Change Wi-Fi Channel: Interference from other nearby Wi-Fi networks or electronic devices can cause connectivity issues. Access your router’s settings and change the Wi-Fi channel to a less congested one.
8. Use a VPN: Consider using a VPN (Virtual Private Network) like NordVPN to enhance your online security. A VPN encrypts your internet connection, protecting your data from potential threats.
9. Contact Your Internet Service Provider: If none of the above solutions work, get in touch with your internet service provider. They may be able to provide further assistance or diagnose any underlying issues with your connection.
Troubleshooting Tips for Acquiring an IP Address
- Check your Wi-Fi connection: Ensure you are connected to a stable Wi-Fi network before troubleshooting the IP address issue.
- Restart your Android device: Sometimes a simple restart can resolve the failed to obtain IP address error.
- Toggle Airplane mode: Enable and disable Airplane mode on your Android device to refresh the network settings.
- Forget and reconnect to the Wi-Fi network: Remove the Wi-Fi network from your device’s saved networks list and then reconnect to it.
- Reset network settings: Resetting network settings can fix any misconfiguration that may prevent obtaining an IP address.
- Update your device’s firmware: Ensure your Android device is running the latest firmware to avoid compatibility issues.
- Check for router firmware updates: Update your router’s firmware to the latest version as it might resolve known connectivity issues.
- Disable MAC address filtering: Temporarily disable MAC address filtering on your router to rule out any conflicts.
- Use static IP address: Configure your Android device with a static IP address instead of obtaining one automatically.
- Contact your Internet Service Provider (ISP): If all else fails, reach out to your ISP for assistance in resolving the IP address acquisition problem.
Beware, your Android device may encounter issues and fail to obtain an IP address, causing a disruption in internet connectivity. Download this tool to run a scan