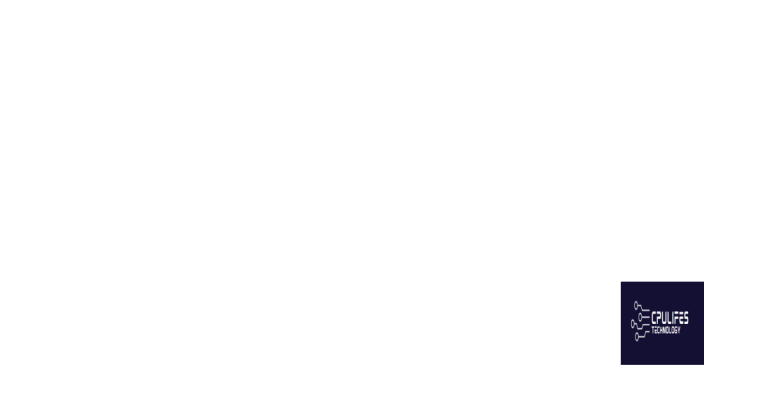Fix Windows 10 WiFi Network Not Showing Up
Are you experiencing issues with your Windows 10 WiFi network not showing up? Let’s explore some potential solutions to this frustrating problem.
Initial Troubleshooting Steps
1. Check Wi-Fi Signal: Make sure your device is within range of the wireless router. Signal strength can affect whether the network appears in your list of available networks.
2. Restart Wi-Fi and Network Services: Restart your Wi-Fi router and your computer to reset the network connection.
3. Update Device Drivers: Make sure your network adapter drivers are up to date. Go to Device Manager, locate your network adapter, and update the driver software.
4. Reset Network Settings: Resetting your network settings can help resolve connectivity issues. Open Command Prompt as administrator and type “netsh winsock reset” followed by “netsh int ip reset” and then restart your computer.
5. Check Wireless Zero Configuration: Ensure that the Wireless Zero Configuration service is running. Open Services, locate Wireless Zero Configuration, and start the service if it’s not running.
If these initial troubleshooting steps do not resolve the issue, you may need to delve deeper into your network settings or seek professional assistance.
Verify and Enable WiFi Service
If the WiFi network is still not showing up, check if the wireless service is enabled in the Network and Sharing Center. Go to Control Panel > Network and Sharing Center > Change adapter settings. Right-click on the wireless adapter and make sure it’s enabled.
Next, verify that the SSID broadcast is enabled on the wireless router. Log in to the router’s configuration page and ensure that the SSID broadcast is turned on. If it’s off, turn it on and then restart the router.
Make sure that the network profile is set to “Private” instead of “Public.” Go to Settings > Network & Internet > Wi-Fi > Manage known networks, select the network, and change its profile to Private.
If the WiFi network is still not showing up, try updating the wireless adapter driver. Go to Device Manager, find the network adapter, right-click on it, and select “Update driver.” Follow the on-screen instructions to update the driver.
After following these steps, your Windows 10 WiFi network should be showing up and you should be able to connect to it. If the issue persists, consider seeking further assistance from a professional.
Inspect Your Network Settings
Once you are in the Wi-Fi settings, click on the Change adapter options link. This will open up a window showing all the network adapters on your computer. Right-click on your Wi-Fi adapter and select Properties from the context menu.
In the Wi-Fi Properties window, click on the Configure button and then go to the Advanced tab. Here, you can look for settings related to wireless mode, channel width, and power output. Make sure these settings are configured appropriately for your network.
If you are still experiencing issues with your network not showing up, you may want to check for driver updates for your Wi-Fi adapter. This can be done by right-clicking on your adapter in the Network Connections window and selecting Update driver.
By inspecting your network settings and ensuring that everything is configured correctly, you can troubleshoot the issue of your Windows 10 WiFi network not showing up.
Activate WLAN AutoConfig Service
![]()
To fix the issue of Windows 10 WiFi network not showing up, you can try activating the WLAN AutoConfig service. This service enables automatic configuration of the wireless network settings, which can help resolve connectivity issues. To activate the WLAN AutoConfig service, follow these steps:
Step 1: Press the Windows key + R to open the Run dialog box.
Step 2: Type “services.msc” and press Enter to open the Services window.
Step 3: In the Services window, look for the WLAN AutoConfig service.
Step 4: Right-click on WLAN AutoConfig and select “Start” to activate the service.
Once the WLAN AutoConfig service is activated, restart your computer and check if the WiFi network is now showing up. This simple step can often resolve connectivity issues and ensure that your Windows 10 device can detect and connect to available wireless networks.
Additionally, Fortect can address issues with freezing programs and the Blue Screen of Death, ensuring that Windows runs smoothly. However, if the issue is related to specific hardware or driver compatibility, Fortect may not be able to resolve it.
Restart Your Modem and Router
To do this, first locate your modem and router. Once you have found them, unplug the power cables from both the modem and the router. Leave them unplugged for at least 30 seconds to ensure that the devices fully power down.
After the 30 seconds have passed, plug the power cables back into the modem and router. Allow them to boot up and establish a connection, which may take a few minutes.
Once the modem and router have restarted, check your Windows 10 device to see if the WiFi network is now showing up. If the issue persists, you may need to consider other troubleshooting steps.
Update or Reinstall WiFi Network Drivers
Once in the Device Manager, locate the Network adapters section and find your WiFi network adapter. Right-click on it and select Update driver. You can choose to search automatically for updated driver software, or you can browse your computer for driver software if you have already downloaded the updated driver.
If updating the driver doesn’t resolve the issue, you can try reinstalling the driver. To do this, right-click on your WiFi network adapter in Device Manager and select Uninstall device. After uninstalling the driver, restart your computer and Windows 10 should automatically reinstall the driver.
If Windows 10 does not automatically reinstall the driver, you can download the latest driver from the manufacturer’s website and install it manually.
By updating or reinstalling your WiFi network drivers, you can potentially fix the issue of your WiFi network not showing up in Windows 10.
Enable SSID Broadcast Settings
1. Right-click on the network icon in the taskbar and select “Open Network & Internet settings.”
2. In the settings window, click on “Wi-Fi” in the left-hand menu, then select “Manage known networks.”
3. Click on the network you want to enable SSID broadcast for and select “Properties.”
4. Under “Connection properties,” toggle the switch for “Connect automatically when this network is in range” to the “On” position.
5. Next, scroll down and toggle the switch for “Make this PC discoverable” to the “On” position.
6. Finally, click on “Save” to apply the changes.
By enabling SSID Broadcast Settings, your Windows 10 WiFi network should now show up for other devices to connect to.
Investigate Potential Device Interference
Next, consider updating the network adapter drivers on your computer. Microsoft Windows may have updates available that could resolve the issue. Check for updates in the Device Manager and download any available driver updates. If you are using a laptop, ensure that the wireless network adapter is turned on and functioning properly.
If you are still experiencing issues, try rebooting your router and modem. Unplug both devices from the power source, wait for a few minutes, then plug them back in and allow them to boot up. This can help reset the network connection and resolve any temporary issues.
Explore Additional Help and Options
- Check for Windows updates
- Open Settings and go to Update & Security
- Click on Check for updates
- Install any available updates
- Restart the Network Adapter
- Open Device Manager by pressing Win+X and selecting it from the menu
- Expand the Network adapters section
- Right-click on the WiFi adapter and select Disable
- Wait a few seconds, then right-click on it again and select Enable
- Run the Network Troubleshooter
- Open Settings and go to Update & Security
- Click on Troubleshoot
- Select Internet Connections and follow the on-screen instructions
- Reset Network Settings
- Open Command Prompt as an administrator by searching for it in the Start menu, right-clicking and selecting Run as administrator
- Type the following commands and press Enter after each one:
- netsh winsock reset
- netsh int ip reset
- ipconfig /release
- ipconfig /renew
- Restart your computer
Beware that some users have reported issues with Windows 10 not displaying available wifi networks, so be sure to troubleshoot and update your system if you encounter this problem. Download this tool to run a scan