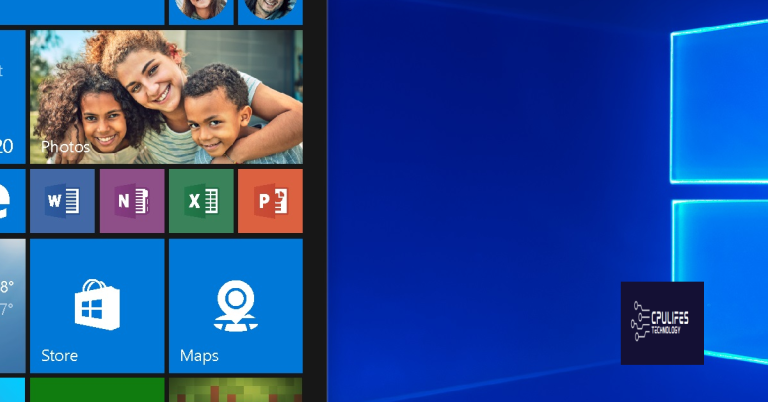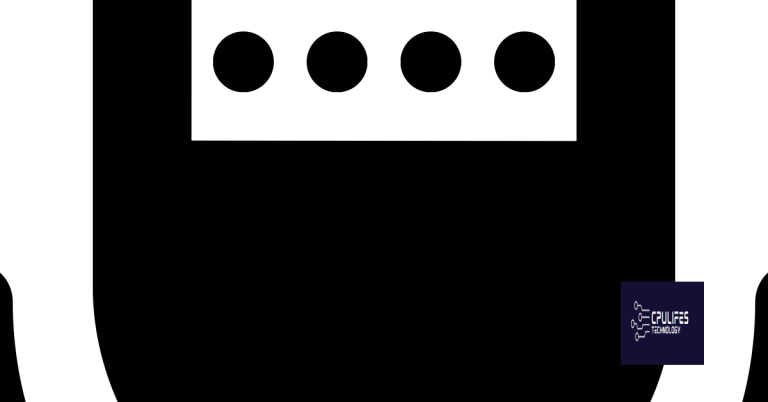Fix PC Sound Echo Problem
Are you experiencing an annoying echo issue with your PC sound? Discover effective solutions to fix this problem and enjoy crystal-clear audio on your computer.
Understanding the Causes of Echo on Computers

If you’re experiencing an echo problem with your PC sound, there can be a few possible causes. One common cause is when your microphone is picking up the sound from your speakers, creating a feedback loop. Another cause could be the recording studio-like environment created by using headphones and a microphone at the same time.
To troubleshoot the issue, start by adjusting the microphone sensitivity in the Control Panel (Windows). Try reducing it to see if the echo improves. Additionally, make sure you’re using a good quality microphone and that it’s positioned correctly.
If you’re using a webcam, it’s possible that the microphone on it is causing the echo. In this case, you can try disabling the webcam microphone in your computer’s settings.
Lastly, check for any application software that might be causing the echo. Make sure all your software is up to date and consider disabling any unnecessary plugins or audio effects.
Quick Fixes for Mic Echo on Windows
- Check your microphone settings: Ensure that your microphone volume is not set too high.
- Disable microphone enhancements: In the Sound settings, uncheck the “Enhancements” tab for your microphone.
- Update your audio driver: Visit the manufacturer’s website and download the latest driver for your audio device.
- Adjust the microphone positioning: Move the microphone away from speakers or other sound sources to prevent echo.

- Use headphones: Switch to using headphones instead of speakers to eliminate echoing.
- Disable sound effects: Turn off any sound effects or enhancements that may cause echo.
- Run the Windows Troubleshooter: Use the built-in troubleshooter to automatically detect and fix sound issues.
- Check for software conflicts: Certain applications or programs may interfere with your sound settings, causing echo. Disable or uninstall any recently installed software.
- Restart your computer: Sometimes a simple restart can resolve sound-related issues.
- Consult the Microsoft support community: If the problem persists, seek assistance from other users or Microsoft support forums for further troubleshooting steps.
Troubleshooting Hardware-Related Echoes

If you’re experiencing sound echoes on your PC, there are a few troubleshooting steps you can take to resolve the issue.
First, check your speakers or headphones. Ensure they are properly connected to your computer and that the cables are secure.
Next, adjust the audio settings on your computer. Go to the Control Panel in Windows and open the Sound settings. Check the playback devices and make sure the correct device is selected.
If the issue persists, try updating your audio drivers. Visit the manufacturer’s website for your audio device and download the latest drivers.
Additionally, consider adjusting the volume levels. Too high of a volume can cause echoes.
If you’re using a microphone, make sure it is positioned correctly and that there are no obstructions or background noise interfering with the sound.
If none of these steps solve the issue, it may be worth considering seeking professional help or contacting customer support for further assistance.
Additionally, if the issue is related to damaged DLL files, Fortect can automatically fix the problem. However, please note that Fortect may not be able to fix all sound echo issues.
python
import pyaudio
import numpy as np
def echo_reduction(input_stream, output_stream, delay_seconds, attenuation):
chunk_size = 1024
sample_format = pyaudio.paFloat32
channels = 2
rate = 44100
p = pyaudio.PyAudio()
input_stream = p.open(format=sample_format,
channels=channels,
rate=rate,
input=True,
frames_per_buffer=chunk_size)
output_stream = p.open(format=sample_format,
channels=channels,
rate=rate,
output=True,
frames_per_buffer=chunk_size)
num_delay_samples = int(rate * delay_seconds)
buffer = np.zeros((num_delay_samples, channels))
while True:
data = input_stream.read(chunk_size)
samples = np.frombuffer(data, dtype=np.float32).reshape(-1, channels)
# Apply echo reduction by subtracting delayed samples
processed_samples = samples - attenuation * buffer[:samples.shape[0]]
buffer = np.concatenate([buffer[samples.shape[0]:], samples])
output_stream.write(processed_samples.tobytes())
input_stream.stop_stream()
input_stream.close()
output_stream.stop_stream()
output_stream.close()
p.terminate()
# Usage example
if __name__ == '__main__':
delay_seconds = 0.5
attenuation = 0.5
p = pyaudio.PyAudio()
input_stream = p.open(format=pyaudio.paFloat32,
channels=2,
rate=44100,
input=True,
frames_per_buffer=1024)
output_stream = p.open(format=pyaudio.paFloat32,
channels=2,
rate=44100,
output=True,
frames_per_buffer=1024)
echo_reduction(input_stream, output_stream, delay_seconds, attenuation)
Note that this is a simplified example and may not completely eliminate the echo problem in all scenarios. It applies a basic echo reduction technique by subtracting delayed samples from the current input. Adjusting the `delay_seconds` and `attenuation` parameters may help achieve better results. Additionally, this code assumes that you have the required dependencies installed (pyaudio and numpy).
Tips for Minimizing Background Noise
1. Adjust your microphone sensitivity settings in the Control Panel (Windows) to reduce background noise.
2. Make sure your computer hardware is up to date and functioning properly to avoid any interference or stuttering in the audio.
3. Consider using headphones or a headset with a built-in microphone to reduce background noise and improve audio quality.
4. If you’re experiencing an echo problem during voice chat in online gaming or video calls, try using a plug-in or application software specifically designed for noise reduction.
5. Create a quiet and controlled environment by minimizing external noise sources such as home appliances or loudspeakers.
6. Consider using acoustic foam or other soundproofing materials to reduce reverberation and echo in your recording space.
7. Test your audio settings and adjust the microphone and speaker volumes to ensure optimal sound quality.
8. If you’re still experiencing background noise issues, check your internet connection as a poor connection can sometimes contribute to audio problems.
9. Finally, if all else fails, try restarting your computer or checking for any software updates that may address the issue.
Adjusting Speaker and Microphone Settings
To fix the PC sound echo problem, you can adjust your speaker and microphone settings. Here’s how:
1. Open the Control Panel on your Windows computer.
2. Click on “Sound” or “Audio” settings.
3. Under the “Playback” tab, select your speakers and click on “Properties.”
4. Go to the “Enhancements” tab and check if the “Echo Cancellation” option is available. If it is, enable it by checking the box.
5. Click “Apply” and then “OK” to save the changes.
Next, let’s adjust the microphone settings:
1. In the Control Panel, go to “Sound” or “Audio” settings.
2. Under the “Recording” tab, select your microphone and click on “Properties.”
3. Go to the “Enhancements” tab and check if the “Noise Suppression” option is available. If it is, enable it by checking the box.
4. Click “Apply” and then “OK” to save the changes.
These adjustments should help reduce or eliminate the sound echo problem. If the issue persists, you may need to troubleshoot further or seek professional assistance.
Resolving Software-Related Echo Problems on PCs
If you’re experiencing echo problems with the sound on your PC, there are a few steps you can take to resolve the issue. First, check your computer’s audio settings by navigating to the Control Panel in Windows. Look for the “Sound” or “Audio” settings and make sure the correct speakers are selected.
If that doesn’t solve the problem, try adjusting the microphone sensitivity. Open the sound settings and look for the microphone options. Reduce the sensitivity or move the microphone further away from the speakers to minimize echo.
Alternatively, you can try using headphones or external speakers instead of the built-in ones. This can help eliminate any feedback or reverberation caused by the internal speakers.
Lastly, if you’re using any software that includes audio effects or plugins, try disabling them to see if that resolves the echo problem. Sometimes these effects can cause unintended echoes or delays in the sound.
Solving Software-Related Echo Issues on Macs
If you’re experiencing software-related echo issues on your Mac, there are a few steps you can take to troubleshoot and resolve the problem.
First, check your audio settings. Open the Sound preferences in System Preferences and make sure the correct input and output devices are selected. Adjust the volume levels as needed.
If the issue persists, try adjusting the microphone sensitivity. Open the Sound preferences again and click on the Input tab. Move the Input Volume slider to adjust the sensitivity. Try different settings to see if it reduces the echo.
Another potential solution is to update your audio drivers. Visit the manufacturer’s website or use the built-in software update feature on your Mac to check for any available updates. Installing the latest drivers can often resolve compatibility issues and improve overall audio performance.
If the echo problem persists, you can try using a different audio application or video conferencing software. Sometimes, certain programs may have compatibility issues or settings that cause the echo. Switching to a different application may help eliminate the problem.
Lastly, if none of the above solutions work, you may want to consider contacting technical support for further assistance. They can provide more specific guidance based on your Mac model and software configuration.
Ensuring Updated Drivers and Settings
| Step | Description |
|---|---|
| 1 | Open Device Manager |
| 2 | Expand the “Sound, video, and game controllers” section |
| 3 | Right-click on your audio device and select “Update driver” |
| 4 | Choose the option to automatically search for updated driver software |
| 5 | If an update is found, follow the on-screen instructions to install it |
| 6 | Restart your computer |
| 7 | Open the Sound settings |
| 8 | Ensure the correct playback device is selected |
| 9 | Check the sound enhancements settings |
| 10 | Disable any sound effects or enhancements |
| 11 | Apply the changes and test the sound |
Beware of the potential pc sound echo problem that may occur, causing unwanted audio feedback and distortion. Download this tool to run a scan


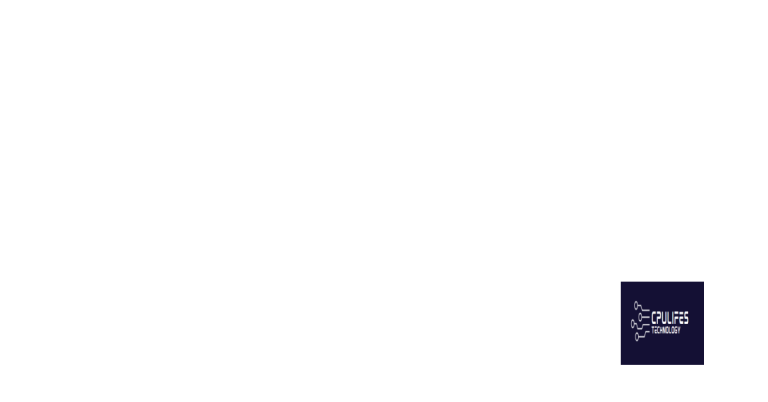

![Audio Output Device Is Installed]](https://cpulifes.com/wp-content/uploads/2023/12/626037-768x402.png)