[Resolved] AMD Driver Stopped Working – Fixes and Solutions
Having encountered the frustrating issue of AMD driver stoppages, I sought out effective fixes and solutions to tackle this problem head-on.
Troubleshooting AMD driver issues
1. Update your AMD driver
Ensure that you have the latest version of the AMD driver installed on your computer. Visit the AMD website and download the driver specific to your graphics card model and operating system. Follow the installation instructions carefully to avoid any errors or issues.
2. Perform a clean installation
If you are experiencing persistent issues with your AMD driver, it may be necessary to perform a clean installation. This involves uninstalling the current driver and then reinstalling it. To do this, use the AMD Cleanup Utility to remove all traces of the previous driver. Restart your computer and then install the latest AMD driver.
3. Disable antivirus software
Sometimes, antivirus software can interfere with the installation or operation of AMD drivers. Temporarily disable your antivirus software and then attempt to install or update the driver again. After the installation is complete, you can re-enable your antivirus software.
4. Check for conflicting software
Certain software applications, such as GeForce Experience or Intel Arc, may conflict with AMD drivers. Uninstall any conflicting software and then try reinstalling the AMD driver.
5. Update Windows
Make sure that your Windows operating system is up to date by installing the latest Windows updates. These updates often include bug fixes and improvements that can resolve driver issues.
6. Seek assistance from the AMD community
If you have tried the above solutions and are still experiencing issues with your AMD driver, it can be helpful to seek assistance from the AMD community. Visit the AMD support forums or social media channels to ask questions and get advice from other users who may have encountered similar problems.
It can also identify malfunctioning hardware that might be causing the error. While it doesn’t explicitly claim to fix the error, Fortect‘s capabilities suggest it may be able to help resolve the issue.
Updating AMD drivers for improved performance
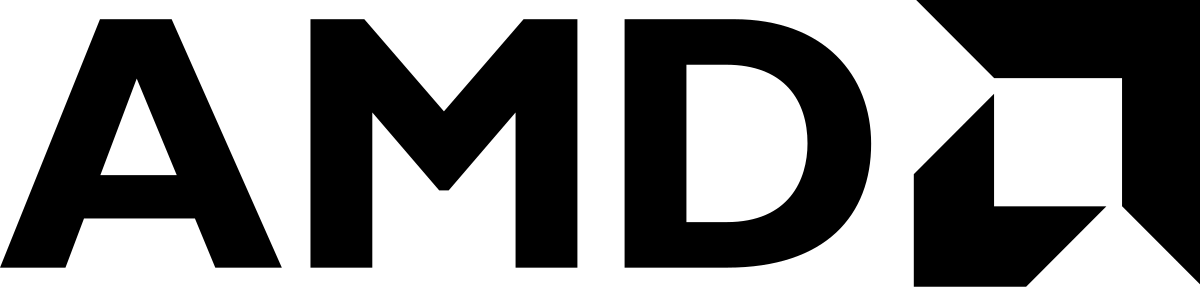
Updating your AMD drivers can greatly improve the performance of your graphics card and help resolve any issues you may be experiencing. If you’re encountering the error message “AMD Driver Stopped Working,” here are some fixes and solutions to get your graphics card up and running smoothly again.
1. Check for the latest driver: Visit the AMD website and navigate to the Drivers & Support section. Enter your graphics card model and operating system to find the latest driver version available for download. Download the driver and save it to your computer.
2. Uninstall current driver: Open the Control Panel on your Windows 10 PC and select “Programs and Features” or “Uninstall a Program.” Locate the AMD driver in the list of installed programs, right-click on it, and select “Uninstall.” Follow the on-screen instructions to complete the uninstallation process.
3. Clean installation: To ensure a clean installation, use the AMD Cleanup Utility to remove any remaining files and registry entries associated with the old driver. Download the tool from the AMD website, run it, and follow the instructions to clean your system.
4. Install the new driver: Locate the downloaded driver file and double-click on it to begin the installation process. Follow the on-screen prompts to install the driver. Reboot your computer when prompted to complete the installation.
5. Verify driver installation: After rebooting your computer, right-click on the desktop and select “AMD Radeon Settings” from the context menu. This will open the AMD Radeon Settings application, confirming that the driver installation was successful.
Preventing AMD driver conflicts with Windows
If you’ve encountered the frustrating “AMD Driver Stopped Working” error, we’ve got you covered with some helpful fixes and solutions. Preventing conflicts between your AMD drivers and Windows can help ensure smooth and uninterrupted performance on your personal computer. Here are some steps you can take to resolve the issue:
1. Update your AMD drivers: Keeping your AMD drivers up to date is crucial for avoiding compatibility issues. Visit the AMD website or use the AMD Adrenaline software to download and install the latest drivers for your graphics card.
2. Perform a clean installation: Sometimes, remnants of old drivers can cause conflicts. To overcome this, perform a clean installation of the AMD drivers. Uninstall the existing drivers using the AMD Uninstaller or a third-party uninstaller, and then reinstall the latest drivers.
3. Disable Windows Update for drivers: Windows Update can sometimes install incompatible drivers, leading to conflicts. To prevent this, disable automatic driver updates in Windows 10. Go to “Settings,” then “Update & Security,” and choose “Windows Update.” Click on “Advanced options” and select “Pause updates.”
4. Disable antivirus software temporarily: Antivirus programs may interfere with the driver installation process. Temporarily disable your antivirus software while installing or updating AMD drivers, and remember to re-enable it afterward.
5. Check for software conflicts: Certain software applications, such as Google Chrome or benchmarking tools, may conflict with AMD drivers. Temporarily disable or uninstall such software to see if it resolves the issue.
Remember, if you encounter a blue screen of death or experience frequent crashes, it’s essential to reboot your computer. This simple step can often resolve temporary glitches.
If the issue persists, it may be worth updating your computer’s BIOS to the latest version or seeking assistance from AMD’s support forums or social media channels. Troubleshooting guides and feedback from the community can provide valuable insights into resolving complex issues.
python
import subprocess
def restart_amd_driver():
try:
# Execute command to open Windows Device Manager
subprocess.run(['devmgmt.msc'], check=True)
# Wait for the Device Manager to open
# You might need to adjust the sleep duration depending on your system
time.sleep(5)
# Send keystrokes to navigate to the Display Adapters section
# This assumes the AMD driver is under Display Adapters
# You might need to adjust the keystrokes if it's located elsewhere
pyautogui.typewrite(['Tab', 'Tab', 'Right', 'Right', 'Right', 'Enter'])
# Wait for the Display Adapters section to open
time.sleep(2)
# Send keystrokes to select the AMD driver
# This assumes the AMD driver is the first one listed
# You might need to adjust the keystrokes if it's not the case
pyautogui.typewrite(['Down', 'Enter'])
# Wait for the AMD driver properties to open
time.sleep(2)
# Send keystrokes to restart the driver
pyautogui.typewrite(['Alt', 'A', 'R'])
# Wait for the driver to restart
time.sleep(2)
except Exception as e:
print(f"An error occurred while restarting the AMD driver: {e}")
# Call the function to restart the AMD driver
restart_amd_driver()
Additional resources for resolving AMD driver problems
- Update the AMD driver to the latest version
- Perform a clean installation of the AMD driver
- Roll back to a previous version of the AMD driver
- Use the AMD Clean Uninstall Utility to remove the current driver
- Disable antivirus software temporarily
- Disable any overclocking settings
- Run Windows Update to ensure all system updates are installed
- Reset the graphics card settings to default
- Check for hardware conflicts in Device Manager
- Perform a system restore to a previous stable state
- Scan for malware using an antivirus program
- Check the AMD support website for known issues and solutions
- Contact AMD support for further assistance
Beware, your AMD driver has stopped working, which may cause disruptions in your computer’s graphics performance. Download this tool to run a scan




