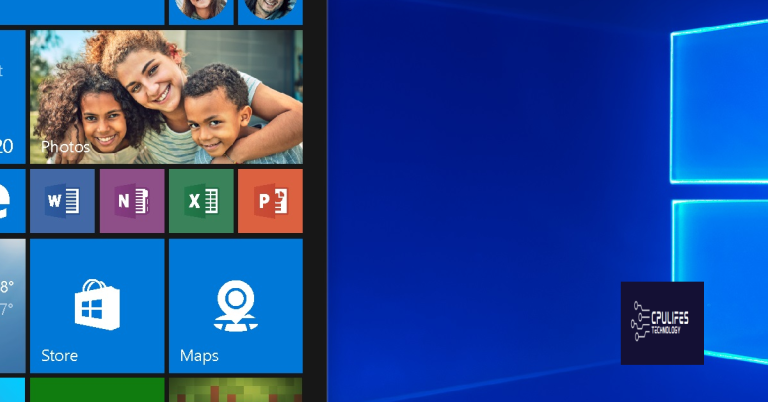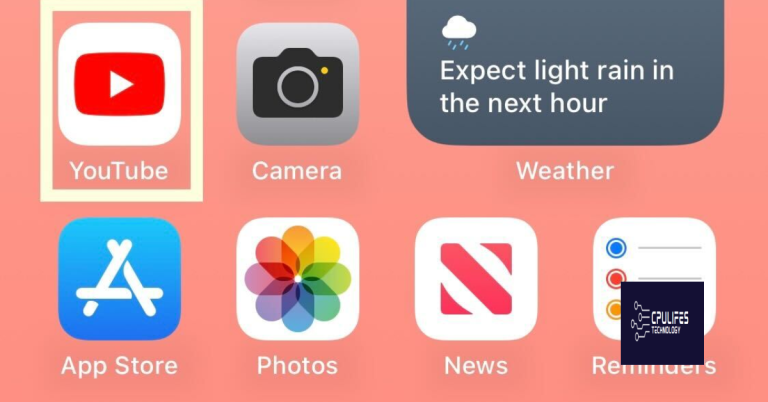Audio Output Device Is Installed]
I recently encountered the message “Audio Output Device Is Installed” on my computer and was unsure of what it meant.
Utilize the Audio Troubleshooter
Once the sound settings are open, click on “Troubleshoot” to open the Audio Troubleshooter. This tool will automatically scan for any issues with your audio output device and provide potential solutions.
If the troubleshooter identifies a problem, follow the on-screen instructions to resolve it. This may involve updating device drivers, checking for Windows updates, or adjusting the settings for your audio output device.
If the troubleshooter is unable to fix the issue, you may need to manually troubleshoot the problem using Device Manager or seeking help from technical support.
Remember to check if your headphones or external speakers are properly connected to the audio output device, as this can sometimes be the cause of the problem.
Restart Your System
1. Click on the Start button and select Restart from the menu to reboot your personal computer.
2. After the computer boots up, check if the audio output device is now working properly. If the issue persists, proceed to the next step.
3. Press the Windows key + X on your computer keyboard to open the context menu, then select Device Manager.
4. In the Device Manager window, locate the audio output device under the “Sound, video, and game controllers” section.
5. Right-click on the audio output device and select Update driver from the menu. Follow the on-screen instructions to update the device driver.
6. If updating the device driver does not resolve the issue, right-click on the audio output device again and select Uninstall device. Restart your computer to allow Windows to reinstall the audio driver.
7. After the restart, check if the audio output device is now functioning properly. If not, consider troubleshooting other potential causes of the issue.
Update Outdated Audio Drivers
1. Right-click on the Start button and select “Device Manager” from the menu.
2. In the Device Manager window, expand the “Sound, video and game controllers” category.
3. Right-click on your audio device and select “Update driver.”
4. Choose “Search automatically for updated driver software.”
5. Wait for Windows to search for and install the latest driver updates for your audio device.
If Windows Update doesn’t find any updates, you can also manually update your audio drivers by visiting the manufacturer’s website (such as Dell or Hewlett-Packard) and downloading the latest drivers for your specific model.
After updating your audio drivers, restart your computer to apply the changes. This should resolve any issues with outdated audio drivers causing problems with your audio output device.
Additionally, Fortect can fix any damaged DLL files that are crucial for the proper functioning of the audio devices. Overall, Fortect can help ensure that the operating system and programs run smoothly, which may resolve the no audio devices installed error.
Check Playback Device Setup and Connection
To check the playback device setup and connection, first, ensure that the device is properly connected to your computer. Check that the cables are securely plugged in and that the device is powered on. If you are using a wireless device, make sure it is paired with your computer.
Next, click on the sound icon on the taskbar and select the playback devices option from the context menu. Make sure the correct device is set as the default playback device. If the desired device is not listed, try unplugging and re-plugging it in, or restarting your computer.
If you are still experiencing issues, update your audio drivers through the Device Manager to ensure they are functioning properly. You can also try using a different USB port or audio jack, as the issue may be with the hardware connection.
If you are using external speakers or headphones, check that the volume is turned up and that the mute button is not activated. Additionally, ensure that the audio output device is not set to a muted state in the sound settings.
Finally, troubleshoot any error messages or glitches that may be preventing the audio output device from working properly by searching for solutions online or contacting the manufacturer for support.
Uninstall and Reinstall Audio Drivers
1. Uninstall the audio driver: Press the Windows key + X and select Device Manager from the menu. Expand the “Sound, video, and game controllers” section, right-click on the audio device, and select Uninstall device. Check the box that says “Delete the driver software for this device” and click Uninstall.
2. Reboot your computer: After uninstalling the driver, restart your computer to complete the process.
3. Reinstall the audio driver: Go back to Device Manager, right-click on the “Sound, video, and game controllers” section, and select Scan for hardware changes. Windows will automatically reinstall the audio driver.
4. Update the driver: If the issue persists, right-click on the audio device in Device Manager, select Update driver, and follow the on-screen instructions to search for and install the latest driver.
5. Test the audio: Once the driver has been reinstalled, check if the audio output device is now working properly.
Perform a Windows Update
Once in the Windows Update menu, click on “Check for updates” and allow the system to search for any available updates. If updates are found, click on “Download” to begin the process. This may take some time depending on the size of the update and your internet connection speed.
After the updates have been downloaded, click on “Install” to start the installation process. Your computer may need to restart in order to complete the update, so be sure to save any open files before proceeding.
If you encounter any error messages or glitches during the update process, try troubleshooting the issue by checking for solutions online or contacting customer support.
It is important to keep your operating system up to date in order to ensure the best performance and security for your computer. By regularly performing Windows Updates, you can also ensure that any patches or fixes for known issues are applied to your system.
Inspect for Hardware Issues
- Check for loose or disconnected cables.
- Inspect the audio output device for physical damage or wear.
- Ensure the device is properly connected to the computer.
- Test the device on another computer to rule out any issues with the device itself.
Use System Restore to Fix Audio Problems
If you are experiencing audio problems on your Windows computer, you can use System Restore to potentially fix the issue. Here’s how to do it:
1. First, click on the Start menu and type “System Restore” in the search bar.
2. Select “Create a restore point” from the search results, then click on “System Restore” in the System Properties window.
3. In the System Restore window, click on “Next” and choose a restore point that was created before the audio problems started.
4. Click on “Next” again, then “Finish” to start the restoration process.
5. Your computer will restart and the System Restore process will begin.
6. Once the process is complete, check to see if the audio problems have been resolved.
Using System Restore can help fix audio problems caused by recent changes or updates to your system. If the issue persists, you may need to consider other troubleshooting methods or seek professional help.
Remember to back up your important files before using System Restore, as it can affect your computer’s settings and installed programs.
Warning: No audio devices are installed, please check your system settings and hardware connections. Download this tool to run a scan