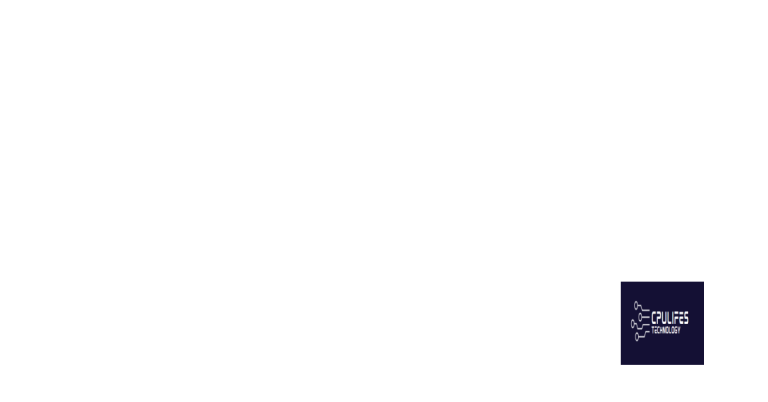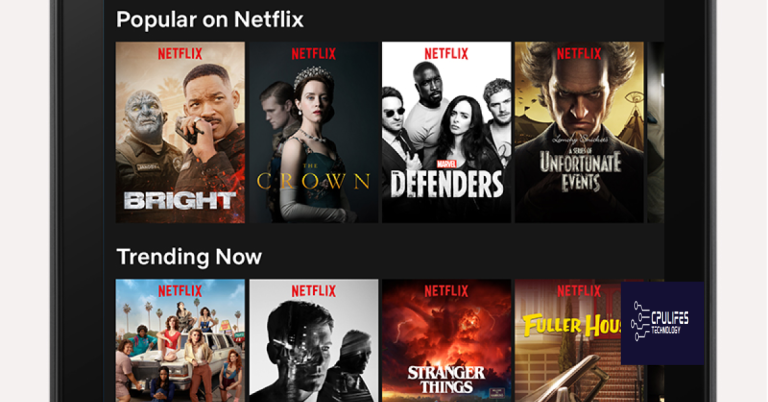Fixing Video Stops and Starts on Computer
Video stops and starts on computer can be frustrating. Here’s how to fix it.
Assessing Your Internet Connection
1. Check your internet speed: Use an online speed test tool to measure your internet connection’s speed. This will help determine if your connection is fast enough for streaming video content.
2. Check for network congestion: If multiple devices are connected to your network, they may be competing for bandwidth. Disconnect any unnecessary devices or limit their internet usage to improve your connection.
3. Restart your modem and router: Power cycling your modem and router can often resolve connectivity issues. Unplug them from the power source, wait for a few seconds, and then plug them back in.
4. Check your Wi-Fi signal strength: Make sure you are close enough to your Wi-Fi router for a strong signal. If the signal is weak, consider moving closer or using a wired connection for better stability.
5. Update your media player software: Outdated media player software can cause playback issues. Check for updates and install them to ensure smooth video playback.
6. Clear your browser cache: Accumulated cache files can slow down your browser and affect video playback. Clear your cache and restart your browser to improve performance.
7. Disable hardware acceleration: Some media players use hardware acceleration to enhance video playback. However, this can cause issues on certain systems. Disable hardware acceleration in your media player settings if you experience video stops and starts.
8. Close unnecessary applications and tabs: Other open applications and browser tabs can consume system resources and impact video playback. Close any unnecessary programs to free up resources for smoother video streaming.
9. Check for malware: Malware can affect your internet connection and overall system performance. Run a malware scan using reputable antivirus software to ensure your computer is clean.
10. Contact your internet service provider (ISP): If you’ve tried all the above steps and are still experiencing video stops and starts, reach out to your ISP for assistance. They can help troubleshoot any network issues that may be causing the problem.
Managing Computer Resources and Running Apps
When experiencing issues with video stops and starts on your computer, it is important to manage your computer resources effectively and optimize your running apps. Follow these steps to fix the problem:
1. Check your computer’s hardware: Make sure your computer meets the minimum requirements for playing videos smoothly. Check the display resolution, RAM, and CPU usage using the Task Manager (Windows) or Activity Monitor (Mac).
2. Close unnecessary apps and processes: Close any unnecessary apps and processes running in the background that may be using up resources. Use the Task Manager (Windows) or Activity Monitor (Mac) to identify and close these applications.
3. Increase your internet speed: Slow internet speed can cause buffering issues while streaming videos. Make sure you have a stable internet connection and consider upgrading your internet plan if necessary.
4. Use a different video player: If you are experiencing issues with a specific video player, try using a different one. VLC media player is a popular choice that supports various video formats and has a low resource footprint.
5. Clear your cache: Clearing your browser cache can help improve video playback. Go to your browser settings and clear the cache and cookies.
6. Update your video drivers: Outdated video drivers can cause video playback issues. Visit the manufacturer’s website to download and install the latest drivers for your graphics card.
7. Disable hardware acceleration: Some video players and browsers have hardware acceleration enabled by default, which can cause issues with certain video formats. Disable hardware acceleration in the settings of your video player or browser.
8. Check for file format compatibility: Ensure that the video file format is supported by your video player. If not, convert the file to a compatible format using a video converter tool.
9. Restart your computer and router: Sometimes a simple restart can resolve temporary issues with your computer or network. Restart both your computer and router to refresh their settings.
It can also automatically fix missing or corrupt DLL files, and identify hardware issues that may need replacement. Additionally, it offers OS recovery to restore vital system files without affecting user data.
Choosing the Right Media Player
- Step 1: Identify the media file format and compatibility issues
- Step 2: Research and compare different media player options
- Step 3: Consider the system requirements and compatibility of each media player
- Step 4: Read reviews and user feedback to assess the performance and reliability of the media players
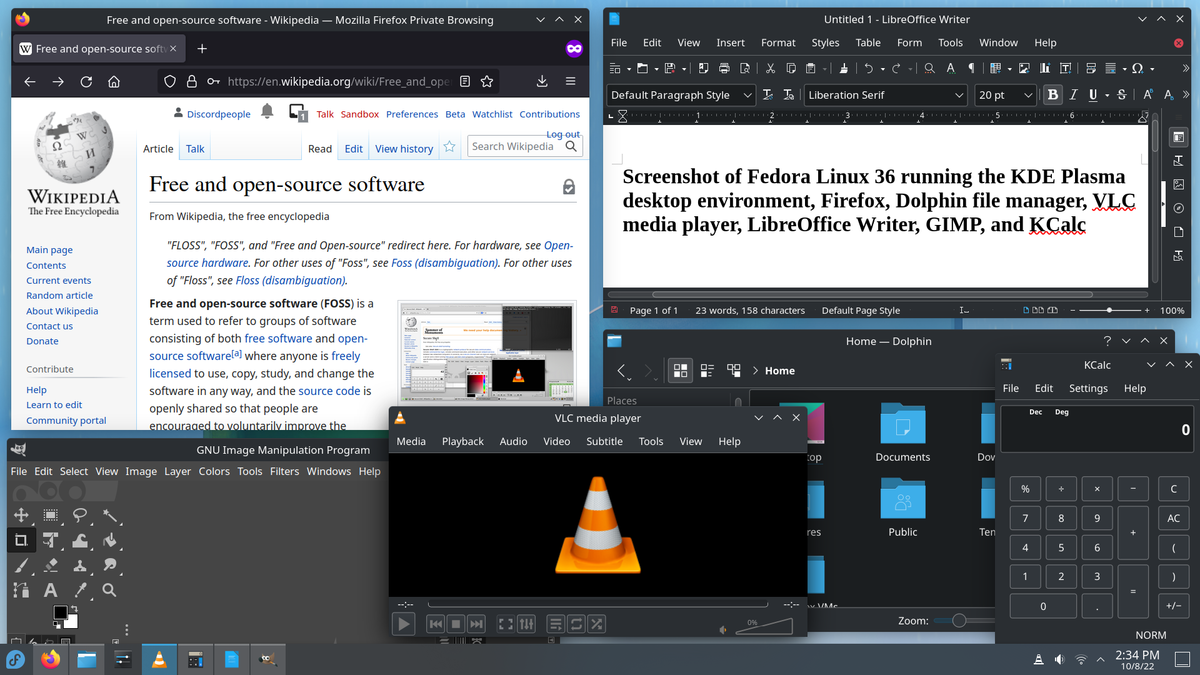
- Step 5: Determine the additional features and customization options offered by each media player
- Step 6: Check for any bundled software or adware that may come with the media player
- Step 7: Download and install the chosen media player
Repairing or Changing Video Files

| Issue | Solution |
|---|---|
| Corrupted Video File | Repair the video file using specialized software like VLC Media Player or Video Repair Tool. |
| Outdated Video Player | Update your video player software to the latest version. |
| Insufficient System Resources | Close any unnecessary programs running in the background to free up system resources for smooth video playback. |
| Slow Internet Connection | Check your internet connection speed and switch to a faster connection if necessary. |
| Incompatible Video Codec | Install the required codec pack to ensure compatibility between the video file and your video player. |
| Hardware Acceleration | Disable or enable hardware acceleration in your video player settings, depending on the specific issue. |
| Fragmented Hard Drive | Defragment your hard drive to optimize file storage and improve video playback performance. |
| Overheating Computer | Clean the computer’s cooling system, ensure proper ventilation, and consider using a laptop cooling pad. |
| Insufficient RAM | Upgrade your computer’s RAM if video playback issues persist due to low memory. |
| Software Conflict | Identify and resolve any software conflicts that might be affecting video playback performance. |
Reporting Playback Issues
If you are experiencing playback issues while watching videos on your computer, there are a few steps you can take to fix the problem. Here’s how to troubleshoot and resolve video stops and starts on your computer.
1. Check your internet connection: Make sure you have a stable and strong internet connection. Slow or intermittent internet can cause buffering or playback issues. You can check your internet speed using an online speed test tool.
2. Close unnecessary applications: Running multiple applications on your computer can consume resources and affect video playback. Close any unnecessary applications or background processes to free up system resources.
3. Clear your browser cache: If you are watching videos online, clearing your browser cache can help resolve playback issues. Go to your browser settings, find the option to clear cache, and select it. Clearing the cache will remove temporary files and may improve video playback.
4. Update your video player: Make sure you are using the latest version of your video player software. Outdated software can cause compatibility issues and affect playback. Check for updates and install them if available.
5. Adjust video quality settings: If you are experiencing buffering or stuttering during video playback, try lowering the video quality. Many streaming platforms allow you to manually adjust the video quality to match your internet speed.
6. Restart your computer: Sometimes a simple restart can resolve various software and hardware issues. Restarting your computer can also free up system resources and help improve video playback.
7. Check for system updates: Keeping your operating system and drivers up to date is essential for optimal performance. Check for any pending updates and install them.
FAQ
Why do videos keep stopping and starting on my computer?
Videos may keep stopping and starting on your computer due to a poor internet connection.
Why do my videos stop and go?
Your videos stop and go due to network issues, browser problems, and potential bugs on YouTube’s end.
Why does my movie keep stopping and starting?
Your movie keeps stopping and starting because of buffering. Buffering occurs when your network is slow or overloaded. If your internet connection is not fast enough, the video data cannot load quickly while you watch, causing the stream to pause and catch up.
Why do my videos keep cutting off?
Your videos may keep cutting off due to outdated browser software or a build-up of cache and cookies. Additionally, browser extensions that block ads may be affecting video playback. To resolve this, consider updating your browser, clearing cache and cookies, and disabling any extensions that could be interfering with video playback. Alternatively, try using an incognito window without any extensions enabled to see if the issue persists.
Beware of frequent video stops and starts on your computer, as it may indicate an issue with your device’s performance or internet connection. Download this tool to run a scan


![Fix No Audio Output Device Is Installed – Windows 10 & 11 [SOLVED]](https://cpulifes.com/wp-content/uploads/2024/02/626120-768x402.png)