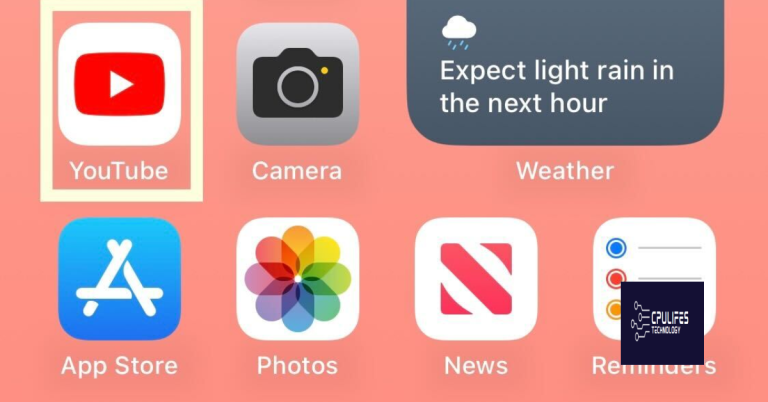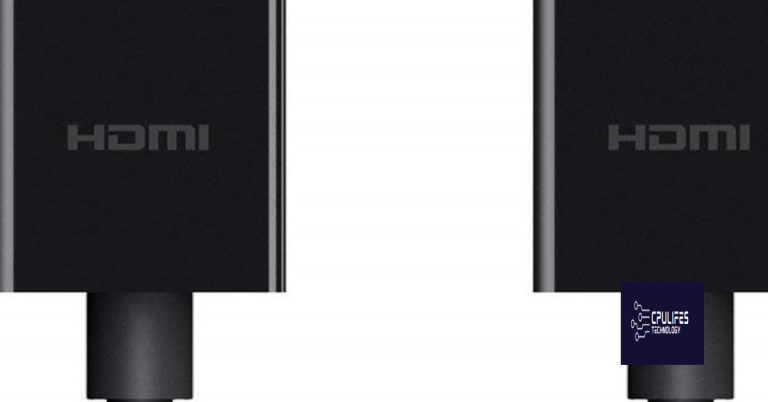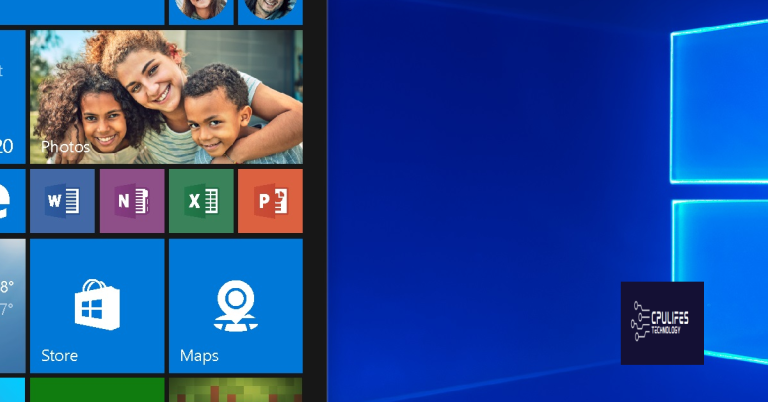Fixing Windows Media Player No Sound
Having trouble with the sound on Windows Media Player? Let’s explore solutions to fix the issue.
Troubleshooting sound issues in your media player
If you’re experiencing sound issues with your Windows Media Player, there are a few troubleshooting steps you can take to resolve the problem.
1. Check your volume settings: Make sure the volume on your media player is turned up and not muted. You can adjust it by clicking on the volume icon in the taskbar or using the volume slider in Windows Media Player.
2. Update your audio drivers: Outdated or incompatible audio drivers can cause sound problems. To update your drivers, go to the Device Manager in the Control Panel. Expand the “Sound, video, and game controllers” category, right-click on your sound card, and select “Update driver.”
3. Check your media file format: Windows Media Player may not support certain file formats. If you’re having trouble playing a specific file, try converting it to a different format using a free online converter or a media conversion software.
4. Install necessary codecs: Codecs are software components that allow your media player to decode and play different file formats. If you’re encountering sound issues with specific files, install the appropriate codec. You can find codec packs like K-Lite Codec Pack online.
5. Check your system audio settings: Make sure your audio settings are configured correctly. Right-click on the volume icon in the taskbar and select “Open Sound settings.” Under the “Output” section, ensure that the correct audio device is selected.
Adjusting audio settings and checking for muting
To adjust the audio settings and check for muting in Windows Media Player, follow these steps:
1. Open Windows Media Player on your computer.
2. Click on the “Tools” menu at the top of the player.
3. From the drop-down menu, select “Options.”
4. In the Options window, click on the “Devices” tab.
5. Select your audio device from the list and click on the “Properties” button.
6. In the Properties window, make sure the volume slider is set to an appropriate level. You can also check if the mute checkbox is selected.
7. Click on the “Apply” button and then “OK” to save the changes.
8. If you still don’t hear any sound, check your computer’s sound settings. Right-click on the speaker icon in the bottom right corner of the screen and select “Open Sound settings.” Make sure the volume is turned up and the correct audio device is selected.
9. Additionally, ensure that your computer’s sound card drivers are up to date. You can do this by opening the Device Manager, locating the sound card under the “Sound, video, and game controllers” section, right-clicking on it, and selecting “Update driver.”
10. If you’re using external speakers or headphones, make sure they are properly connected to your computer and turned on.
11. Finally, check if the audio file you’re trying to play is not corrupted or in a format that is not supported by Windows Media Player. Some common formats like MP3 and WAV should work fine, but others like MP4 or Matroska (MKV) may require additional codecs. You can try installing the K-Lite Codec Pack, a popular codec package, to ensure compatibility.
Fortect can also fix damaged DLL files, which are crucial for proper program functioning. Additionally, if the issue is related to hardware miscommunication, such as the Blue Screen of Death, Fortect can repair the causes and even identify malfunctioning hardware that may need replacement.
Resolving codec issues and balancing the equalizer
To resolve codec issues and balance the equalizer in Windows Media Player and fix the “No Sound” problem, follow these steps:
1. Check your sound settings:
– Open Control Panel and click on “Sound” or “Hardware and Sound”.
– Make sure your speakers or headphones are set as the default playback device.
2. Update your audio drivers:
– Open Device Manager by right-clicking on the Start button and selecting it from the menu.
– Expand the “Sound, video, and game controllers” category.
– Right-click on your audio device and select “Update driver”.
– Follow the on-screen instructions to update the driver.
3. Install missing codecs:
– Sometimes, Windows Media Player may not have the correct codecs to play certain audio files.
– **Download** a codec pack like K-Lite Codec Pack or CCCP (Combined Community Codec Pack).
– Install the codec pack and restart Windows Media Player.
4. Adjust the equalizer settings:
– Open Windows Media Player.
– Click on the “Now Playing” tab.
– Right-click anywhere on the player to open the **context menu**.
– Select “Enhancements” and then click on “Graphic Equalizer”.
– Adjust the sliders to balance the sound according to your preference.
5. Reinstall Windows Media Player:
– Sometimes, reinstalling the media player can fix sound issues.
– Open Control Panel and go to “Programs” or “Programs and Features”.
– Find Windows Media Player in the list, right-click on it, and select “Uninstall”.
– **Download** the latest version of Windows Media Player from the Microsoft website.
– Install it and restart your computer.
python
import subprocess
def fix_media_player_sound():
try:
# Restart the Windows Audio service
subprocess.run(['net', 'stop', 'Audiosrv'], check=True)
subprocess.run(['net', 'start', 'Audiosrv'], check=True)
# Reset the audio device
subprocess.run(['nircmd.exe', 'setdefaultsounddevice', 'Speakers'], check=True)
except FileNotFoundError:
print("Required command-line tools not found. Make sure nircmd.exe is in the system path.")
except subprocess.CalledProcessError:
print("An error occurred while executing the commands. Please check your system configuration.")
# Call the function to attempt fixing the media player sound issue
fix_media_player_sound()
This sample code uses the `subprocess` module in Python to run command-line tools to restart the Windows Audio service and reset the default sound device to “Speakers.” It assumes that you have a command-line tool called `nircmd.exe` in your system path, which allows manipulating audio settings.
Updating or reinstalling the media player
![]()
To update or reinstall the media player on your Windows computer, follow these steps:
1. Open the Control Panel by clicking on the Start menu and searching for “Control Panel.”
2. In the Control Panel, click on “Programs” and then “Programs and Features.”
3. Scroll through the list of installed programs and locate your media player software. It may be listed as “Windows Media Player” or another name depending on the version you have installed.
4. Right-click on the media player software and select “Uninstall” from the context menu. Follow the prompts to uninstall the program.
5. Once the uninstallation is complete, download the latest version of the media player software from the official website or trusted sources.
6. Install the downloaded software by double-clicking on the installer file and following the on-screen instructions.
7. Restart your computer after the installation is complete.
8. Test the media player by playing a video or audio file. If you still experience no sound, check the volume settings on your computer and make sure they are not muted or set to low.
If you continue to have issues with the media player, it may be helpful to seek technical support from the software’s developer or consult online forums for troubleshooting tips specific to your situation.
Updating audio drivers to fix sound problems
To fix sound problems in Windows Media Player, one possible solution is to update your audio drivers. Outdated or incompatible drivers can cause issues with sound playback. Updating your drivers can resolve these problems and ensure that your audio functions properly.
To update your audio drivers, follow these steps:
1. Open the Control Panel on your Windows computer.
2. Click on the “Device Manager” option.
3. In the Device Manager window, expand the “Sound, video, and game controllers” category.
4. Right-click on your audio device and select “Update driver” from the context menu.
5. Choose the option to search for updated drivers automatically.
6. Windows will search for the latest drivers and install them if available.
7. Once the update is complete, restart your computer to apply the changes.
Updating your audio drivers can improve sound quality and fix any issues with sound playback in Windows Media Player. If you continue to experience sound problems after updating your drivers, it may be necessary to seek further technical support.
Please be aware that my media player currently has no sound. Download this tool to run a scan