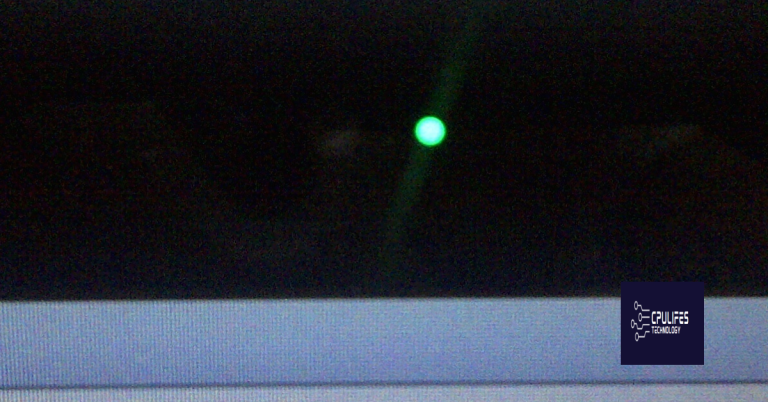DVI to HDMI Cable Problems
Having trouble with your DVI to HDMI cable? Let’s dive into the common problems and solutions.
Troubleshooting DVI to HDMI Adapter Connectivity
If you are experiencing connectivity issues with your DVI to HDMI adapter, here are some troubleshooting steps to help you resolve the problem:
1. Check the connections: Ensure that the adapter is securely plugged into both the DVI and HDMI ports on your devices. Also, make sure the cable is firmly connected to the adapter.
2. Test different ports: If your computer or TV has multiple HDMI or DVI ports, try connecting the adapter to a different port to see if the issue is specific to one port.
3. Verify compatibility: Ensure that your graphics card supports DVI to HDMI conversion and that the adapter is compatible with your specific devices.
4. Update drivers: Check for any available driver updates for your graphics card. Outdated drivers can sometimes cause compatibility issues.
5. Inspect the adapter and cable: Look for any physical damage or bent pins on the adapter and cable. If you spot any issues, consider replacing them.
6. Try a different adapter or cable: If possible, test with a different DVI to HDMI adapter or cable to see if the problem persists. This can help identify whether the issue lies with the current adapter or cable.
7. Test with another device: Connect the adapter to another computer or TV to determine if the problem is with the adapter or your specific device.
Fortect also fixes registry errors, missing files, and excessive junk, preventing freezing or slowdowns. It can even automatically repair missing or corrupt DLL files that may be causing the issue. While Fortect can’t specifically fix DVI to HDMI problems, it provides overall system optimization and maintenance that can indirectly improve the connection.
Resolving No Signal Issues with DVI to HDMI Adapter
If you are experiencing no signal issues with your DVI to HDMI adapter, there are a few troubleshooting steps you can try to resolve the problem.
First, make sure that both ends of the adapter are securely connected to the DVI and HDMI ports on your devices. Sometimes a loose connection can cause the signal to drop.
If the connections are secure and you are still not getting a signal, try swapping out the adapter for a different one. It’s possible that the adapter itself is faulty and needs to be replaced.
Another potential issue could be compatibility between your devices. Check to see if your DVI and HDMI ports are compatible with each other. Some older devices may not support the necessary protocols for a successful connection.
Additionally, check the settings on your devices to ensure that they are configured correctly for the DVI to HDMI connection. Make sure that the correct input source is selected on your HDMI device.
Finally, if none of these steps work, it may be worth trying a different HDMI cable. Sometimes a faulty cable can cause no signal issues.
Addressing Common DVI to HDMI Adapter Problems

-
Check cable connections:
- Ensure that both ends of the DVI to HDMI cable are securely connected to the appropriate ports on the devices.
- Make sure the cable is not damaged or frayed.
-
Verify power supply:
- Ensure that both the source device (DVI) and the target device (HDMI) are receiving power.
- Check if the power cables are connected properly and functioning.
-
Update drivers:
- Check if the drivers for the DVI to HDMI adapter are up to date.
- Visit the manufacturer’s website and download the latest drivers if necessary.
-
Adjust display settings:
- Access the display settings on the target device (HDMI) and ensure that the resolution and refresh rate are compatible with the DVI input.
- Try different display settings to see if the problem is resolved.
-
Try a different adapter or cable:
- If possible, test the DVI to HDMI adapter with a different cable or try using a different adapter.
- This can help determine if the issue is with the adapter or the cable being used.
-
Restart devices:
- Turn off both the source device (DVI) and the target device (HDMI).
- Unplug them from the power source.
- Wait for a few minutes, then plug them back in and turn them on.
- Check if the DVI to HDMI connection works after the restart.
-
Check for compatibility issues:
- Verify that the DVI to HDMI adapter is compatible with both the source and target devices.
- Refer to the product documentation or contact the manufacturer for compatibility information.
-
Test with a different display:
- If possible, connect the source device (DVI) with a different HDMI display.
- This can help identify if the issue lies with the display or the DVI to HDMI adapter.
python
import pyautogui
def convert_dvi_to_hdmi():
# Open display settings
pyautogui.hotkey('win', 'i')
pyautogui.typewrite('display')
pyautogui.press('enter')
# Select display mode
pyautogui.press('tab', presses=3, interval=0.2) # Assuming "Display" is selected
pyautogui.press('enter')
# Choose the DVI output
pyautogui.press('tab', presses=2, interval=0.2) # Assuming "Multiple displays" is selected
pyautogui.press('enter')
pyautogui.press('down')
pyautogui.press('enter')
# Apply the changes
pyautogui.press('tab', presses=2, interval=0.2) # Assuming "Apply" is selected
pyautogui.press('enter')
# Call the conversion function
convert_dvi_to_hdmi()
Note that this code snippet is merely a simulation using the pyautogui library to automate the process of changing display settings in a Windows environment. It assumes certain UI elements and sequences, so it might not work exactly as expected depending on your system configuration and UI layout.
Tips for Ensuring a Stable DVI to HDMI Connection
1. Check the cables: Ensure that both the DVI and HDMI cables are securely connected to their respective ports on the devices. Make sure the cables are not loose or damaged to prevent signal loss or interference.
2. Verify compatibility: Confirm that your DVI and HDMI ports are compatible with each other. Check the specifications of your devices to ensure they support the DVI to HDMI connection.
3. Use quality cables: Invest in high-quality DVI to HDMI cables. Opt for cables that are gold-plated as they provide better conductivity and reduce signal degradation.
4. Avoid using adapters: Whenever possible, use a direct DVI to HDMI cable instead of using adapters. Adapters can introduce additional points of failure and may compromise the stability of the connection.
5. Update drivers and firmware: Keep your device’s drivers and firmware up to date. Visit the manufacturer’s website and download the latest updates to ensure compatibility and stability.
6. Disable HDCP: If you encounter HDCP (High-bandwidth Digital Content Protection) issues, try disabling it on your devices. HDCP can sometimes cause compatibility problems with certain content and devices.
7. Avoid signal interference: Keep the DVI and HDMI cables away from any sources of electromagnetic interference, such as power cables or other electronic devices. Route the cables away from potential interference sources to maintain a stable connection.
Following these tips can help you maintain a stable DVI to HDMI connection and avoid common cable problems.
Be cautious when using a DVI to HDMI adapter as it may cause compatibility issues and potential signal loss. Download this tool to run a scan