Realtek HD Audio Driver Installation Issue Fixed
Having trouble with your Realtek HD Audio Driver installation? I’ve got the fix for you.
Understanding Realtek HD Audio Drivers
Realtek HD Audio drivers are essential for the proper functioning of your sound card on your computer. If you’re experiencing installation issues, there are a few steps you can take to troubleshoot and fix the problem.
First, ensure that you have the correct driver for your operating system. You can download the latest Realtek HD Audio driver from the official website.
Next, uninstall the current driver from your device manager. To do this, right-click on the Start menu and select Device Manager. Find the Audio inputs and outputs section and expand it. Right-click on your Realtek device and select Uninstall device.
After uninstalling the driver, reboot your computer to clear out any remaining files. Then, install the new Realtek HD Audio driver that you downloaded earlier.
If you’re still experiencing issues, try installing the driver in safe mode. To do this, restart your computer and press F8 repeatedly before the Windows logo appears. Select Safe Mode and then install the driver as you normally would.
However, if the issue is related to specific driver compatibility or installation issues, Fortect may not be able to resolve it.
Updating or Reinstalling Drivers
If you are experiencing issues with your Realtek HD Audio driver installation, there are a few steps you can take to update or reinstall the drivers to fix the problem.
First, navigate to the Device Manager on your computer by right-clicking on the Start button and selecting “Device Manager” from the context menu.
Next, locate the “Sound, video and game controllers” section and expand it to reveal the Realtek HD Audio driver.
Once you have located the driver, right-click on it and select “Update driver” from the context menu.
Follow the on-screen instructions to update the driver, and then reboot your computer to see if the issue has been resolved.
If updating the driver does not fix the issue, you can try reinstalling the driver. To do this, right-click on the Realtek HD Audio driver in the Device Manager and select “Uninstall device” from the context menu.
After the driver has been uninstalled, restart your computer and Windows will automatically reinstall the driver for you.
Resolving Driver Conflicts and Issues
- Check for driver conflicts:
- Open Device Manager by pressing Win+X and selecting it from the menu.
- Look for any yellow exclamation marks next to your audio device.
- If there are any conflicts, right-click on the device and select Update Driver to fix the issue.
- Uninstall and reinstall the driver:
- Open Device Manager and find your audio device.
- Right-click on it and select Uninstall device.
- Download the latest driver from the manufacturer’s website and reinstall it.
- Run the Windows Troubleshooter:
- Open Settings and go to Update & Security.
- Select Troubleshoot from the left-hand menu.
- Choose Playing Audio and follow the on-screen instructions to fix any issues.
Utilizing Device Manager for Driver Management
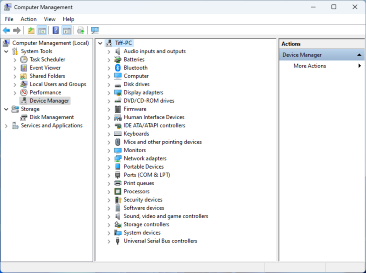
To utilize Device Manager for driver management, follow these steps:
1. Press the Windows key + X to open the Power User menu, then select Device Manager.
2. In Device Manager, locate the category for Sound, video and game controllers.
3. Right-click on the Realtek HD Audio driver and select Update driver.
4. Choose the option to search automatically for updated driver software.
5. If Windows finds an updated driver, follow the on-screen instructions to install it.
6. If Windows does not find an updated driver, you may need to visit the manufacturer’s website to download and install the latest driver manually.
7. After installing the new driver, restart your computer to apply the changes.
By following these steps, you can effectively manage and update your Realtek HD Audio driver using Device Manager. This should help resolve any installation issues you may have encountered.
Warning: Users may experience difficulty when attempting to install the Realtek High Definition Audio driver. Download this tool to run a scan




