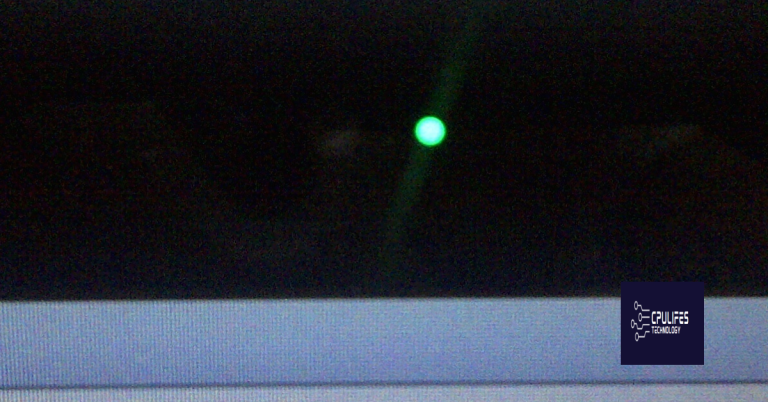M.2 SSD Not Showing Up Fix Windows 10 BIOS Detected
Having trouble with your M.2 SSD not showing up in Windows 10 even though the BIOS detects it? Let’s explore some potential fixes for this issue.
Common Causes for SSD Non-Detection
Common causes for SSD non-detection can include issues with the M. 2 slot, BIOS settings, and drive compatibility. Ensure that the M. 2 slot is enabled in the BIOS settings and that the SSD is properly seated in the slot. Check the compatibility of the SSD with your motherboard and update the BIOS if necessary.
If the SSD is not showing up in Windows 10, check Disk Management to see if it needs to be initialized or formatted. Make sure the drive letter is assigned to the SSD and that it is not conflicting with another drive. If the SSD is still not detected, try using a different M. 2 slot or testing it on another system. Troubleshooting the SSD non-detection issue may also involve checking for any hardware failures or faulty connections.
Configuration Steps for M.2 SSD
- Restart the computer and enter the BIOS by pressing the designated key (usually F2, F10, or DEL)
- Check if the M.2 SSD is detected in the BIOS
- If not detected, check for any disabled M.2 slots or settings
- Save changes and exit the BIOS
Update BIOS
- Go to the manufacturer’s website and download the latest BIOS update for your motherboard
- Follow the instructions to update the BIOS, usually involves copying the update to a USB drive and using the BIOS update tool
- Restart the computer and check if the M.2 SSD is now detected
Check M.2 SSD compatibility
- Ensure that the M.2 SSD is compatible with your motherboard
- Check the motherboard’s manual or manufacturer’s website for compatibility information
- If not compatible, consider getting a different M.2 SSD or using an adapter
BIOS Settings for M.2 Drive Recognition
To ensure that your M. 2 SSD is recognized in the BIOS settings, you need to first access the BIOS menu. Restart your computer and press the designated key (usually F2, F10, or Del) to enter the BIOS setup. Once in the BIOS settings, navigate to the “Storage” or “Advanced” tab. Look for an option related to M. 2 drives or NVMe configuration.
Enable this option to allow the BIOS to detect the M. 2 SSD. Save the changes and exit the BIOS. Restart your computer and check if the M. 2 SSD is now recognized. If the issue persists, you may need to update your BIOS firmware to ensure compatibility with the M.
2 drive. Consult your motherboard’s manufacturer website for instructions on how to update the BIOS.
Reinstallation of M.2 SSD Hardware

To reinstall the M.2 SSD hardware, first, ensure that the computer is turned off and unplugged from the power supply. Open the computer case using a screwdriver and locate the M.2 slot on the motherboard. Carefully remove the M.2 SSD from the slot and inspect it for any physical damage or issues.
Next, insert the M.2 SSD back into the slot, ensuring it is properly aligned and seated securely. Use a screw to fasten the M.2 SSD in place, if necessary. Close the computer case and reconnect the power supply.
Boot up the computer and access the BIOS to check if the M.2 SSD is detected. If it is not showing up, you may need to adjust the BIOS settings to enable the M.2 slot or ensure that the SSD is recognized as a bootable device.
After making any necessary changes in the BIOS, save the settings and exit. Restart the computer and check if the M.2 SSD is now being detected by the system.
If the issue persists, it may be necessary to troubleshoot further or seek professional assistance.
Enabling M.2 SSD in BIOS
To enable M.2 SSD in BIOS, first, restart your computer and enter the BIOS by pressing the designated key. Once in the BIOS, navigate to the “Advanced” or “Storage” tab. Look for an option related to M.2 or NVMe and enable it if it’s currently disabled. Save and exit the BIOS to restart your computer.
If the M.2 SSD is still not showing up, you may need to check if the SSD is properly inserted into the M.2 slot on your motherboard. Ensure that it is securely connected and that the screw is tightened to hold it in place.
Another potential issue could be compatibility. Check your motherboard’s manual or manufacturer’s website to confirm that it supports the type of M.2 SSD you have.
Once you’ve made these changes, restart your computer and check if the M.2 SSD is now detected. If not, you may need to seek further assistance or consider contacting the manufacturer for support.
However, if the issue is related to specific software or hardware compatibility, Fortect may not be able to fix it.
Setting M.2 SSD as Boot Drive
To set your M.2 SSD as the boot drive in Windows 10, you’ll need to access the BIOS. Start by restarting your computer and entering the BIOS menu by pressing the designated key on startup (usually F2, F10, or Del). Once in the BIOS, navigate to the Boot section.
Select your M.2 SSD from the list of available boot devices and move it to the top of the boot order using the arrow keys. Save your changes and exit the BIOS.
Restart your computer and it should now boot from your M.2 SSD. If it doesn’t, you may need to check your motherboard’s manual for specific instructions on setting an M.2 SSD as the boot drive.
Updating M.2 SSD Drivers
To update M. 2 SSD drivers, first, open Device Manager in Windows 10. Locate the M. 2 SSD under the “Disk drives” section. Right-click on the SSD and choose “Update driver. ” Select “Search automatically for updated driver software.
” If a new driver is found, follow the on-screen instructions to install it. If not, visit the manufacturer’s website to download the latest driver for the M. 2 SSD. Once downloaded, install the new driver and restart the computer. After the update, check if the M. 2 SSD is now showing up in Windows 10.
If not, consider further troubleshooting or seeking professional help.
Using Hardware and Devices Troubleshooter
To troubleshoot the issue of your M. 2 SSD not showing up in Windows 10 BIOS, you can use the Hardware and Devices Troubleshooter. This built-in tool can help identify and resolve hardware-related problems on your computer. To access the Hardware and Devices Troubleshooter, go to Control Panel > Troubleshooting > View all > Hardware and Devices. Run the troubleshooter and follow the on-screen instructions to see if it can detect and fix the problem with your M. 2 SSD not showing up in BIOS.
If the troubleshooter is unable to resolve the issue, you may need to consider other troubleshooting steps such as checking the physical connection of the M. 2 SSD, updating the device driver, or checking for any BIOS updates.
Drive Letter Assignment for M.2 SSD
To assign a drive letter to your M. 2 SSD in Windows 10, you can use the Disk Management tool. First, right-click on the Start button and select “Disk Management” from the context menu. Locate your M. 2 SSD in the list of drives.
If it’s listed as unallocated, you’ll need to initialize it before you can assign a drive letter. Right-click on the unallocated space and select “Initialize Disk. ” Once the disk is initialized, right-click on the unallocated space again and select “New Simple Volume. ” Follow the wizard to create a new volume and assign a drive letter to your M. 2 SSD.
Once completed, your M. 2 SSD should show up in File Explorer with the assigned drive letter.
Recovering Unallocated M.2 Space
To recover unallocated M. 2 space on your Windows 10 system, you can use the Disk Management tool. First, right-click on the Start button and select “Disk Management” from the context menu. Look for the unallocated space on the M. 2 SSD, right-click on it and select “New Simple Volume.
” Follow the wizard to allocate the space and assign a drive letter to it. If the M. 2 SSD still does not show up, you may need to update the device driver for the SSD. Open Device Manager, locate the SSD under “Disk drives,” right-click on it, and select “Update driver. ” Follow the on-screen instructions to complete the driver update.
This should resolve the issue of unallocated M. 2 space not showing up on your Windows 10 system.
M.2 SSD Data Recovery Methods
When your M.2 SSD is not showing up in Windows 10 BIOS, it can be a frustrating experience.
Troubleshooting with CHKDSK and Formatting
If your M. 2 SSD is not showing up in Windows 10 BIOS, you can troubleshoot the issue using CHKDSK and formatting. First, open Command Prompt as an administrator. Then, run CHKDSK to check for and repair any errors on the SSD. Use the command “chkdsk X:
/f” (replace X with the drive letter assigned to your M. 2 SSD). After running CHKDSK, format the M. 2 SSD to resolve any formatting issues. Open Disk Management, right-click on the SSD, and select “Format”.
Follow the on-screen instructions to complete the formatting process. Once you have completed these troubleshooting steps, restart your computer and check if the M. 2 SSD is now showing up in Windows 10 BIOS.
Warning: m2 may not show up as expected, so please be prepared for potential delays or complications. Download this tool to run a scan