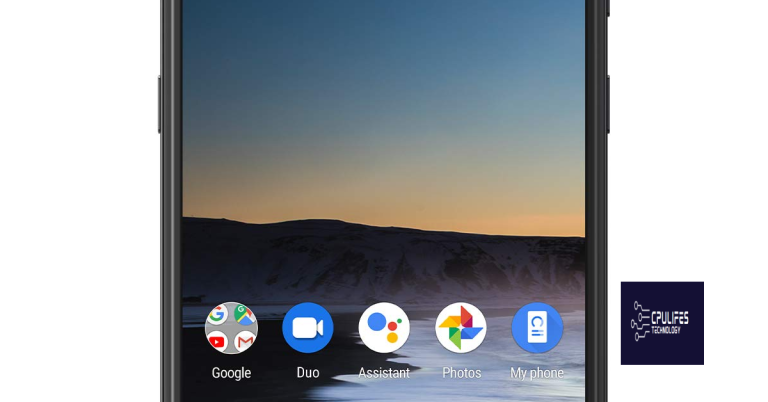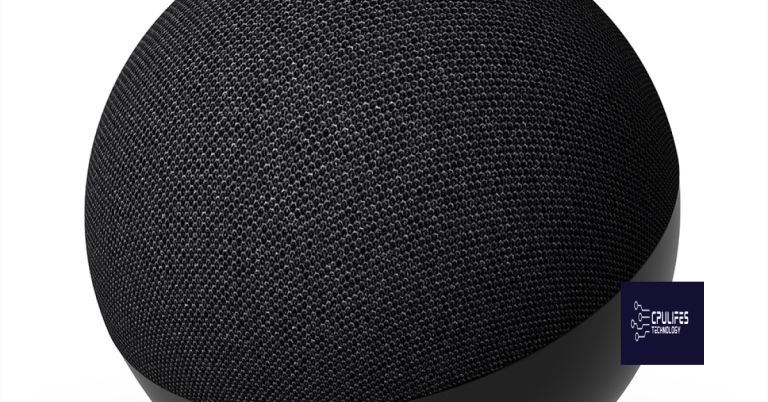How to Fix The File or Directory Is Corrupted and Unreadable
Struggling with a corrupted file or directory? It’s a frustrating issue, but there are solutions available to help you fix it.
Recognizing the Symptoms
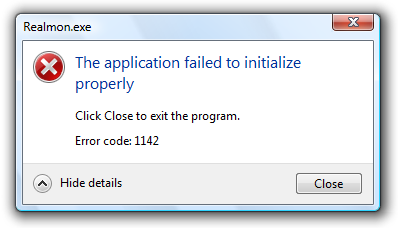
If you notice these symptoms, it’s important to take action immediately to prevent further data loss. Use the CHKDSK command in the Command Prompt to scan and fix any errors on your disk. This can be done by opening the Command Prompt and typing “chkdsk /f X:” (replace X with the drive letter of the corrupted disk).
In some cases, the issue may be caused by a virus or malware. Run a thorough antivirus scan on your computer to check for any infections that may be causing the problem. It’s also important to ensure that your computer’s hardware, such as the hard disk drive or USB flash drive, is functioning properly.
By recognizing these symptoms and taking the necessary steps to fix the issue, you can prevent further data loss and ensure that your files and directories are accessible and usable.
Identifying the Causes
The causes of “The file or directory is corrupted and unreadable” error can vary, but common culprits include corruption due to a computer virus or malware, issues with drive letter assignment, hardware problems with the hard disk drive, or errors in the file format.
To identify the cause of the error, start by running a full virus scan on your computer using reliable antivirus software. If a virus or malware is detected, follow the instructions provided by the antivirus program to remove it.
Next, check for any issues with drive letter assignment by accessing the Disk Management tool in Windows. This will allow you to see if there are any conflicts with drive letters that may be causing the error.
If the issue persists, it’s possible that there may be hardware problems with the hard disk drive. In this case, it would be best to seek professional help to diagnose and fix any physical issues with the drive.
Finally, if the file or directory is in an incompatible or corrupted format, consider using a file recovery tool to retrieve the data, or attempt to open the file on a different computer to see if the issue persists.
By identifying and addressing the specific cause of the error, you can work towards fixing “The file or directory is corrupted and unreadable” issue and regain access to your files.
Running the CHKDSK Utility
To run the CHKDSK utility in Windows 10, follow these steps:
1. Press the Windows key + X to open the start menu, then select Command Prompt (Admin) to open a command-line interface.
2. In the command prompt window, type chkdsk /f followed by the letter of the drive you want to check (e.g. chkdsk /f C:) and then press Enter.
3. If the drive is in use, you will be prompted to schedule the CHKDSK utility to run the next time your computer restarts. Type Y and press Enter to confirm.
4. Restart your computer to allow CHKDSK to scan and fix any errors on the drive.
Running CHKDSK can help to repair file or directory corruption issues on your computer’s storage devices, including internal and external hard drives, USB flash drives, and memory cards. If you are experiencing error messages or signs of corruption, running CHKDSK can help to resolve these issues and make your files and directories readable again.
Additionally, Fortect can automatically fix damaged DLL files, repair causes of Blue Screen of Death (BSoD), and compare the current operating system with a healthy version to restore vital system files.
Scanning for Malware and Memory Issues
To scan for malware and memory issues, you can use the Windows Security tool. First, open the Windows Security from the Start menu and select Virus & threat protection. Then, choose Quick scan to check for any malware on your personal computer.
If the issue persists, you can also check for memory issues by using the Windows Memory Diagnostic tool. To do this, search for Windows Memory Diagnostic in the Start menu and select Restart now and check for problems.
Additionally, if the corrupted file or directory is located on a USB flash drive or external storage, you can try connecting it to a different port or computer to see if the issue persists. If it does, the problem may be related to the storage device itself.
By scanning for malware and memory issues, you can identify any potential causes of the “file or directory is corrupted and unreadable” error and take appropriate action to resolve it.
Formatting Drives as a Solution
To fix the “file or directory is corrupted and unreadable” error, formatting the drive can be a solution. Before proceeding with this step, it’s important to note that formatting will erase all data on the drive, so be sure to back up any important files beforehand.
First, insert the corrupted drive into your computer and open File Explorer. Right-click on the corrupted drive and select “Format” from the context menu.
Next, choose the file system and allocation unit size for the drive. For drives under 32GB, FAT32 is recommended, while for larger drives, NTFS is the better choice. Select the allocation unit size based on your specific needs.
After making your selections, click “Start” to begin the formatting process. You may receive a warning message about erasing all data on the drive – click “OK” to proceed.
Once the formatting is complete, you can try accessing the drive again to see if the error has been resolved. If the issue persists, it may indicate a more serious problem with the drive that requires further troubleshooting or professional assistance.
Implementing Quick Fixes and Methods
- Run CHKDSK
- Open Command Prompt as an administrator
- Type chkdsk /f and press Enter
- Wait for the process to complete and restart your computer
- Check Disk Management
- Right-click on My Computer or This PC and select Manage
- Click on Disk Management and check if the corrupted file or directory is listed
- If it is listed, right-click on it and select Properties to run error-checking
- Use a Data Recovery Tool
- Download and install a reputable data recovery tool
- Open the tool and select the corrupted file or directory for recovery
- Follow the on-screen instructions to initiate the recovery process
Tips for Prevention and Maintenance
– Regular maintenance of your computer’s disk storage is crucial for preventing corruption and unreadable files. Make sure to run disk cleanup and defragmentation on a regular basis to keep your system running smoothly.
– It’s important to scan your computer for viruses regularly, as viruses can corrupt files and directories. Use a reliable antivirus program to keep your system protected.
– When using external storage devices, such as memory cards or external hard drives, make sure to safely eject the device before removing it from your computer. This helps prevent data corruption.
– If you encounter the error message “The file or directory is corrupted and unreadable,” you can try using the chkdsk command in the command-line interface to repair the corrupted files.
– In some cases, the issue may be related to hardware problems. If you suspect this is the case, it’s best to consult a professional to diagnose and fix the issue.
– Regularly back up your important files to prevent data loss in case of corruption. This can be done using built-in Windows 10 tools or third-party backup software.
Warning: The drive is corrupted and unreadable, please do not attempt to access any files on it. Download this tool to run a scan