Fix Bluetooth Driver Errors on Windows 10/11
In this article, we will explore the common Bluetooth driver errors that occur on Windows 10/11 and provide solutions to fix them.
Fixing Bluetooth Driver Errors in Windows 10
If you’re experiencing Bluetooth driver errors in Windows 10/11, there are a few steps you can take to fix the issue. Firstly, make sure your Bluetooth device is turned on and in pairing mode. Then, check that your device is compatible with your computer and that you have the latest drivers installed. If you’re still experiencing issues, try updating your drivers or uninstalling and reinstalling your Bluetooth device. If you’re seeing a “code 43” or “device cannot start (code 10)” error, try updating your drivers. For a “code 28” error, try installing the correct driver for your device. In some cases, you may need to update your computer’s firmware or contact the manufacturer for further assistance.
Updating Bluetooth Drivers to Resolve Issues
If you’re experiencing issues with your Bluetooth connection on Windows 10/11, updating your Bluetooth drivers can often resolve the problem. To get started, first identify the specific Bluetooth driver that needs updating. This can be done by checking the Device Manager for any drivers with a yellow exclamation point or error code, such as code 43, code 10, or code 28. Common Bluetooth drivers include bcm20702a0, Intel wireless Bluetooth adapter, generic Bluetooth radio, and Bluetooth HID.
Once you’ve identified the driver, visit the manufacturer’s website to download and install the latest version. Alternatively, you can use a driver updater tool like TP-Link to automatically scan and update all drivers on your system. After updating the driver, restart your computer and test your Bluetooth connection to ensure the issue has been resolved. If the device still cannot start or you’re experiencing other issues, try uninstalling and reinstalling the driver. For Intel Bluetooth, you can also try disabling the “Intel Wireless Bluetooth” service in the Services app to fix specific issues.
For instance, if the driver error Bluetooth is causing freezing or slowdowns in the computer, Fortect can identify and fix the underlying causes, such as damaged registry or missing files. Additionally, it can repair damaged DLL files that might be affecting the proper functioning of programs.
Running Troubleshooters for Bluetooth Problems
If you’re experiencing Bluetooth problems on your Windows 10/11 device, running troubleshooters can help resolve common issues. Here’s how:
1. Click on the Start menu and go to Settings > Update & Security > Troubleshoot.
2. Select Bluetooth from the list of troubleshooters.
3. Click on Run the troubleshooter and wait for the process to complete.
4. Follow any on-screen instructions that may appear.
If the troubleshooter doesn’t resolve the issue, try updating your Bluetooth drivers. You can do this by:
1. Going to the device manager.
2. Finding your Bluetooth device (often labeled as Generic Bluetooth Radio or Intel Bluetooth).
3. Right-clicking on it and selecting Update Driver.
4. Choose the option to search automatically for updated driver software.
If you’re still experiencing issues after updating the driver, try uninstalling and reinstalling it. You can do this by:
1. Going to the device manager.
2. Finding your Bluetooth device.
3. Right-clicking on it and selecting Uninstall device.
4. Reboot your computer.
5. Windows should automatically reinstall the driver upon startup.
By following these steps, you can troubleshoot and fix common Bluetooth driver errors on your Windows 10/11 device.
Restarting Bluetooth Support Services
To restart Bluetooth Support Services on your Windows 10/11 device, follow these simple steps:
1. Press the Windows key + R on your keyboard to open the Run dialog box.
2. Type “services.msc” and press Enter to open the Services window.
3. Scroll down and find “Bluetooth Support Service” in the list.
4. Right-click on it and select “Restart” from the context menu.
5. Wait for the service to restart and then try connecting your Bluetooth device again.
If you’re still experiencing issues with your Bluetooth device, you may need to update your bluetooth peripheral device driver or bcm20702a0 driver. Alternatively, you can try updating your intel wireless bluetooth adapter driver. If you see the error message “device cannot start”, you may need to uninstall the driver and reinstall it. If you’re using a TP-Link device, make sure to check their website for the latest drivers. Additionally, if you’re using Bluetooth HID, make sure that the HID service is enabled in the Services window.
Understanding Common Causes of Bluetooth Issues
- Interference: Bluetooth operates on radio frequencies, which can be affected by other wireless signals, such as Wi-Fi or cellular data. This can cause dropped connections or poor signal strength.
- Outdated Drivers: If your Bluetooth drivers are outdated, they may not work properly with your current operating system. This can cause a variety of issues, including connection problems and device recognition errors.
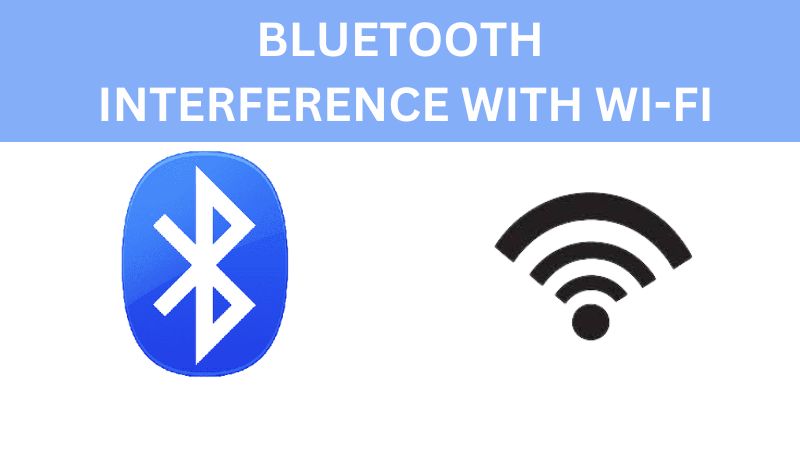
- Device Compatibility: Not all devices are compatible with Bluetooth. If your device is not designed to work with Bluetooth, you may experience connectivity issues or other problems.
- Hardware Malfunction: If your Bluetooth hardware is damaged or malfunctioning, it may not be able to connect to other devices properly. This can cause connection problems and other issues.
- Power Issues: If your device is low on battery or not receiving enough power, it may not be able to connect to other devices properly. This can cause connection problems and other issues.
Beware of driver error while using Bluetooth, as it may lead to connectivity issues and potential disruptions in device pairing. Download this tool to run a scan



