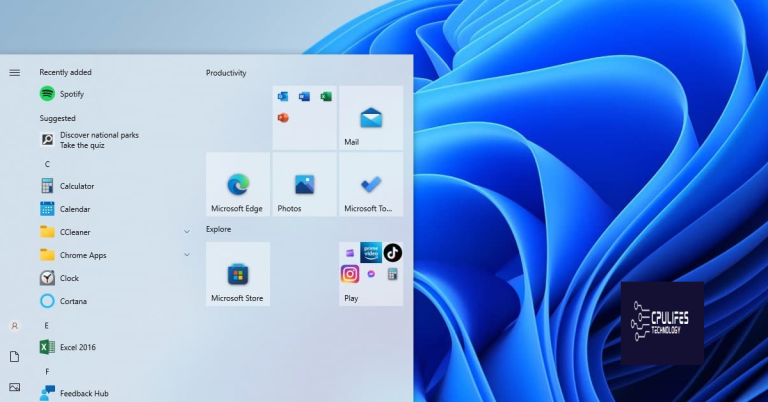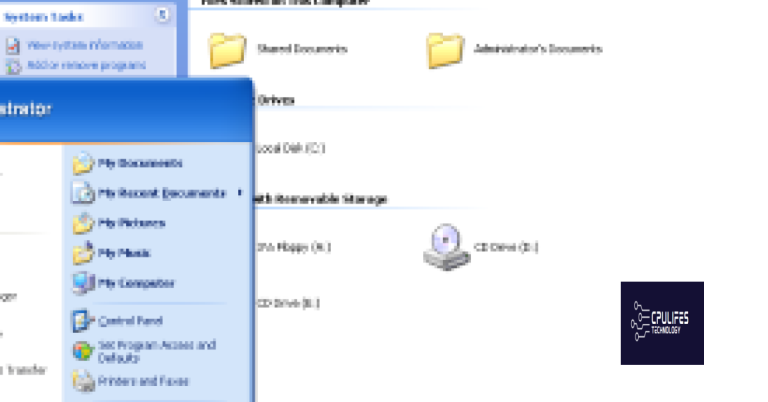Dell Laptop Blue Screen Problem Solution
In this article, I will discuss the solution to the Dell laptop blue screen problem.
Troubleshooting Steps for Dell Laptop Blue Screen Problems
If you are experiencing blue screen problems on your Dell laptop, follow these troubleshooting steps to find a solution:
1. Check for hardware issues: Ensure that all hardware components, such as RAM, hard drive, and motherboard, are properly connected and functioning correctly. If necessary, run diagnostic tests to identify any hardware problems.
2. Scan for malware: Use a reliable antivirus program to scan your laptop for malware or viruses that may be causing the blue screen errors.
3. Update device drivers: Outdated or incompatible device drivers can also cause blue screen problems. Visit the Dell website and download the latest drivers for your laptop.
4. Update your operating system: Make sure that your Windows operating system is up to date with the latest patches and updates. Use Windows Update to install any available updates.
5. Check for software conflicts: Uninstall any recently installed software or drivers that may be conflicting with your operating system. Use the Control Panel to remove unwanted programs.
6. Perform a system restore: If the blue screen errors started after a recent change or update, try using System Restore to revert your laptop back to a previous working state.
7. Reinstall your operating system: If all else fails, consider reinstalling your operating system. Make sure to back up your important files before proceeding.
Hardware Damage as a Cause of Dell Laptop Blue Screen Issues
Hardware damage can often be a cause of Dell laptop blue screen issues. When the hardware components of a laptop, such as the motherboard, solid-state drive, or random-access memory, are damaged or malfunctioning, it can lead to system crashes and blue screen errors. If you suspect hardware damage as the root cause, there are a few steps you can take to address the issue.
First, check for any physical damage to your laptop, such as cracks or loose connections. If you find any, it may be necessary to replace or repair the damaged component.
Next, update your device drivers to ensure they are compatible with your hardware and operating system. Outdated or incompatible drivers can cause system instability and blue screen errors. You can download the latest drivers from the Dell website or use a driver update tool.
If the issue persists, run a diagnostic test on your laptop’s hardware. Dell provides diagnostic tools that can help identify any faulty components. Running these tests can help pinpoint the source of the hardware problem.
In some cases, performing a hardware reset may resolve the issue. This involves removing the battery and AC adapter, holding down the power button for a few seconds, and then reconnecting the power sources.
Repair Services for Dell Laptop Blue Screen Errors
- Update device drivers: Outdated or incompatible drivers can cause blue screen errors. Update your device drivers regularly to ensure compatibility and stability.
- Scan for malware: Malicious software can also trigger blue screen errors. Run a thorough scan with reliable antivirus software to detect and remove any malware.
- Check for hardware issues: Faulty hardware components such as RAM or hard drive can lead to blue screen errors. Use diagnostic tools to check for any hardware problems.
- Remove recently installed software: If you started experiencing blue screen errors after installing new software, it might be incompatible or corrupted. Uninstall the recently installed software to see if the issue resolves.
- Perform a system restore: If you recently made system changes or updates, a restore point can help revert your system to a previous state when the blue screen error didn’t occur.
- Run Windows Memory Diagnostic: Use the built-in Windows Memory Diagnostic tool to check for memory problems. It can help identify if faulty RAM is causing the blue screen errors.
- Reinstall operating system: If all else fails, a clean reinstallation of the operating system can resolve persistent blue screen errors. Make sure to back up your data before proceeding.
python
import os
import subprocess
def analyze_blue_screen():
# Check if the system has encountered a blue screen error
if os.path.exists("C:\\Windows\\Memory.dmp"):
# Extract relevant information from the memory dump file
subprocess.run(["C:\\Windows\\System32\\bsodump.sys", "C:\\Windows\\Memory.dmp"], check=True)
# Analyze system logs for potential causes
subprocess.run(["C:\\Windows\\System32\\wevtutil.exe", "qe", "System", "/f:text", "/c:50", "/rd:true"], check=True)
# Perform additional analysis or suggest solutions based on the collected information
# ...
print("Blue screen analysis completed.")
else:
print("No blue screen error found.")
# Main program
if __name__ == "__main__":
analyze_blue_screen()
Please note that this code relies on external Windows commands (`bsodump.sys` and `wevtutil.exe`) to extract information from the memory dump file and system logs, respectively. These commands are typically available in a Windows environment, but you may need to adjust the paths accordingly or install additional tools if they are missing.
Common Causes of Dell Laptop Blue Screen Errors (HDD Failure, RAM Issue, Software Issue, Windows Update)
| Cause | Description | Solution |
|---|---|---|
| HDD Failure | The hard disk drive (HDD) may have encountered a failure or corruption. | 1. Run a disk check utility to scan and repair any HDD errors. 2. Backup important data and consider replacing the faulty HDD. 3. Reinstall the operating system if necessary. |
| RAM Issue | The Random Access Memory (RAM) modules might be faulty or incompatible. | 1. Remove and reseat the RAM modules to ensure proper connection. 2. Test the RAM using diagnostic tools and replace any faulty modules. 3. Ensure compatibility when upgrading or adding new RAM. |
| Software Issue | Conflicts or problems with software applications installed on the laptop. | 1. Update all software applications to their latest versions. 2. Uninstall any recently installed programs that may be causing conflicts. 3. Use system restore to revert to a previous stable state if needed. |
| Windows Update | Issues arising from faulty or incomplete Windows updates. | 1. Check for and install any pending Windows updates. 2. Use Windows update troubleshooter to fix update-related problems. 3. Perform a system restore to undo recent updates causing the issue. |
Advantages of Choosing Our Dell Laptop Blue Screen Repair Services
Our Dell Laptop Blue Screen Repair Services offer numerous advantages to help you quickly and effectively resolve your blue screen problem.
We have a team of highly skilled technicians who specialize in diagnosing and fixing blue screen issues. They have extensive knowledge of Dell laptops, making them experts in troubleshooting and resolving these problems.
Whether it’s a software bug, device driver issue, or hardware malfunction, our technicians can identify the root cause and provide the necessary solutions.
Additionally, we have access to genuine Dell replacement parts, ensuring that any faulty hardware can be replaced with authentic components.
We also offer a quick turnaround time, so you won’t have to wait long to get your laptop back up and running.
Our services are competitively priced, providing you with affordable options for repairing your Dell laptop.
Furthermore, we understand the importance of data security, so our technicians take the necessary precautions to protect your personal information during the repair process.
By choosing our Dell Laptop Blue Screen Repair Services, you can trust that your laptop will be in the hands of experts who will efficiently diagnose and fix the issue, ensuring that you can resume using your device without any further interruptions.