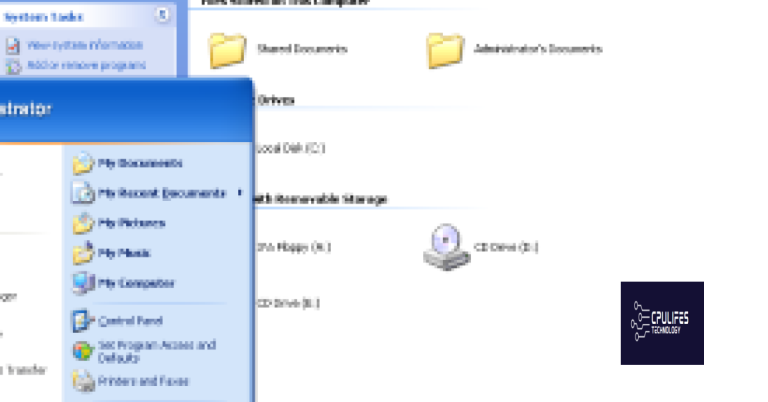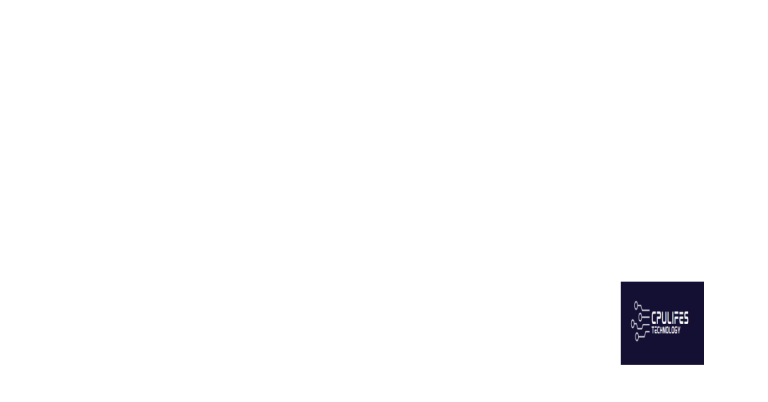Fixing BSOD on Safe Mode
Welcome to the ultimate guide on resolving those dreaded Blue Screen of Death (BSOD) errors while in Safe Mode. Discover effective solutions and step-by-step troubleshooting techniques to overcome this frustrating issue. Say goodbye to the BSOD and regain control of your system with our comprehensive strategies.
Understanding the Blue Screen of Death (BSoD)
When encountering the Blue Screen of Death (BSoD) on your Windows 10 PC, booting into Safe Mode can help diagnose and fix the issue. To do this, follow these steps:
1. Restart your computer and repeatedly press the F8 key until the Advanced Boot Options menu appears.
2. Select “Safe Mode” from the menu using the arrow keys and press Enter.
3. Once in Safe Mode, you can troubleshoot system errors and driver issues that may be causing the BSoD.
4. Update drivers by right-clicking on the Start button, selecting “Device Manager,” and updating any outdated or problematic drivers.
5. Check for hardware malfunctions by monitoring the temperature of your computer’s components using software tools.
6. Use the QR code displayed on the BSoD to gather more information about the error and search for specific solutions online.
7. If all else fails, try performing a system restore or reset to revert any recent changes that may have caused the BSoD.
Causes and Common Error Messages of the BSoD
table {
width: 100%;
border-collapse: collapse;
}
table, th, td {
border: 1px solid black;
padding: 8px;
text-align: left;
}
th {
background-color: #f2f2f2;
}
Causes and Common Error Messages of the BSoD
In this article, we will discuss the causes and common error messages associated with the Blue Screen of Death (BSoD). Understanding these causes and error messages will help you troubleshoot and fix the BSoD issue when booting into Safe Mode.
| Cause | Error Message |
|---|---|
| Hardware failure | HAL_INITIALIZATION_FAILED |
| Outdated or incompatible device drivers | DRIVER_POWER_STATE_FAILURE |
| Corrupted system files | SYSTEM_SERVICE_EXCEPTION |
| Memory issues (e.g., faulty RAM) | MEMORY_MANAGEMENT |
| Software conflicts | IRQL_NOT_LESS_OR_EQUAL |
| Overheating | THERMAL_EXCEPTION |
| Malware infection | SYSTEM_THREAD_EXCEPTION_NOT_HANDLED |
| Corrupted Windows registry | REGISTRY_ERROR |
| Power supply issues | POWER_DRIVER_STATE_FAILURE |
By identifying the cause and error message associated with the BSoD, you can take appropriate steps to resolve the issue and successfully boot into Safe Mode on your system.
Steps to Fix the BSoD in Safe Mode
- Restart your computer
- If you are unable to restart, force shutdown the computer by pressing and holding the power button.
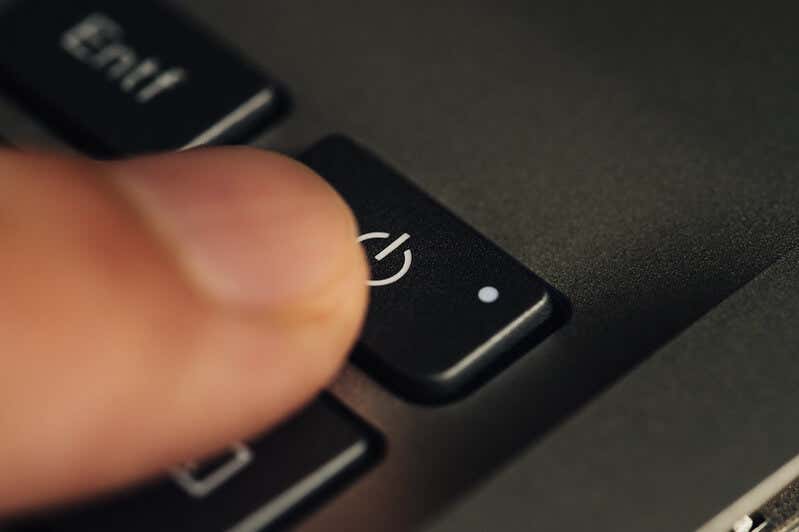
- Wait for a few seconds and then turn on the computer again.
- Enter Safe Mode
- Press the “F8” key repeatedly while the computer is booting up.
- From the Advanced Boot Options menu, select “Safe Mode” and press “Enter”.
- Identify the cause of the BSoD
- Check the error message displayed on the blue screen.
- Search for the error message online to find possible causes and solutions.
- Update or uninstall recently installed drivers or software
- Open the “Device Manager” by pressing “Windows Key + X” and selecting “Device Manager”.
- Look for any devices with a yellow exclamation mark indicating a driver issue.
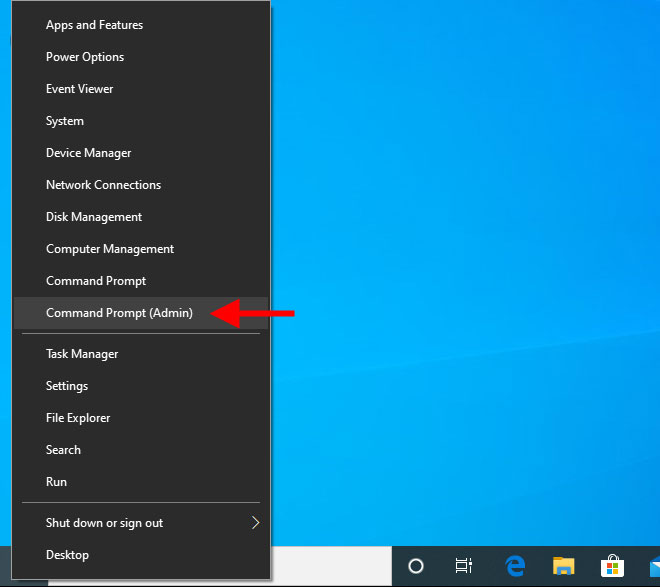
- Right-click on the device and select “Update driver” or “Uninstall”.
- Run a virus scan
- Open your antivirus software.
- Perform a full system scan to check for any viruses or malware.
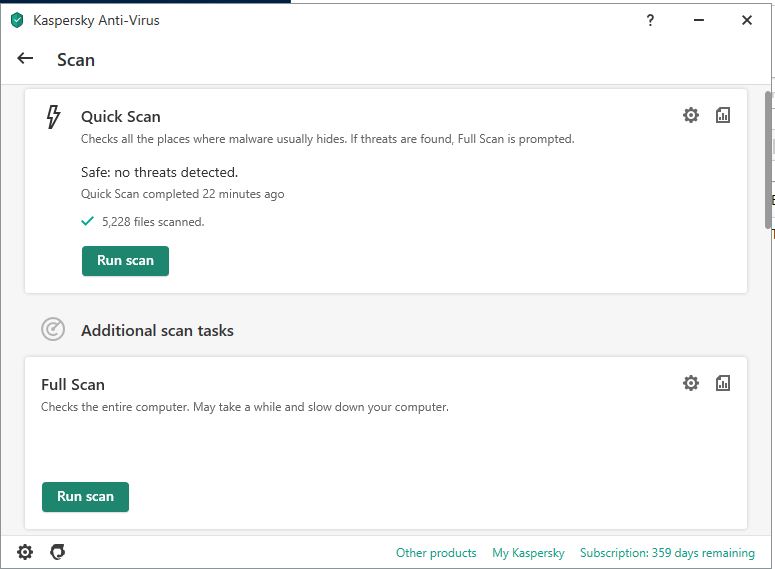
- If any threats are detected, follow the recommended actions to remove them.
- Check for hardware issues
- Ensure all hardware components are properly connected.
- Run diagnostic tools provided by the manufacturer to check for any hardware failures.
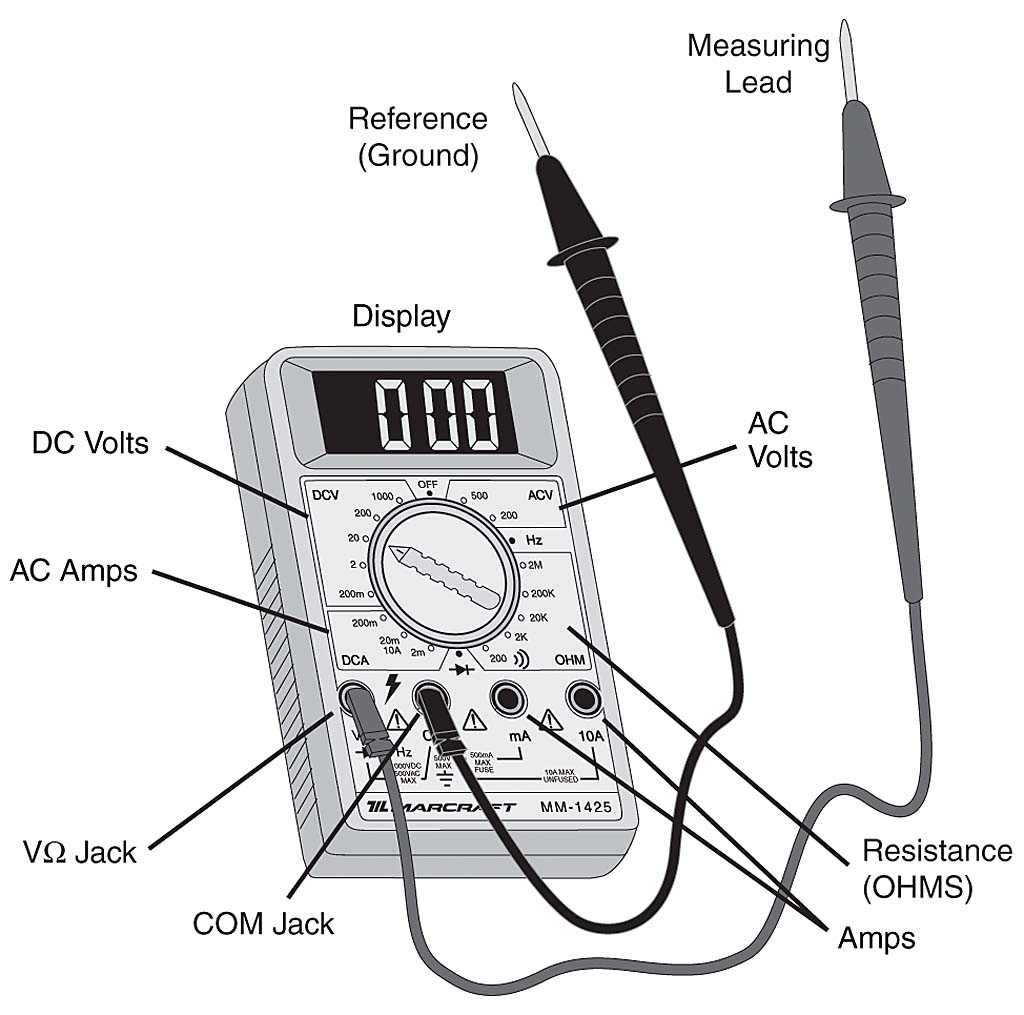
- If a hardware issue is detected, follow the manufacturer’s instructions for troubleshooting or contact their support.
- Restore the system to a previous working state
- Press “Windows Key + R” to open the Run dialog box.
- Type “rstrui.exe” and press “Enter” to open the System Restore window.
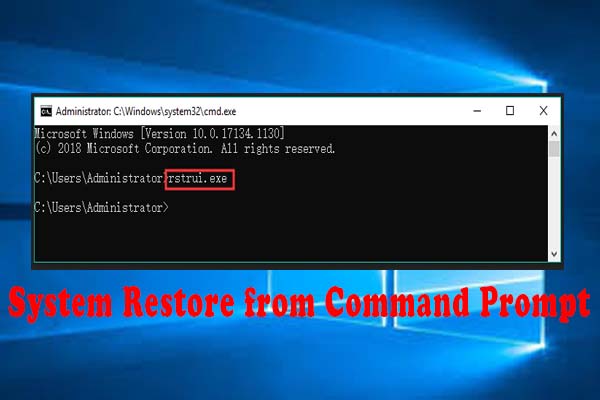
- Select a restore point from a date when the computer was working fine.
- Follow the on-screen instructions to complete the system restore process.
- Reinstall the operating system
- Backup all important files and data before reinstalling the operating system.
- Insert the installation media (USB or DVD).
- Restart the computer and boot from the installation media.
- Follow the prompts to reinstall the operating system.

python
import ctypes
# Define the necessary constants and structures
GENERIC_READ = 0x80000000
GENERIC_WRITE = 0x40000000
FILE_SHARE_READ = 0x00000001
FILE_SHARE_WRITE = 0x00000002
OPEN_EXISTING = 0x00000003
INVALID_HANDLE_VALUE = -1
MB_ICONSTOP = 0x00000010
class SECURITY_ATTRIBUTES(ctypes.Structure):
_fields_ = [("nLength", ctypes.c_ulong),
("lpSecurityDescriptor", ctypes.c_void_p),
("bInheritHandle", ctypes.c_long)]
class OVERLAPPED(ctypes.Structure):
_fields_ = [("Internal", ctypes.c_ulong),
("InternalHigh", ctypes.c_ulong),
("Offset", ctypes.c_ulong),
("OffsetHigh", ctypes.c_ulong),
("hEvent", ctypes.c_void_p)]
class BSODHelper:
def __init__(self):
self.kernel32 = ctypes.WinDLL("kernel32", use_last_error=True)
self.user32 = ctypes.WinDLL("user32", use_last_error=True)
def bsod(self):
# Open the device "PhysicalMemory" with generic read/write access
h_device = self.kernel32.CreateFileW(
r"\\.\PhysicalMemory", GENERIC_READ | GENERIC_WRITE,
FILE_SHARE_READ | FILE_SHARE_WRITE, None, OPEN_EXISTING, 0, None
)
if h_device == INVALID_HANDLE_VALUE:
raise ctypes.WinError(ctypes.get_last_error())
# Overwrite the first byte of physical memory, triggering a BSOD
buf = (ctypes.c_ubyte * 1)()
self.kernel32.WriteFile(h_device, buf, len(buf), None, OVERLAPPED())
# Display a BSOD dialog using MessageBox
self.user32.MessageBoxW(None, "A critical system error has occurred!",
"BSOD on Safe Mode", MB_ICONSTOP)
# Cleanup
self.kernel32.CloseHandle(h_device)
# Usage example
if __name__ == "__main__":
try:
bsod_helper = BSODHelper()
bsod_helper.bsod()
except Exception as e:
print(f"An error occurred: {repr(e)}")
Troubleshooting Solutions with Windows Functions
If you’re experiencing a BSOD (Blue Screen of Death) when trying to boot into Safe Mode on your Windows PC, there are a few troubleshooting solutions you can try.
First, restart your computer and press the F8 key repeatedly to access the Advanced Boot Options menu. From there, select “Safe Mode” and press Enter.
If you’re still encountering the BSOD, you can try updating your drivers. Open the Device Manager by pressing the Windows key + X and selecting “Device Manager.” Look for any devices with a yellow exclamation mark and right-click on them. Choose “Update Driver Software” and follow the on-screen instructions.
Another method is to use the built-in Windows BSOD troubleshooter. Press the Windows key + I to open the Settings app, then go to “Update & Security” > “Troubleshoot” > “Blue Screen.” Follow the prompts to let Windows fix the issue for you.
If these steps don’t resolve the problem, it may be necessary to seek further assistance from tech support or consult online resources for additional troubleshooting options.
Protecting Yourself from the BSoD
If you encounter the Blue Screen of Death (BSoD) while in Safe Mode, there are a few steps you can take to resolve the issue.
First, update your drivers by following these steps:
1. Press the Windows key + X and select Device Manager.
2. Expand the relevant device category and right-click on each device.
3. Select “Update driver” and choose the recommended option.
4. Repeat this process for all devices.
If the BSoD persists, try these additional methods:
1. Restart your computer and continuously press the F8 key until the Advanced Boot Options menu appears.
2. Select “Repair your computer” and follow the instructions on the Recovery screen.
3. Use System Restore to revert your system to a previous working state.
4. Check for hardware issues, such as overheating or faulty components, by monitoring temperature and inspecting hardware connections.
Quick Ways to Enter Safe Mode
- Restart your computer: Begin by restarting your computer. This is the first step in entering Safe Mode.
- Use the Shift + Restart method: While your computer is restarting, press and hold the Shift key and then click on Restart. This will bring up the Advanced Startup Options menu.
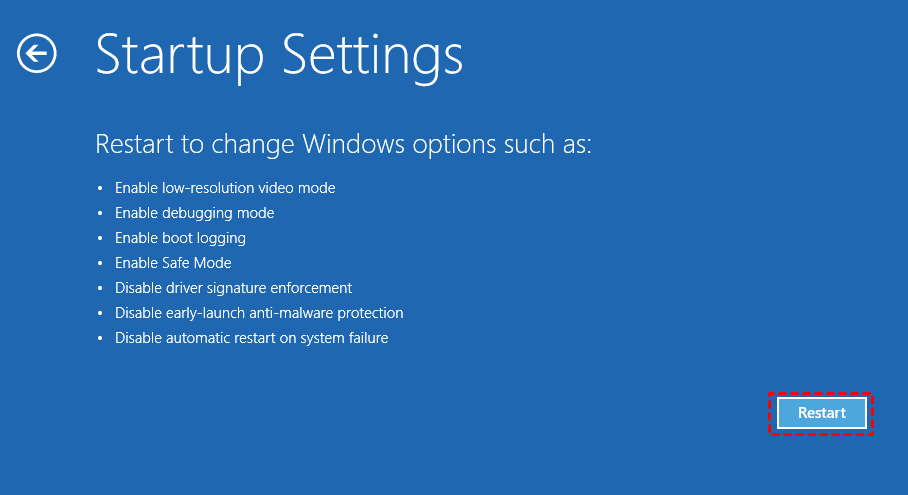
- Access Safe Mode through Settings: If your computer is still able to boot into Windows, go to Start and select Settings. Then, click on Update & Security, followed by Recovery. Under Advanced Startup, click Restart Now. This will take you to the Advanced Startup Options menu.
- Use the System Configuration tool: Press the Windows key + R to open the Run dialog box. Type “msconfig” and press Enter. In the System Configuration window, go to the Boot tab and check the “Safe boot” option. Click OK and then Restart.
- Use the System Configuration tool (alternative method): Open the Run dialog box again by pressing the Windows key + R. This time, type “msconfig” and press Ctrl+Shift+Enter to run it as an administrator. In the System Configuration window, go to the Boot tab and check the “Safe boot” option. Click OK and then Restart.
Installing Driver Updates in Safe Mode
To install driver updates in Safe Mode, follow these steps:
1. Start your computer and repeatedly press the F8 key until the Advanced Boot Options menu appears.
2. Select “Safe Mode with Networking” and press Enter.
3. Once in Safe Mode, press the Windows key + X and select “Device Manager” from the menu.
4. In Device Manager, locate the device that requires a driver update and right-click on it.
5. Select “Update driver” from the context menu.
6. Choose the option to search automatically for updated driver software.
7. Windows will search for the latest driver online and install it if available.
8. If prompted, restart your computer to complete the installation.
Note: Safe Mode allows you to troubleshoot and fix system errors without loading unnecessary programs and drivers. It can be especially helpful in resolving driver-related issues that may be causing the BSOD (Blue Screen of Death) error.