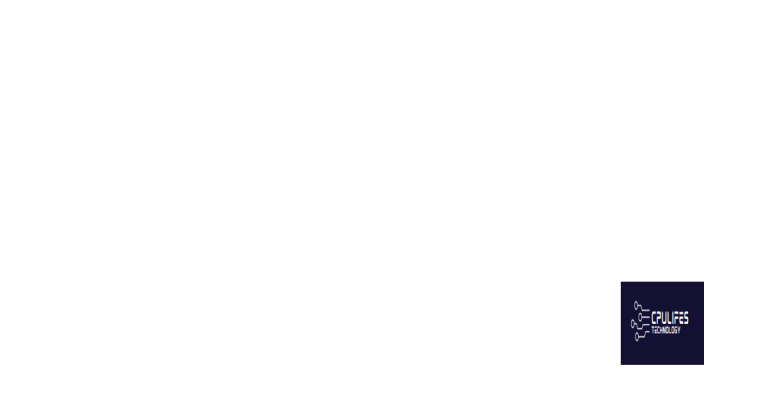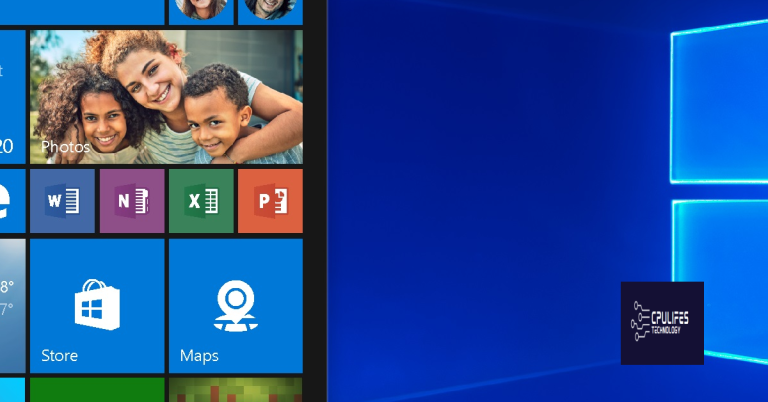Fix Windows 10 Update Install Error 0x80070020
Having trouble with Windows 10 update error 0x80070020? Let’s fix it together.
Run the Windows Update Troubleshooter
1. Press the Windows key + I to open the Settings app.
2. Go to Update & Security > Troubleshoot.
3. Under Get up and running, select Windows Update, and then click Run the troubleshooter.
This will initiate the Windows Update Troubleshooter, which will scan your system for any issues related to Windows Update. Follow the on-screen instructions to complete the troubleshooting process.
After running the troubleshooter, restart your computer and try to install the Windows updates again. If you continue to experience error code 0x80070020, you may need to consider other troubleshooting steps or seek further assistance from Microsoft support.
Disable Antivirus Software Temporarily
To fix Windows 10 Update Install Error 0x80070020, temporarily disable your antivirus software. This can sometimes interfere with the update process.
To disable your antivirus software, locate the program’s icon in the system tray or on your desktop. Right-click on the icon and look for an option to disable the program.
If you are unable to find the option to disable the antivirus software, open the program directly by double-clicking on its icon. Look for a settings or options menu where you can temporarily disable the real-time scanning feature.
After disabling the antivirus software, reboot your computer and attempt to install the Windows 10 update again.
Restart Background Intelligent Transfer Service (BITS)
To fix Windows 10 Update Install Error 0x80070020, you can try restarting the Background Intelligent Transfer Service (BITS). This service helps transfer files in the background while you’re using the computer.
Step 1: Press the Windows key + R to open the Run dialog box.
Step 2: Type “services.msc” and press Enter to open the Services window.
Step 3: Look for Background Intelligent Transfer Service in the list.
Step 4: Right-click on it and select Restart from the context menu.
This should restart the BITS service and hopefully resolve the update installation error. If the issue persists, you may need to look into other solutions such as checking for disk partitioning issues or running a system file checker scan.
Perform SFC and DISM Scans
| Step | Description |
|---|---|
| 1 | Open Command Prompt as an administrator |
| 2 | Run the System File Checker (SFC) scan by typing sfc /scannow and pressing Enter |
| 3 | Wait for the scan to complete and follow any on-screen instructions |
| 4 | Run the Deployment Image Service and Management Tool (DISM) scan by typing dism /online /cleanup-image /restorehealth and pressing Enter |
| 5 | Wait for the scan to complete and restart your computer |
Reset Windows Update Services
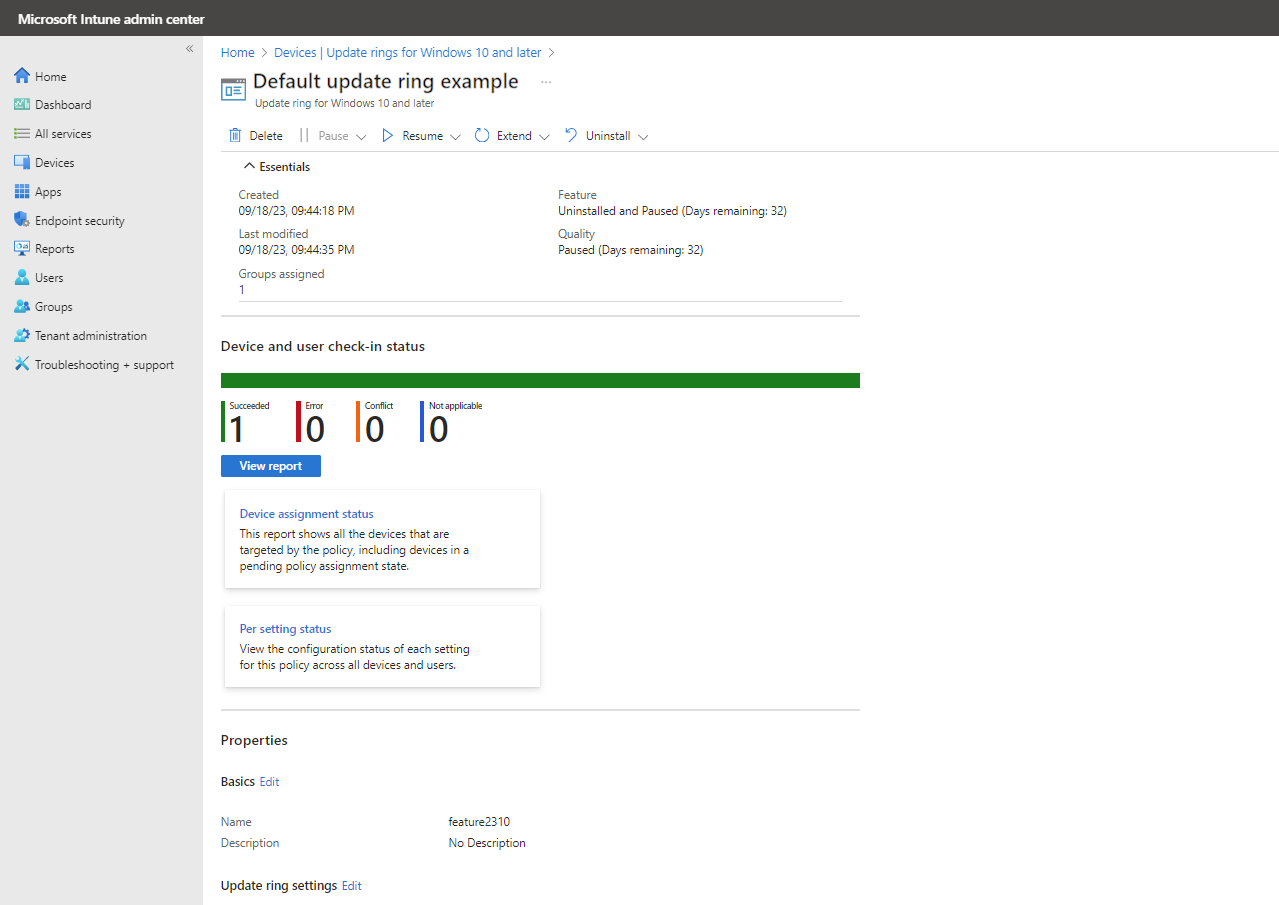
Step 1: Press the Windows key + R, type “services.msc” and hit Enter.
Step 2: In the Services window, scroll down and locate the Windows Update service.
Step 3: Right-click on Windows Update, select Stop to pause the service.
Step 4: Now, navigate to C:\Windows\SoftwareDistribution folder.
Step 5: Delete all the contents inside the SoftwareDistribution folder.
Step 6: Go back to the Services window, right-click on Windows Update again, and select Start to resume the service.
Step 7: Finally, restart your computer to apply the changes.
By resetting the Windows Update services, you may be able to fix the error 0x80070020 and successfully install the Windows 10 updates without any issues.
Check and Repair Disk Errors
First, search for “cmd” in the Windows search bar, then right-click on Command Prompt and select “Run as administrator.”
Next, type “chkdsk /f C:” (replace C: with the letter of the drive you want to check) and press Enter.
This command will scan and fix any disk errors on the selected drive.
Remember to restart your computer for the changes to take effect.
If you encounter the Windows 10 Update Install Error 0x80070020, checking and repairing disk errors may resolve the issue.
Perform an In-Place Upgrade
1. Download the Windows 10 Media Creation Tool from the official Microsoft website.
2. Run the tool and select the option to upgrade this PC now.
3. Follow the on-screen instructions to complete the upgrade process.
Make sure to back up your important files before proceeding with the upgrade to avoid any data loss.
After the upgrade is complete, check if the error 0x80070020 has been resolved. If not, you may need to consider other troubleshooting steps or seek further assistance from Microsoft support.
Frequently Asked Questions
How do I fix error 0x80070020?
To fix error 0x80070020, you can try running Windows Update Troubleshooter, disabling antivirus software, restarting Background Intelligent Transfer Service, running System File Checker or DISM scan, checking and fixing hard disk errors, and performing a clean boot.
How do I fix Windows Update database error?
To fix a Windows Update database error, you can try running the System File Checker and DISM tool, resetting Windows Update Components manually, performing a clean boot, and resetting the computer.
How do I fix error code 0x8007000d?
To fix error code 0x8007000d, you can open the settings, navigate to “Update & Security”, find “Troubleshoot”, click on “Additional troubleshooters”, select “Windows Update”, and run the troubleshooter to search for the source of the error.