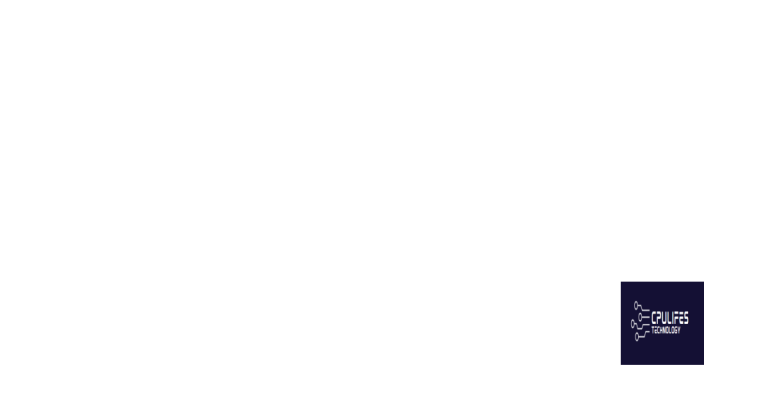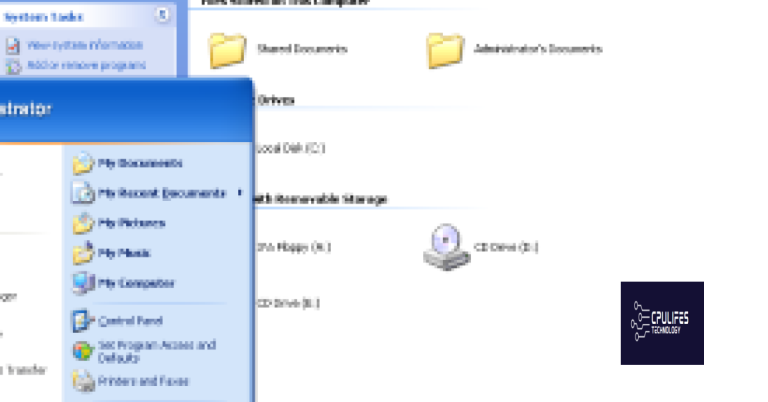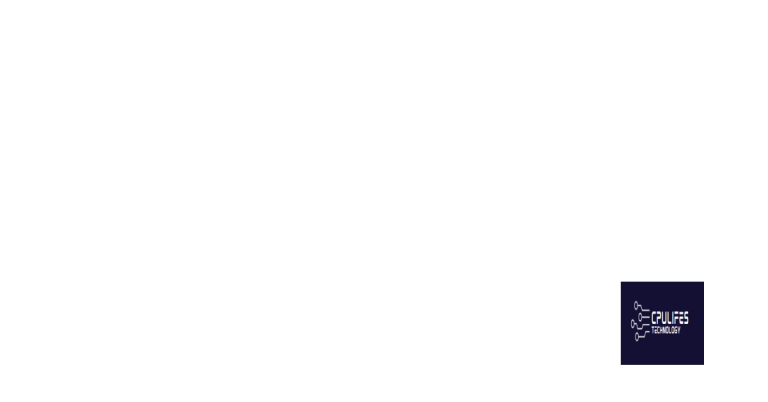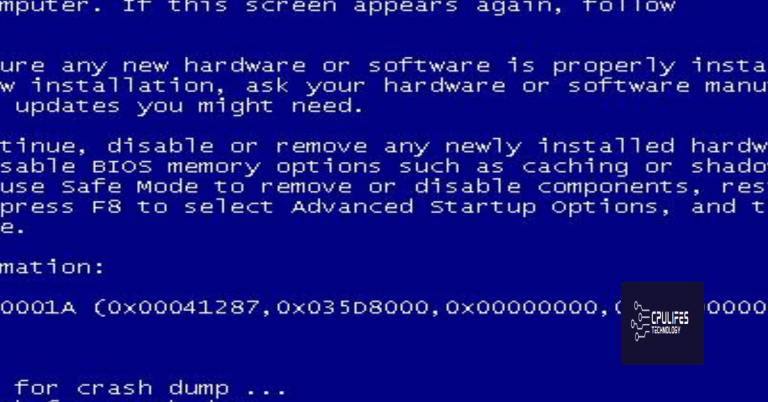Fix Windows 10 Error Code 0x80072f8f Update Activation
Troubleshooting Windows 10 can be a challenging task, especially when encountering error code 0x80072f8f during update activation. In this article, we will delve into the causes and provide effective solutions to resolve this issue, ensuring a seamless update experience for your operating system.
Resolving Windows Update Error 0x80072f8f
To resolve Windows Update Error 0x80072f8f in Windows 10, follow these steps:
Step 1: Verify Date and Time Settings
– Click on the date and time in the taskbar, then select “Date and time settings.”
– Make sure the date, time, and timezone are correct.
Step 2: Update Root Certificates
– Press Windows key + R, type “certmgr.msc,” and press Enter.
– Expand “Trusted Root Certification Authorities,” then right-click on “Certificates” and select “All Tasks” > “Import.”
– Follow the prompts to import the root certificate update.
Step 3: Restart Windows Services
– Press Windows key + R, type “services.msc,” and press Enter.
– Locate “Windows Update” and “Windows Defender Firewall” services.
– Right-click on each service, select “Restart,” and close the Services window.
Step 4: Run Windows Update Troubleshooter
– Press Windows key + I to open Settings, then select “Update & Security” > “Troubleshoot.”
– Click on “Windows Update” and select “Run the troubleshooter.”
If the error persists, consider using the media creation tool or seeking further assistance.
Troubleshooting Windows Store Error 0x80072f8f
If you encounter Windows Store Error 0x80072f8f while updating or activating Windows 10, here are some troubleshooting steps you can follow:
Step 1: Check your computer’s date and time settings. Make sure they are accurate, as incorrect settings can cause this error.
Step 2: Verify the root certificate update on your computer. Go to the Windows Store and search for “Root Certificate Update” to ensure you have the latest version installed.
Step 3: Disable Windows Defender Firewall temporarily. Sometimes, firewall settings can interfere with the update process. You can re-enable it later.
Step 4: Use the media creation tool to perform a clean installation of Windows 10. This method can help fix any underlying issues causing the error.
Bonus tip: If the error persists, consider reaching out to Microsoft support for further assistance.
By following these steps, you should be able to resolve Windows Store Error 0x80072f8f and successfully update or activate Windows 10.
Fixing Windows Activation Error 0x80072f8f
To fix Windows Activation Error 0x80072f8f, follow these steps:
1. Check your date and time settings: Make sure your system’s date and time are accurate. Adjust them if necessary.
2. Run the Windows Activation Troubleshooter: Go to Settings > Update & Security > Activation. Click on the Troubleshoot option and follow the on-screen instructions.
3. Use the SFC and DISM tools: Open Command Prompt as an administrator and run the following commands in order: “sfc /scannow” and “DISM /online /cleanup-image /restorehealth”. Restart your computer after the process completes.
4. Reinstall the Windows Update Agent: Download the latest version of the Windows Update Agent from the Microsoft website and install it.
5. Check your Internet connection: Ensure you have a stable internet connection and that there are no restrictions or firewalls blocking the activation process.
6. Try using the Media Creation Tool: Download the Media Creation Tool from the Microsoft website and use it to upgrade or reinstall Windows.
7. Contact Microsoft Support: If none of the above methods resolve the issue, reach out to Microsoft Support for further assistance.
Remember to restart your computer after trying each method and see if the error is resolved.
python
import datetime
def check_system_datetime():
current_datetime = datetime.datetime.now()
current_year = current_datetime.year
if current_year < 2000:
print("Your system date and time are set incorrectly.")
print("Please adjust the date and time settings to the correct values.")
else:
print("Your system date and time settings are correct.")
check_system_datetime()
In this code, we import the `datetime` module from the Python standard library, which allows us to work with dates and times. We define a function `check_system_datetime()`, which retrieves the current date and time using `datetime.datetime.now()`. We then extract the current year from the datetime object.
The code then checks if the current year is less than 2000, which could indicate an incorrect system date and time setting. If the year is less than 2000, it prints a message informing the user that their system date and time are set incorrectly and suggests adjusting them. Otherwise, it prints a message confirming that the system date and time settings are correct.
Please note that this is a basic sample code to demonstrate the concept, and you may need to adapt and expand it based on your specific requirements and use case.
Installing Root Certificate Update
To fix Windows 10 error code 0x80072f8f update activation, you may need to install a root certificate update. Follow these steps:
1. Download the root certificate update from the Microsoft website.
2. Open the downloaded file and follow the on-screen instructions to start the installation.
3. If prompted, provide the necessary permissions to complete the installation process.
4. Once the installation is finished, restart your computer.
5. After restarting, check if the error code 0x80072f8f is resolved. If not, proceed to the next troubleshooting step.
Note: If you are using Windows 11, the steps may vary slightly, but the general method should still work.
By installing the root certificate update, you can address activation issues related to error code 0x80072f8f. This method has been proven effective in many cases. If you continue to experience issues, consider seeking further assistance from Microsoft support or using tools like MiniTool to diagnose and fix the problem.
Disabling Firewall Temporarily
To temporarily disable the firewall in Windows 10, follow these steps:
1. Open the Start menu and type “Windows Security” in the search bar.
2. Click on “Windows Security” to open the app.
3. In the app, select “Firewall & network protection” from the left-hand menu.
4. Click on “Private network” or “Public network,” depending on the network you’re using.
5. Toggle the switch to turn off the firewall for that network.
Remember to turn the firewall back on once you have resolved the error. Disabling the firewall temporarily can help troubleshoot issues with Windows updates.
If you’re experiencing error code 0x80072f8f during update activation, there are a few methods you can try:
1. Check your system clock: Ensure that the date, time, and time zone are set correctly on your computer.
2. Disable third-party antivirus software temporarily: Some antivirus programs can interfere with updates. Temporarily disabling them may help resolve the issue.
3. Run the Windows Update Troubleshooter: This tool can automatically detect and fix common update problems.
4. Use the Media Creation Tool: Download the Media Creation Tool from the Microsoft website and use it to upgrade or reinstall Windows.
These methods should help you fix the error code 0x80072f8f during update activation.
Re-registering DLL Files
To fix Windows 10 Error Code 0x80072f8f Update Activation, you may need to re-register DLL files. Follow these steps:
1. Press the Windows key + X to open the Power User menu and select “Command Prompt (Admin)”.
2. In the Command Prompt window, type “regsvr32 filename.dll” and press Enter. Replace “filename.dll” with the name of the DLL file you want to re-register.
3. If you receive an error message stating that the DLL file is not found, make sure the file is in the correct location or reinstall the associated program.
4. Repeat the above steps for any other DLL files you want to re-register.
Re-registering DLL files can help resolve various Windows errors, including activation issues. If you continue to experience problems, consider using a reliable software tool like MiniTool to perform a system scan and repair any corrupted files.
Remember to restart your computer after re-registering DLL files to apply the changes.
Note: This solution is specifically for Windows 10.
Checking Date and Time Settings
To fix Windows 10 Error Code 0x80072f8f Update Activation, it’s important to verify your date and time settings. Incorrect settings can cause issues with activation and updates.
To check your date and time settings:
1. Open the Settings app by pressing Windows key + I.
2. Click on “Time & Language.”
3. Select “Date & Time” from the left panel.
4. Ensure that the “Set time automatically” and “Set time zone automatically” options are enabled.
5. If they are already enabled, toggle them off and on again to refresh the settings.
6. Scroll down to the “Time zone” section and verify that the correct time zone is selected.
By ensuring your date and time settings are accurate, you can resolve the 0x80072f8f error and activate updates successfully.
Changing Registry Key Value Data
To fix the Windows 10 Error Code 0x80072f8f Update Activation, you can change the Registry Key Value Data. Follow these steps:
1. Press Windows Key + R to open the Run dialog box.
2. Type “regedit” and press Enter to open the Registry Editor.
3. In the Registry Editor, navigate to the following path: HKEY_LOCAL_MACHINE\SOFTWARE\Microsoft\Windows\CurrentVersion\WindowsUpdate\OSUpgrade
4. Look for a key named “OSUpgradeInProgress” on the right-hand side.
5. Double-click on “OSUpgradeInProgress” and change its value from “1” to “0”.
6. Close the Registry Editor.
7. Restart your computer.
This should fix the error code 0x80072f8f and allow you to update Windows 10 successfully. Remember to always be cautious when making changes to the registry, as incorrect modifications can cause system instability.