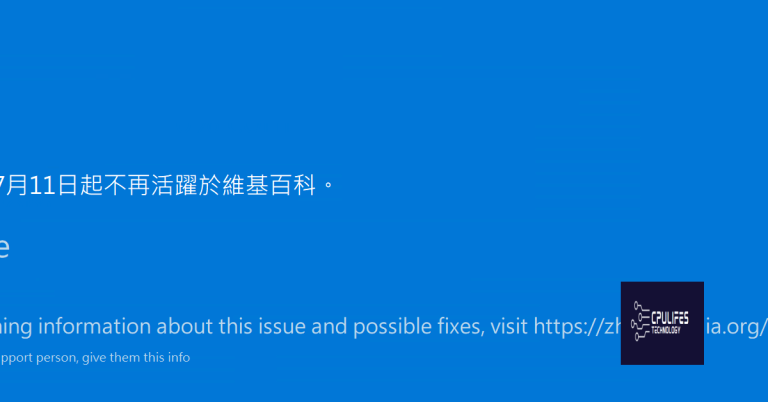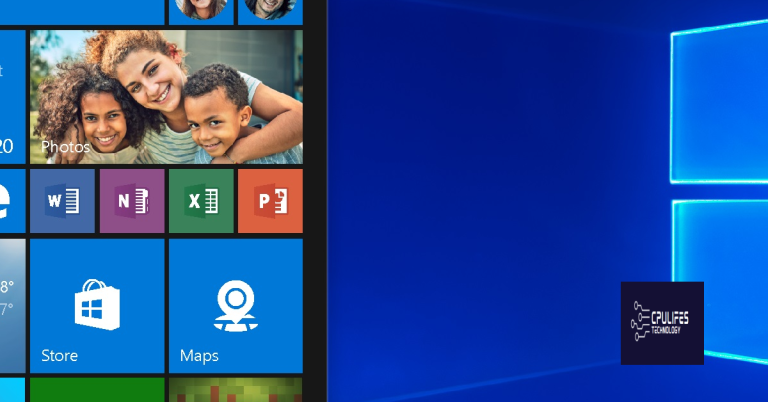Fix Windows 7 User Profile Service Failed Logon
Are you experiencing issues with the Windows 7 User Profile Service Failed Logon? Let’s explore some potential solutions.
Understanding the User Profile Service Failed the Logon Issue
If you’re experiencing the “User Profile Service failed the logon” issue on your Windows 7 computer, there are a few steps you can take to rectify the problem. First, try logging in using Safe Mode to see if the issue persists. If it doesn’t, you can try performing a System Restore to revert your system back to a point before the issue occurred.
Another potential solution is to create a new user account and transfer your files over to the new profile. To do this, you can use File Explorer to navigate to the C:\Users\ folder and then create a new user account through the Control Panel.
If these solutions don’t work, you can try editing the Windows Registry to fix the issue. However, it’s important to proceed with caution when editing the Registry, as making a mistake can cause serious problems for your system. Always make a backup of the Registry before making any changes.
In some cases, the issue may be related to a Windows Update or a corrupted user profile. You can try uninstalling recent updates or using the Command Prompt to check for and repair any corrupted system files.
If none of these solutions work, you may need to seek help from a professional or consider reinstalling Windows 7.
Causes of User Profile Service Failed the Logon
The User Profile Service Failed Logon error in Windows 7 can be caused by several factors. One common cause is a corrupted user profile, which can happen due to unexpected system shutdowns or malware infections. Another cause could be an issue with the Windows Registry, where the profile settings are stored.
To fix this issue, you can try logging in using Safe Mode to see if the problem persists. If not, you can perform a System Restore to revert your system to a previous working state. Alternatively, creating a new user account and transferring your data to it may also resolve the issue.
Sometimes, the error can be due to a problem with Windows Update or a corrupted system file. In such cases, running a disk check using File Explorer or the command-line interface can help identify and fix the issue.
If none of these solutions work, you may need to consider more advanced troubleshooting steps such as checking for errors in the disk partitioning or using a Windows NT DVD to repair the system files.
Solutions to Fix User Profile Service Failed the Logon
- Boot into Safe Mode by restarting your computer and pressing F8 repeatedly before the Windows logo appears.
- Select Safe Mode with Command Prompt and press Enter.
- Once in Safe Mode, type rstrui.exe in the command prompt and press Enter.
- Select a restore point before the User Profile Service failed and follow the on-screen instructions to complete the restoration process.
Method 2: Edit Registry
- Boot into Safe Mode by following the steps in Method 1.
- Press Windows Key + R to open the Run dialog box, type regedit, and press Enter.
- Navigate to HKEY_LOCAL_MACHINE\SOFTWARE\Microsoft\Windows NT\CurrentVersion\ProfileList.
- Find the profile with the .bak extension and remove the .bak from the end of the profile name.
- Double-click on the RefCount value and change the value data to 0.
- Double-click on the State value and change the value data to 0.
- Close the Registry Editor and restart your computer.
powershell
# Define the user profile path
$User = "username"
$ProfilePath = "C:\Users\$User"
# Backup the user's data
$BackupPath = "C:\Backup\$User"
Copy-Item -Path $ProfilePath -Destination $BackupPath -Recurse
# Delete the user profile
Remove-Item -Path $ProfilePath -Recurse
# Recreate the user profile
$UserSID = (New-Object System.Security.Principal.NTAccount($User)).Translate([System.Security.Principal.SecurityIdentifier]).Value
$NewProfilePath = "C:\Users\$User"
$null = New-Item -Path $NewProfilePath -ItemType Directory
$RegistryPath = "HKLM:\SOFTWARE\Microsoft\Windows NT\CurrentVersion\ProfileList\$UserSID"
Remove-Item -Path $RegistryPath -Recurse
This script backs up the user’s data, deletes the user profile, and then recreates the user profile. It should be run with caution and only by someone with knowledge of PowerShell and user profiles on Windows.
Resolving User Profile Loading Issues
If you are experiencing user profile loading issues on Windows 7, there are a few steps you can take to resolve the issue. First, try restarting your computer and logging in again to see if the issue resolves itself. If not, you can try rebooting your computer in safe mode and accessing the user profile settings.
To do this, restart your computer and press F8 before the Windows logo appears. From the advanced boot options menu, select Safe Mode and press Enter. Once in safe mode, you can try creating a new user profile and transferring your files to the new profile.
If that doesn’t work, you can try using the command-line interface to access the user profile settings. Open the command prompt as an administrator and use the “net user” command to create a new user profile. You can then use the “move” command to transfer your files to the new profile.
If you are still experiencing issues, you can try using the System Restore feature to restore your computer to a previous state where the user profile was loading correctly. To do this, go to the Start menu, type “System Restore” in the search bar, and select a restore point from before the issue started occurring.