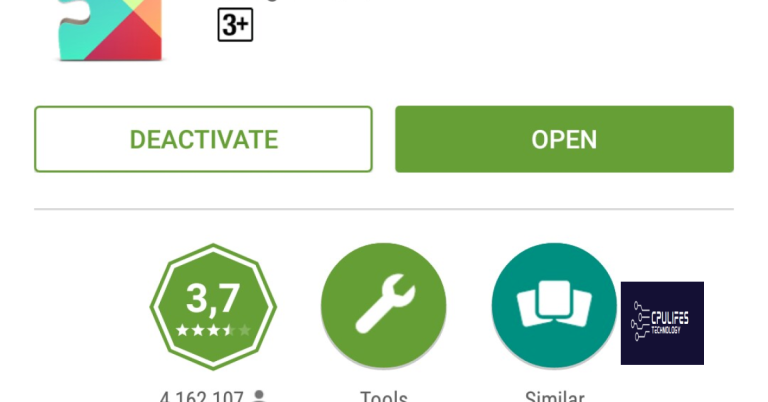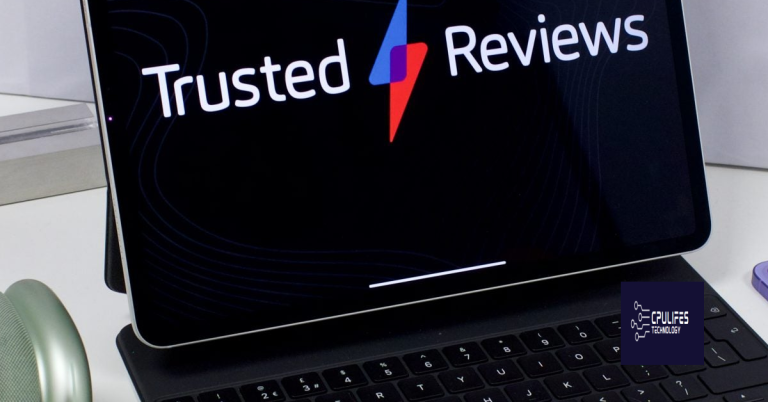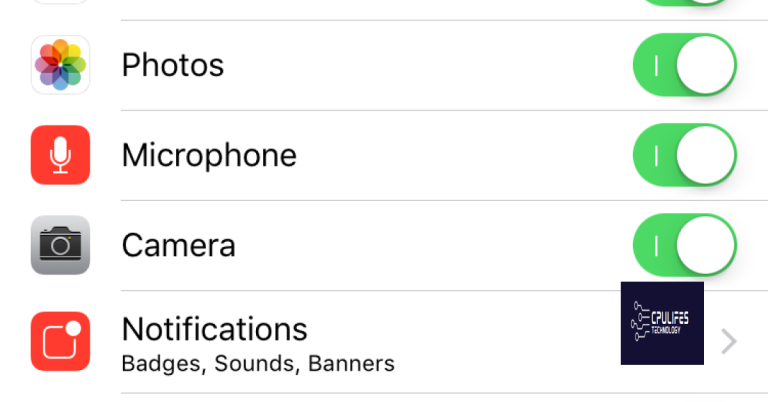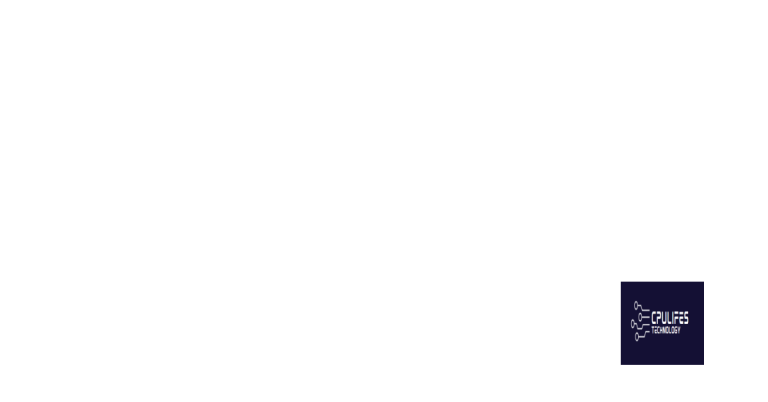Trouble Importing iPhone Photos to PC? Fixed 2023
Having trouble importing iPhone photos to your PC? Well, I’ve got some good news for you.
Common Reasons Why Photos Won’t Transfer
– One common reason why photos won’t transfer from your iPhone to your PC is due to a faulty USB connection. Make sure the USB cable and ports are working properly and try using a different cable or port if necessary.
– Another reason could be an issue with the device driver on your PC. Make sure to update the device driver for your iPhone on your computer to ensure a successful transfer.
– If you are using iCloud to store your photos, ensure that your iCloud settings are properly configured and that your PC is connected to the same iCloud account as your iPhone.
– Sometimes, the problem may be related to the amount of storage space available on your iPhone. If your device is running low on space, this could prevent photos from transferring. Try freeing up space on your iPhone by deleting unnecessary files or apps.
– It’s also possible that there may be a software issue with your iPhone or PC that is preventing the transfer of photos. Make sure that both devices are running the latest software updates to resolve any potential compatibility issues.
– If you are still experiencing issues, consider using alternative methods for transferring photos such as using a mobile app, email, or a file-sharing service like WeTransfer.
– Lastly, if you are receiving an error message when trying to transfer photos, take note of the specific error and do a quick online search to troubleshoot the issue. You may find a solution that addresses the specific problem you are encountering.
However, it may not be able to fix issues related to hardware malfunctions or compatibility problems.
Practical Solutions for Import Issues
- Make sure the USB cable is securely connected to both the iPhone and the PC
- Try using a different USB port on the PC to see if that resolves the connection issue
Update iPhone Software
- Open Settings on your iPhone
- Select General and then Software Update
- Download and install any available updates for your iPhone
Trust This Computer
- When prompted on the iPhone, select Trust to establish a connection with the PC
- If you previously selected Don’t Trust, go to Settings > General > Reset > Reset Location & Privacy to reset the trust settings
Professional Tools for Easy Photo Transfer
When it comes to transferring photos from your iPhone to your PC, it’s important to have the right tools for the job. One of the most convenient and efficient ways to do this is by using WeTransfer. This user-friendly platform allows you to easily transfer large files, including photos, from your iPhone to your PC with just a few simple steps.
Another professional tool for photo transfer is WhatsApp. By using this popular messaging app, you can easily send photos from your iPhone to your PC with the click of a button. Simply open the chat with yourself on WhatsApp, send the photos, and then download them on your PC.
If you prefer a more direct method, you can use a USB cable to connect your iPhone to your PC. Once connected, you can easily transfer your photos by accessing your iPhone’s storage through your PC’s file explorer.
For those who prefer wireless transfer, you can use Bluetooth to send photos from your iPhone to your PC. Simply pair your devices, select the photos you want to transfer, and then send them to your PC.
No matter which method you choose, these professional tools make it easy to transfer your photos from your iPhone to your PC without any hassle.
python
import objc
from Foundation import *
from AppKit import *
def import_photos_from_iphone():
# Connect to the iPhone's photo library
iPhoneLibrary = NSClassFromString("PLPhotoLibrary")
# Get list of photos from the iPhone
photos = iPhoneLibrary.sharedPhotoLibrary().photos()
# Import the photos from the iPhone to the local computer
for photo in photos:
photoData = photo.getData()
# Save the photo data to a local directory
# You can use the NSFileManager to save the photo data to a specific directory
print("Photos imported successfully")
# Call the function to import photos from the iPhone
import_photos_from_iphone()
This is a basic example of how you can use the PyObjC library to access the iPhone’s photo library and import photos to a local computer. This code can be further extended and modified to handle specific use cases and requirements for importing photos from an iPhone.
Final Thoughts and Troubleshooting Tips
In conclusion, if you are still having trouble importing your iPhone photos to your PC, there are a few troubleshooting tips you can try. First, ensure that your iOS is up to date. Sometimes, a simple software update can resolve compatibility issues between your iPhone and your PC.
If you are still experiencing issues, try using a different USB port on your computer. Sometimes, the issue may be with the USB hardware, and switching ports can help resolve the problem. Additionally, make sure to unlock your iPhone and trust the connection when prompted.
If you are attempting to import photos via Bluetooth, make sure that both your iPhone and PC have Bluetooth enabled. You may also need to pair the devices before initiating the transfer.
If you are using a Mac computer, ensure that your iPhone is unlocked and trust the connection when prompted. You may need to open the Photos app on your Mac and select your iPhone from the devices list.
If you are encountering error messages during the import process, try restarting both your iPhone and your PC. Sometimes, a simple reboot can resolve software glitches that may be causing the problem.
If none of these troubleshooting tips work, consider reaching out to Apple support for further assistance. They may be able to provide specific guidance based on your unique situation.
Be cautious as you may encounter difficulties when importing photos from your iPhone. Download this tool to run a scan