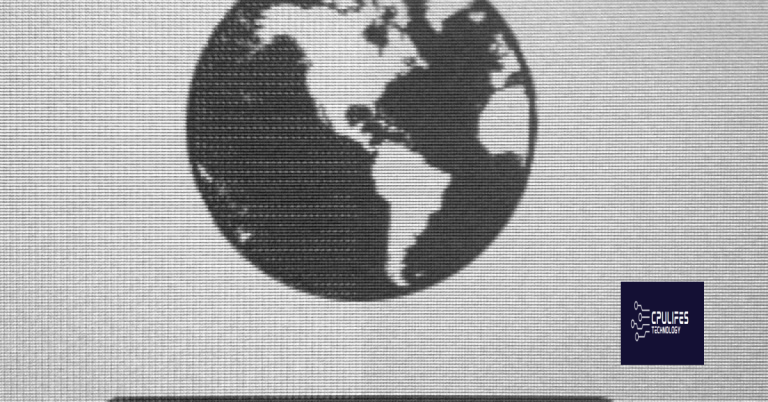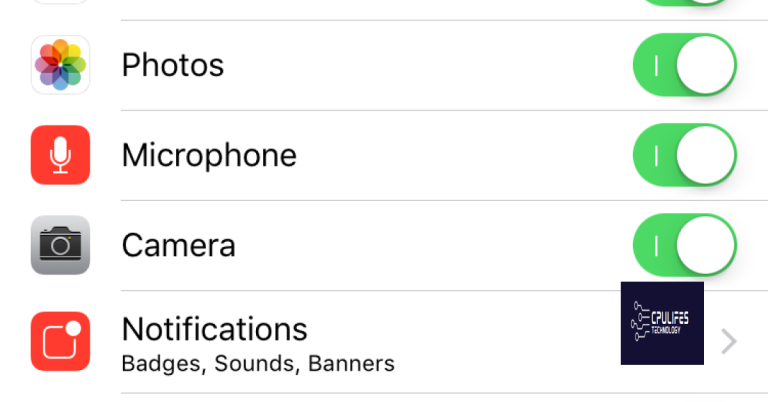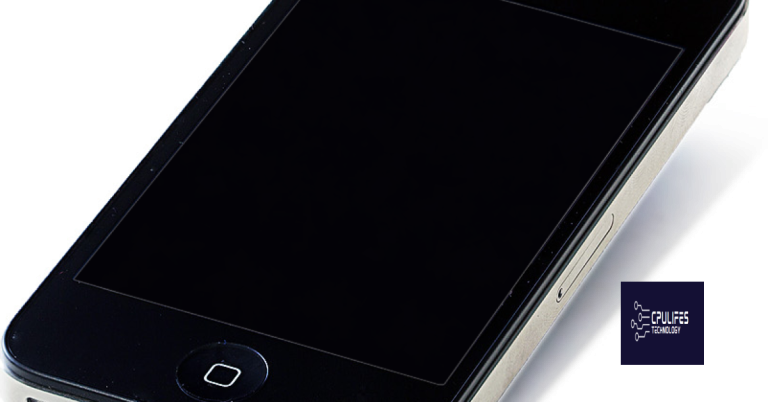Fix iCloud Photos Not Syncing on iPhone/iPad/Mac
Are you experiencing issues with iCloud Photos not syncing on your Apple devices? Let’s explore some potential solutions to this frustrating problem.
Ensuring a Stable Internet and Cellular Data Connection
To ensure a stable internet and cellular data connection for iCloud Photos syncing on your iPhone, iPad, or Mac, there are a few troubleshooting steps you can take.
First, make sure that your Wi-Fi or cellular network is working properly. If you’re using Wi-Fi, check that your connection is strong and stable. If you’re on cellular data, ensure that you have a good signal. Restart your router or modem and toggle your Wi-Fi or cellular data off and on to refresh the connection.
If you’re still experiencing issues, check the status bar on your device to see if you have a strong internet or cellular connection. Turn on Airplane Mode for a few seconds and then turn it off to reset your network settings. This can often help to resolve connectivity issues.
Additionally, make sure that your device’s software is up to date. Go to Settings > General > Software Update to check for and install any available updates. Keeping your device’s software current can help to fix bugs and improve overall performance, including connectivity.
If you’re using iCloud Photos, ensure that you have enough available storage space in your iCloud account. Go to Settings > [your name] > iCloud > Manage Storage to check your available space. If necessary, you can purchase more iCloud storage to accommodate your photos and videos.
It’s also a good idea to check your device’s battery level. Low battery power can sometimes affect your device’s connectivity. Make sure that your device is adequately charged or connected to a power source while syncing iCloud Photos.
Lastly, if you’re still experiencing issues with iCloud Photos not syncing, consider restarting your device. Press and hold the power button until the “slide to power off” message appears, then slide to turn off your device. After a few seconds, press and hold the power button again to turn it back on.
By ensuring a stable internet and cellular data connection, as well as taking these troubleshooting steps, you can help to resolve any issues with iCloud Photos syncing on your iPhone, iPad, or Mac.
Checking and Updating iCloud Settings
To check and update your iCloud settings, start by opening the “Settings” app on your iPhone, iPad, or Mac.
On your iPhone or iPad, tap on your name at the top of the Settings menu, then select “iCloud.” On a Mac, open System Preferences and click on “iCloud.”
Once in the iCloud settings, ensure that the “Photos” option is turned on. If it is already on, try toggling it off and then back on.
Next, check your internet connection to make sure that your device is connected to Wi-Fi or a cellular network.
If your photos are still not syncing, try signing out of your iCloud account and then signing back in. To do this, go to “Settings” > “Your Name” > “Sign Out” on your iPhone or iPad, or go to System Preferences > “iCloud” > “Sign Out” on your Mac.
After signing back in, go back to the iCloud settings and make sure that the “Photos” option is turned on and that you have enough storage space available.
If you are still experiencing issues, consider updating your iOS or macOS to the latest version. Sometimes, outdated software can cause syncing problems.
To update your iOS device, go to “Settings” > “General” > “Software Update” and follow the on-screen instructions. For a Mac, go to the Apple menu > “System Preferences” > “Software Update” and install any available updates.
Finally, if none of the above steps fix the issue, consider contacting Apple Support for further assistance. They may be able to help you diagnose and resolve any underlying problems with your iCloud account or device.
By checking and updating your iCloud settings, you can troubleshoot and fix any issues with photos not syncing on your iPhone, iPad, or Mac.
Additionally, it can compare the current operating system with a healthy version and restore any vital system files required for running and restarting Windows, potentially resolving the syncing problem.
Tackling Sync Issues on PC and Mac
- Check iCloud Photos Settings
- Open iCloud settings on your device
- Ensure iCloud Photos is turned on
- Check if Photo Library is set to Optimize iPhone Storage or Download and Keep Originals
- Restart iCloud Photos
- On your device, go to Settings
- Tap on your Apple ID
- Tap iCloud
- Toggle off iCloud Photos and then turn it back on
- Update iCloud for Windows
- Open iTunes on your PC
- Go to Help and select Check for Updates
- If there’s an update for iCloud for Windows, download and install it
- Check System Requirements
- Ensure your PC or Mac meets the system requirements for iCloud Photos syncing
- Update your operating system if needed
- Reset iCloud Photo Library
- On your device, go to Settings
- Tap on your Apple ID
- Tap iCloud
- Tap Photos
- Toggle off iCloud Photos and select Delete Photos
- Turn iCloud Photos back on
Resolving Sync Discrepancies Between Devices
To resolve sync discrepancies between devices for iCloud Photos not syncing on iPhone/iPad/Mac, there are a few troubleshooting steps you can try.
First, ensure that all your devices are connected to the internet and signed in to the same iCloud account. This is crucial for syncing to work properly. Make sure that iCloud Photos is turned on for all devices by going to Settings > [Your Name] > iCloud > Photos and toggling on iCloud Photos.
If your photos are still not syncing, try force closing the Photos app on your iPhone/iPad/Mac and reopening it. Sometimes, this can help kickstart the syncing process.
Another potential solution is to restart your devices. Sometimes, a simple restart can fix syncing issues by refreshing the system.
If the problem persists, check the status of iCloud services on Apple’s website. There may be an outage or issue affecting iCloud syncing, and it’s helpful to know if this is the case.
You can also try signing out of iCloud on your devices and then signing back in. This can sometimes resolve syncing problems by resetting the connection to iCloud.
If none of these steps work, you may need to reset your iCloud Photo Library. This can be done by turning off iCloud Photos on all your devices, then turning it back on. Keep in mind that this may result in some data loss, so it’s important to back up your photos before attempting this step.
In some cases, syncing issues may be related to software updates. Make sure that all your devices are running the latest version of iOS or macOS to ensure compatibility and proper functioning of iCloud Photos syncing.
Exploring Alternative Backup Methods

| Backup Method | Pros | Cons |
|---|---|---|
| iTunes Backup | Can backup entire device | Requires physical connection to computer |
| iCloud Backup | Automatic and convenient | Limited free storage |
| Google Photos | Unlimited free storage for compressed photos | May reduce photo quality |
| External Hard Drive | No storage limit | Requires manual transfer of photos |
| Online Backup Services (e.g. Dropbox, OneDrive) | Syncs across multiple devices | May require subscription for larger storage |
Be aware that some iPhone models may not sync photos properly, so always double-check your photo backups. Download this tool to run a scan