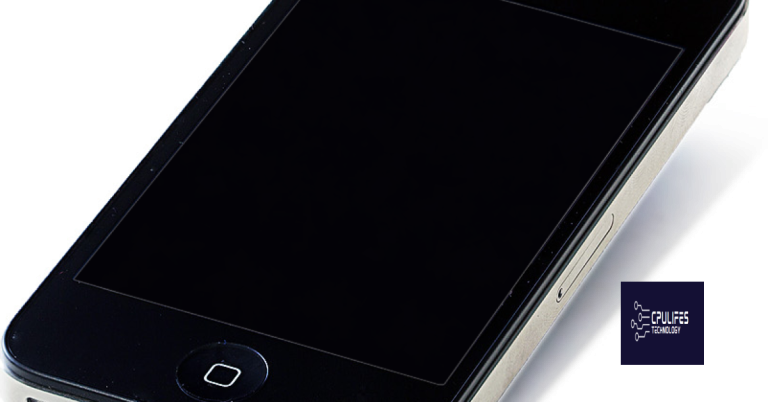Troubleshoot Mac Internet Recovery Not Working Solutions
Having trouble with Mac Internet Recovery not working? Here are some solutions to troubleshoot the issue.
Recovery Mode vs. Internet Recovery: Understanding the Differences
Recovery Mode and Internet Recovery are two different options for troubleshooting your Mac. Recovery Mode is a built-in recovery system on your Mac, while Internet Recovery allows you to reinstall macOS over the internet if your Mac’s internal disk is damaged or has been replaced.
In Recovery Mode, you can access Disk Utility, reinstall macOS, restore from a Time Machine backup, and access the Terminal for advanced troubleshooting. On the other hand, Internet Recovery allows you to reinstall the macOS version that originally came with your Mac.
If your Internet Recovery is not working, make sure your Mac is connected to a stable Wi-Fi network or Ethernet connection. You can also try resetting the NVRAM or PRAM on your Mac to resolve any issues with Internet Recovery.
If you’re still having trouble with Internet Recovery, consider creating a bootable installer using another Mac and a USB drive. This will allow you to reinstall macOS without relying on Internet Recovery.
Understanding the differences between Recovery Mode and Internet Recovery can help you troubleshoot and resolve any issues you may encounter with your Mac’s recovery system.
Diagnosing Internet Recovery Issues on Mac
If your Mac’s Internet Recovery is not working, there are a few troubleshooting steps you can take to diagnose the issue. First, check your internet connection to ensure that it is stable and working properly. If you are using Wi-Fi, try connecting via Ethernet to see if that resolves the problem.
Next, you can try resetting the NVRAM or PRAM on your Mac by restarting the computer and holding down Command + Option + P + R until you hear the startup chime for the second time.
If that doesn’t work, you can also try using Disk Utility to check the disk for any errors. Restart your Mac and hold down Command + R to enter the recovery mode, then select Disk Utility from the menu.
If none of these solutions work, you may need to consider reinstalling the operating system using a recovery disc or Time Machine backup.
Step-by-Step Guide to Access Internet Recovery
To access Internet Recovery on your Mac, follow these steps:
1. Start by restarting your Mac and holding down the Command + Option + R keys simultaneously.
2. You should see the globe icon indicating that your Mac is starting up in Internet Recovery mode.
3. Once in Internet Recovery, you can access various tools and utilities to troubleshoot issues with your Mac’s operating system or disk partitions.
4. From here, you can use Disk Utility to repair any disk errors or reinstall macOS if necessary.
5. If Internet Recovery is not working, ensure that your Mac is connected to a reliable internet connection and try restarting and accessing Internet Recovery again.
Troubleshooting Connectivity Problems
If you are experiencing connectivity problems with Mac Internet Recovery, there are a few troubleshooting steps you can take to try and resolve the issue.
First, check your internet connection to ensure it is working properly. If you are using a wireless connection, try switching to a wired connection to see if that resolves the problem.
If the internet connection is not the issue, try resetting the NVRAM on your Mac. To do this, turn off your Mac, then turn it back on and immediately press and hold Option, Command, P, and R keys simultaneously for about 20 seconds.
Another potential solution is to reset the SMC (System Management Controller) on your Mac. To do this, shut down your Mac, then press and hold the Shift, Control, and Option keys on the left side of the built-in keyboard, along with the power button, for 10 seconds.
However, it does not specifically address mac os internet recovery not working.
Keyboard Checks and Solutions
- Inspect the keyboard for any visible damage or debris that could be causing keys to not function properly.
- Try using an external keyboard to see if the issue is with the built-in keyboard or the computer itself.
- Restart the computer to see if the keyboard issue resolves itself.
- Reset the PRAM/NVRAM by restarting the computer and holding down Option + Command + P + R until you hear the startup sound for the second time.
- Use an on-screen keyboard to bypass any physical keyboard issues and still have access to the computer.
Creating and Using a Bootable Installer

To create and use a bootable installer for Mac, you will need a USB flash drive with at least 12GB of storage space. First, download the macOS installer from the App Store. Once the download is complete, insert the USB flash drive into your Mac.
Next, open the Terminal application and use the createinstallmedia command to create the bootable installer. Enter sudo /Applications/Install\ macOS\ [YOUR MAC OS VERSION].app/Contents/Resources/createinstallmedia –volume /Volumes/[YOUR USB DRIVE NAME] and follow the on-screen instructions.
After the bootable installer is created, restart your Mac and hold down the Option key. Select the bootable installer from the list of startup disks to begin using it.
If you’re troubleshooting Mac Internet Recovery not working, using a bootable installer can help you reinstall macOS or repair your disk using Disk Utility. Simply boot from the installer, then select Disk Utility from the macOS Utilities menu. From there, you can repair or erase your disk as needed.
Using a bootable installer is a useful tool for Mac troubleshooting and can come in handy if your Internet Recovery is not working. With just a few simple steps, you can create and use a bootable installer to get your Mac up and running again.
Resetting PRAM/NVRAM for Recovery Issues
To reset PRAM/NVRAM for recovery issues, follow these steps:
1. First, shut down your Mac completely.
2. Next, press the power button to turn on your Mac, and immediately press and hold Option + Command + P + R at the same time.
3. Keep holding the keys for about 20 seconds, or until you hear the startup sound for the second time.
4. Release the keys and let your Mac continue to start up normally.
If you are still experiencing issues with Mac Internet Recovery not working, you may need to consider other troubleshooting solutions.
SMC Reset Instructions for Intel-based Macs
To reset the System Management Controller (SMC) on an Intel-based Mac, follow these steps:
1. Shut down the Mac by going to the Apple menu and selecting “Shut Down.”
2. Once the Mac is off, press and hold the Shift + Control + Option keys on the left side of the built-in keyboard, then press the power button at the same time.
3. Hold all of these keys and the power button for 10 seconds, then release them.
4. Press the power button again to turn on the Mac.
If the SMC reset does not resolve the issue, you may need to consider other troubleshooting solutions for Mac Internet Recovery not working.
Data Recovery Strategies for Unbootable Macs
| Strategy | Description |
|---|---|
| Use Target Disk Mode | Connect the unbootable Mac to another Mac using a Thunderbolt or FireWire cable and access the unbootable Mac’s hard drive as an external drive. |
| Boot from a macOS Install Disk | Insert a macOS install disk or create a bootable USB drive and boot the unbootable Mac from it to access recovery tools and potentially recover data. |
| Use Data Recovery Software | Install and run data recovery software on another Mac to scan and recover data from the unbootable Mac’s hard drive. |
| Seek Professional Data Recovery Services | If the above strategies fail, consider seeking professional data recovery services to attempt to retrieve data from the unbootable Mac. |
Be careful, Mac OS internet recovery may not work properly, so have a backup plan in case of system failure. Download this tool to run a scan