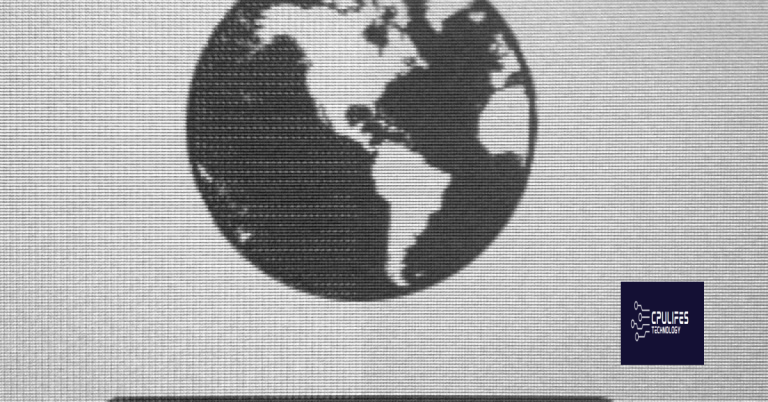Fixing MacBook Air not turning on
If your MacBook Air is not turning on, it can be frustrating. In this article, we will explore some solutions to fix this issue.
Verify Power Supply and Connections
To verify the power supply and connections on your MacBook Air, follow these steps:
1. Check the AC adapter: Ensure that the AC adapter is securely plugged into both the power outlet and your MacBook Air. If it’s connected to a power strip or an extension cord, try plugging it directly into a wall outlet instead.
2. Verify the power cable: Inspect the power cable for any signs of damage, such as fraying or exposed wires. If you notice any issues, consider replacing the power cable with a new one.
3. Test a different power outlet: Plug your MacBook Air into a different power outlet to rule out any issues with the current outlet. Sometimes, power outlets can malfunction or experience voltage spikes, which can affect the charging process.
4. Reset the System Management Controller (SMC): The SMC is responsible for managing power-related functions on your MacBook Air. To reset it, follow these steps:
– Shut down your MacBook Air.
– Connect the AC adapter to your MacBook Air.
– On the keyboard, press and hold the Shift + Control + Option keys along with the power button for 10 seconds.
– Release all the keys, then press the power button to turn on your MacBook Air.
5. Test a different charging cable and adapter: If possible, try using a different charging cable and adapter to see if the issue lies with the current ones. Borrow one from a friend or consider purchasing a new set.
It is always recommended to consult with a Mac specialist or Apple support for Mac-specific problems.
Perform System Resets and Power Cycle

Performing system resets and power cycling can often resolve the issue of a MacBook Air not turning on. These steps can help to reset any software glitches or hardware issues that may be causing the problem.
To start, unplug any external devices such as USB hubs or printers from your MacBook Air. This will help eliminate any potential conflicts or power issues.
Next, perform a system reset by following these steps:
1. Press and hold the power button on your MacBook Air for at least 10 seconds until it turns off completely.
2. Release the power button, then press it again to turn your MacBook Air back on.
3. If the MacBook Air still does not turn on, try resetting the System Management Controller (SMC). This can often resolve power-related issues.
To reset the SMC on a MacBook Air:
1. Shut down your MacBook Air.
2. Press and hold the Shift, Control, and Option keys on the left side of the keyboard, then press the power button at the same time.
3. Release all the keys and the power button at the same time.
4. Press the power button to turn your MacBook Air back on.
If your MacBook Air is still not turning on, you can try power cycling it. This involves disconnecting the power source and removing the battery (if possible) to completely drain any residual power.
To power cycle a MacBook Air:
1. Disconnect the AC power plug and remove the electrical cable from your MacBook Air.
2. If your MacBook Air has a removable battery, remove it as well.
3. Press and hold the power button for at least 10 seconds to drain any remaining power.
4. Reconnect the AC power plug and battery (if applicable).
5. Press the power button to turn your MacBook Air back on.
By performing system resets and power cycles, you can often resolve the issue of a MacBook Air not turning on. If these steps do not work, it may be necessary to seek further assistance from Apple or a certified technician.
Boot in Safe Mode or Recovery Mode
To boot your MacBook Air in Safe Mode or Recovery Mode, follow these steps:
1. Start by turning off your MacBook Air completely. Make sure it is not just in sleep mode, but completely powered off.
2. Press the power button to turn on your MacBook Air.
3. As soon as you hear the startup sound, press and hold the Shift key. Keep holding it until you see the Apple logo and a progress bar on the screen.
4. Once the progress bar appears, release the Shift key. Your MacBook Air will now boot into Safe Mode. In Safe Mode, your Mac will perform a basic startup, loading only essential software and disabling any third-party extensions or login items.
5. If you want to boot into Recovery Mode instead, continue holding the Shift key until you see the macOS Utilities window. Here, you can access various troubleshooting tools and options.
6. Use the mouse or trackpad to select the desired option from the macOS Utilities window. You can choose to reinstall macOS, restore from a Time Machine backup, access Disk Utility to repair your disk, or use other tools to diagnose and fix the issue.
7. Follow the on-screen instructions to complete the chosen task.
8. Once you have resolved the issue, restart your MacBook Air normally by selecting the Apple menu in the top-left corner of the screen and choosing Restart.
Remember, booting in Safe Mode or Recovery Mode can help resolve startup issues, software conflicts, and other problems. If your MacBook Air still doesn’t turn on after trying these steps, it may be necessary to seek further assistance from Apple Support or an authorized service provider.
If you are using a different Mac model or have specific hardware configurations, the steps may vary slightly.
Seek Professional Assistance or Service
1. Contact Apple Support: The first step is to reach out to Apple Support for assistance. They have trained technicians who can guide you through the troubleshooting process or help you schedule a repair appointment.
2. Visit an Apple Authorized Service Provider: If you prefer to have your MacBook Air repaired in person, you can find an Apple Authorized Service Provider near you. These professionals are trained by Apple and have access to genuine parts to ensure a high-quality repair.
3. Take it to an Apple Retail Store: Another option is to visit an Apple Retail Store. The Genius Bar is a dedicated team of experts who can diagnose and fix issues with your MacBook Air. They can provide you with an estimate for repairs and help you decide on the best course of action.
4. Look for a reputable third-party repair service: If you’re not near an Apple Authorized Service Provider or an Apple Retail Store, you can consider a reputable third-party repair service. Make sure to do your research and read reviews to ensure they have experience with MacBook Air repairs.
FAQs
How do you force start a MacBook Air?
To force start a MacBook Air, you can perform a force restart by pressing and holding the Control-Command-power button until the Mac shuts down. Wait for a few seconds and it should then automatically restart.
What do I do if my Mac screen is black and wont turn on?
If your Mac screen is black and won’t turn on, there are a few steps you can take to troubleshoot the issue.
How do I fix an unresponsive MacBook Air?
To fix an unresponsive MacBook Air, you can try performing a force restart. Simply turn off your Mac and then press and hold the Control+Option+Shift keys (left and right side of the keyboard) for 7 seconds. After that, press and hold the Power button as well. Hold all four keys for another 7 seconds and then release them.
Beware, my Mac Air is not turning on and may require immediate attention or troubleshooting. Download this tool to run a scan