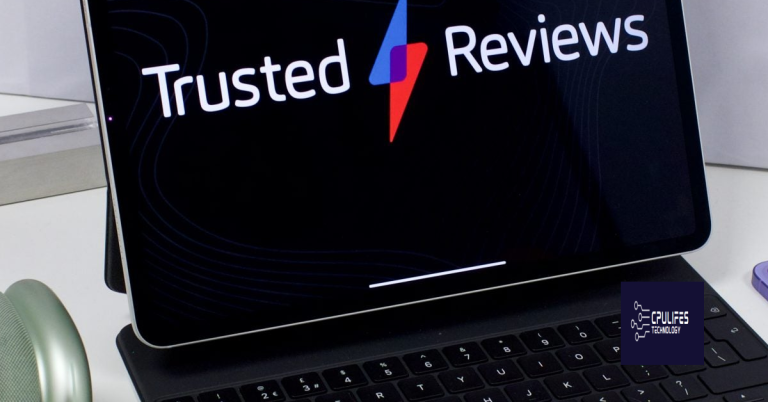Fix Google Play Services Keeps Stopping – Expert Guide
Having trouble with Google Play Services constantly stopping on your Android device? Let me guide you through the steps to fix this issue.
Restart Your Device
After the device restarts, check if the issue persists. If Google Play Services still keeps stopping, you may need to clear the app cache and data for Google Play Services. Go to Settings > Apps > Google Play Services > Storage > Clear Cache/Clear Data. This can often fix any underlying software bugs causing the problem.
If the issue continues, you may need to update Google Play Services to the latest version. Open the Google Play Store, search for Google Play Services, and tap on “Update” if available. Keeping your apps up to date can help prevent instabilities and errors.
Update Your System and Play Store
- Check for System Updates:
- Go to Settings on your device.
- Scroll down and tap on System.
- Tap on System Update to check for any available updates.
- If there are updates available, download and install them.
- Update Google Play Store:
- Open Google Play Store on your device.
- Tap on the menu icon (three horizontal lines) in the top left corner.
- Go to Settings.
- Scroll down and tap on Play Store Version.
- If there is an update available, tap on Update.
Check and Adjust Storage Space
To check and adjust storage space on your device, follow these steps. First, go to your device’s settings. Then, navigate to “Storage” or “Storage & USB” depending on your device. Here, you can see a breakdown of how your storage is being used. Clear cache for Google Play Services by selecting it and tapping on “Clear Cache.
” This can help resolve any issues related to storage space. You can also uninstall any unused apps or delete old files to free up space. Additionally, make sure to regularly check your storage space to prevent future issues with Google Play Services.
Additionally, Fortect can assist with resolving compatibility issues that may be affecting the proper functioning of your system.
Clear Cache and Data for Google Play Services
To clear the cache and data for Google Play Services, follow these steps:
1. Go to your phone’s Settings.
2. Tap on “Apps” or “Applications” depending on your device.
3. Scroll down and select “Google Play Services.”
4. Tap on “Storage.”
5. Click on “Clear Cache” and then “Clear Data.”
Clearing the cache and data for Google Play Services can help resolve any issues or bugs causing it to stop unexpectedly. This process will not delete any important information or data from your device but will refresh the app’s settings. If the problem persists after clearing the cache and data, consider checking for software updates or contacting Google support for further assistance.
Reinstall or Update Google Play Store
Reinstall or Update Google Play Store: If Google Play Services keeps stopping on your Android device, a simple fix is to reinstall or update the Google Play Store app. First, go to Settings > Apps > Google Play Store and select “Uninstall updates. ” Then, go to the Google Play Store and update the app to the latest version.
This can help resolve any software bugs or glitches that may be causing the issue. Additionally, clearing the cache and data for the Google Play Store app can also help. This can be done by going to Settings > Apps > Google Play Store > Storage and selecting “Clear cache” and “Clear data.
Switch Between Cellular Data and Wi-Fi
1. Open your device’s settings.
2. Tap on “Network & Internet.”
3. Select “Wi-Fi” and turn it on or off depending on your preference.
4. If you want to use cellular data instead, go back to “Network & Internet” and choose “Mobile network.”
5. Toggle the “Mobile data” switch to enable or disable it.
Adjust Date, Time, and Permissions Settings
To adjust date, time, and permissions settings on your device, start by accessing the settings menu. Tap on “Date & Time” to set the correct date and time manually or enable automatic date and time settings. Next, navigate to “Apps” in the settings menu and find Google Play Services. Tap on it and select “Permissions” to manage the app’s permissions. Make sure all necessary permissions are enabled for Google Play Services to function properly.
If the app keeps stopping, clearing the cache can help resolve the issue. Go to “Apps” in settings, find Google Play Services, and tap on “Storage. ” Then, select “Clear Cache” to remove any temporary data causing the problem.
Consider Alternative Solutions for Google Play Services
Consider alternative solutions for fixing Google Play Services that keeps stopping. Clear the cache and data of the Google Play Services app to resolve any software bugs causing the issue. Update the Google Play Services app to the latest version available on the Google Play Store. If the problem persists, check your internet connection and ensure it is stable. Additionally, reboot your device to refresh the operating system and potentially eliminate any underlying issues.
By exploring different approaches, you can effectively troubleshoot and address the recurring problem of Google Play Services stopping unexpectedly.
Frequently Asked Questions
What happens if I uninstall Google Play Services?
If you uninstall Google Play Services, many functions on your phone will not work properly, such as carrier services, Android Auto, notification-sending apps, and navigation apps. You will also need to find new sources for downloading apps.
Is Google Play Services necessary?
Google Play Services is necessary for the security and reliability of an Android device. It provides important features like Google Play Protect to keep devices safe from malware.
How do I stop Google Play Services from automatically updating?
To stop Google Play Services from automatically updating, you can go to your device’s app store, select the menu bar, choose “Install”, then “Automatically update applications”, and switch to “Do not automatically update applications”.
Beware of the frequent issue of Google Play services continually stopping, causing interruptions in app functionality and overall user experience. Download this tool to run a scan