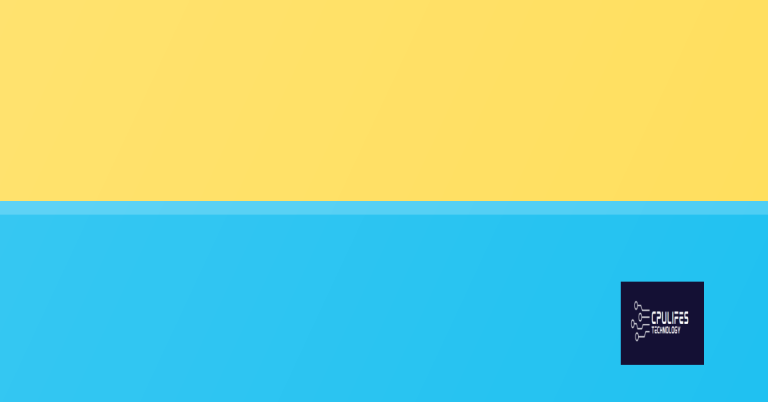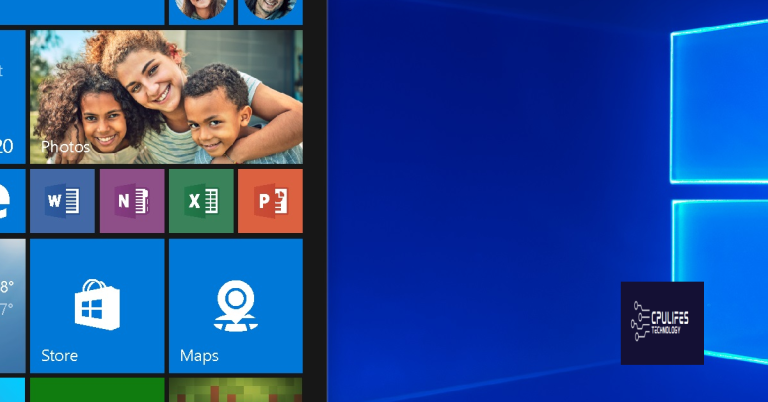Windows Server 2008 R2 Keeps Rebooting
Windows Server 2008 R2 keeps rebooting, causing frustration and disruptions to daily operations.
Common Symptoms and Possible Errors
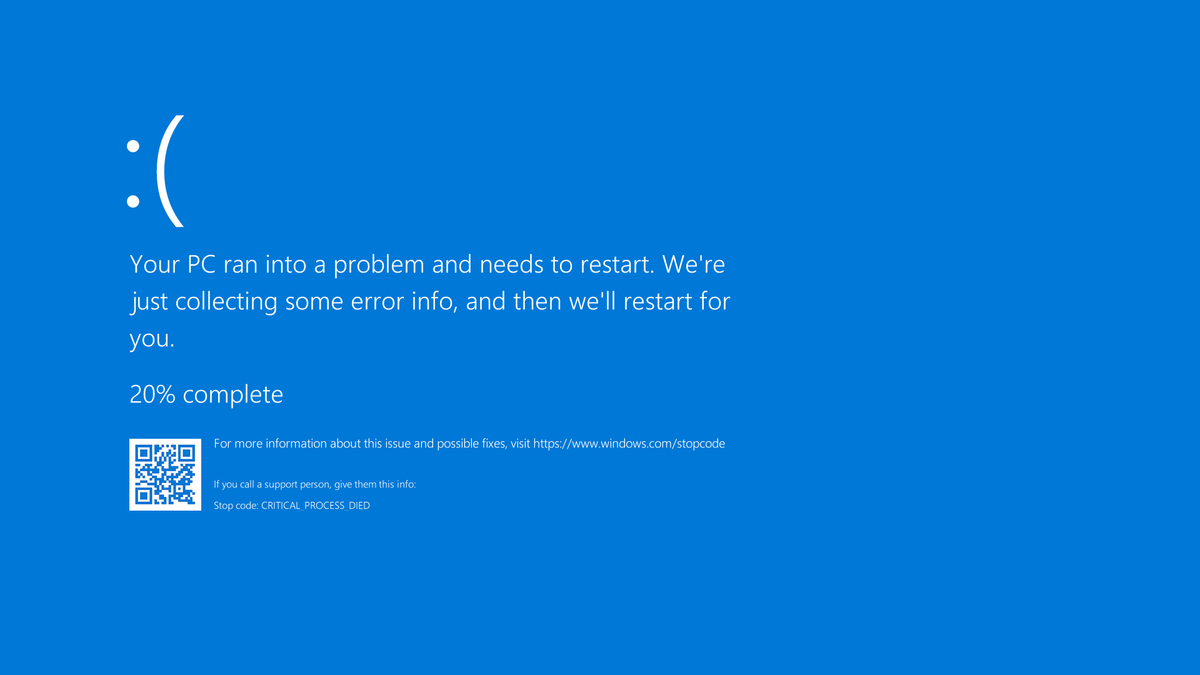
If your Windows Server 2008 R2 keeps rebooting, it could be due to various reasons. Here are some common symptoms and possible errors you may encounter:
1. Frequent Unexpected Restarts: If your server is rebooting unexpectedly without any warning or error messages, it could indicate a hardware issue. Check for faulty power supply, overheating components, or faulty RAM.
2. Blue Screen of Death (BSOD): If you see a blue screen with error codes, it signifies a critical system error. Update your server with the latest Windows updates and drivers. Consider checking for incompatible hardware or faulty device drivers.
3. System Failure: In some cases, your server may enter a continuous reboot loop or fail to start completely. This could be caused by corrupted system files or incompatible software. Perform a system restore or start in Safe Mode to troubleshoot and resolve the issue.
4. Event Viewer Errors: Check the Event Viewer for any specific error messages. Look for recurring events or patterns that could be causing the reboots. Investigate and address the underlying issues accordingly.
Understanding the Cause of the Rebooting Issue
If your Windows Server 2008 R2 keeps rebooting, it’s important to identify the underlying cause to resolve the issue. One common cause is a faulty device driver or incompatible software. Start by checking for any recently installed drivers or applications that may be causing conflicts.
Additionally, system overheating can trigger automatic reboots. Ensure that your server’s cooling system is functioning properly and that there is adequate ventilation in the server room.
Hardware issues, such as faulty memory modules or failing power supplies, can also lead to unexpected reboots. Perform a thorough hardware check to identify any potential problems.
Lastly, software conflicts or system errors could be causing the issue. Run a system scan using the built-in Windows Server 2008 R2 tools to identify and resolve any software-related problems.
By addressing these potential causes, you can troubleshoot and resolve the rebooting issue in Windows Server 2008 R2 effectively.
Effective Solutions and Resolutions
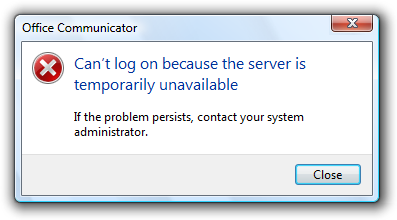
- Open the Start menu and type System Restore in the search bar.
- Select System Restore from the list of results.
- Click on Next to proceed.
- Choose a restore point prior to the issue occurring.
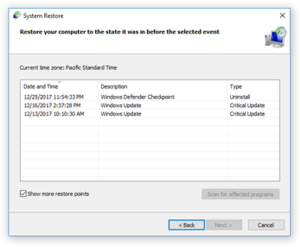
- Follow the on-screen instructions to complete the System Restore process.
Check for Malware or Viruses
- Open an antivirus software installed on your Windows Server 2008 R2.
- Run a full system scan to detect any malware or viruses.
- If any threats are found, follow the recommended actions to remove or quarantine them.
- Restart the server to ensure the changes take effect.
Update Device Drivers
- Open the Device Manager by pressing Windows Key + X and selecting Device Manager from the menu.
- Expand the categories to find the devices with yellow exclamation marks indicating driver issues.
- Right-click on the problematic device and select Update Driver.
- Choose the option to Search automatically for updated driver software.
- Wait for Windows to search and install the latest driver updates.
- Restart the server to apply the changes.
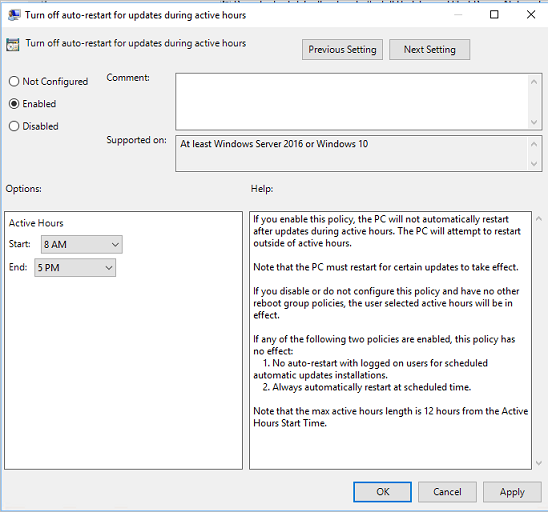
Disable Automatic Restart
- Open the Start menu and type System Properties in the search bar.
- Select System Properties from the list of results.
- Click on the Advanced tab.
- Under the Startup and Recovery section, click on Settings.
- Uncheck the box next to Automatically restart under the System Failure category.
- Click OK to save the changes.
Check Hardware Components
- Power off the server and unplug it from the power source.
- Open the server’s case using the appropriate tools.
- Ensure all cables, connectors, and cards are properly seated and secured.
- Inspect the server for any signs of physical damage, such as burnt components or bulging capacitors.
- Clean any dust or debris accumulated inside the server.
- Close the case and plug the server back into the power source.

- Power on the server and check if the rebooting issue persists.
python
import os
import time
def get_server_uptime():
uptime_info = os.popen('wmic os get lastbootuptime').read()
last_boot_time = uptime_info.split('\n')[1].strip()
last_boot_time = last_boot_time[:14] + ' ' + last_boot_time[14:]
last_boot_timestamp = time.strptime(last_boot_time, '%Y%m%d%H%M%S.%f')
current_timestamp = time.localtime()
uptime = time.mktime(current_timestamp) - time.mktime(last_boot_timestamp)
return uptime
# Example usage
uptime = get_server_uptime()
print(f"Server Uptime: {uptime} seconds")
This code snippet uses the `wmic` command-line utility through `os.popen` to retrieve the last boot time of the server. It then calculates the uptime by subtracting the last boot timestamp from the current timestamp. Finally, it prints the server uptime in seconds.
Restoring Boot Files and Preventing Further Problems
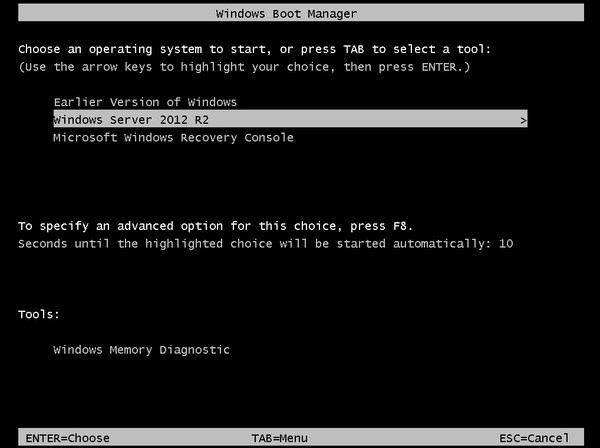
| Restoring Boot Files and Preventing Further Problems | |
|---|---|
| Article Title | Windows Server 2008 R2 Keeps Rebooting |
| Problem | Windows Server 2008 R2 keeps rebooting unexpectedly |
| Possible Cause | Corrupted or missing boot files |
| Resolution |
|
| Prevention |
|