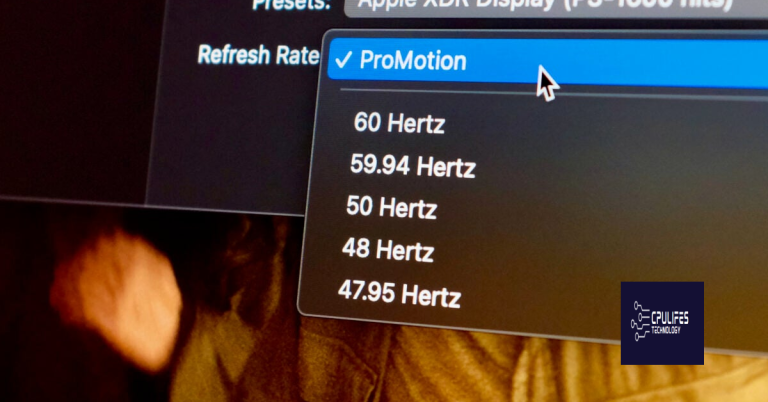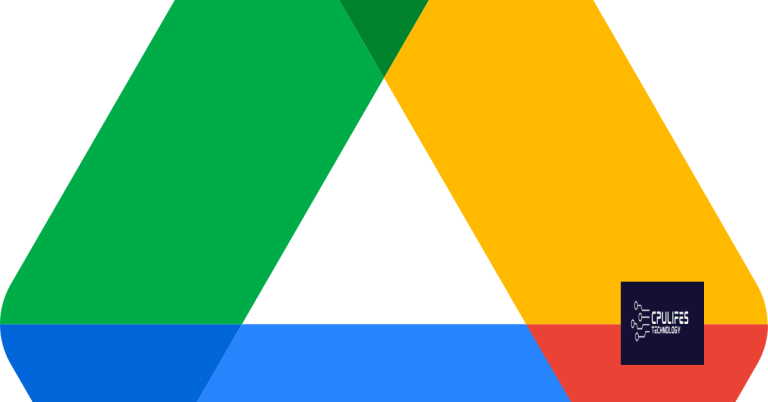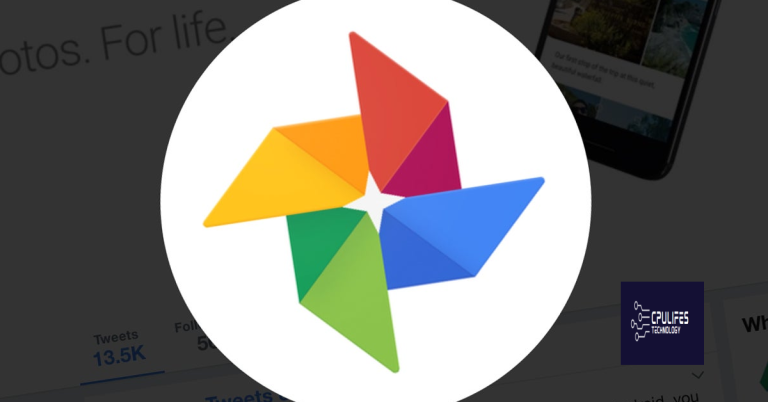Troubleshooting Adobe Illustrator Loading Issues
Having trouble with Adobe Illustrator loading? Here’s a guide to troubleshooting those pesky issues.
Illustrator Version Updates
If you are experiencing loading issues with Adobe Illustrator, there are a few troubleshooting steps you can take to resolve the problem.
First, make sure you have the latest version of Illustrator installed. Adobe frequently releases updates to address bugs and improve performance. To check for updates, open Illustrator and go to the Help menu. From there, select “Check for Updates” to see if any updates are available. If there are updates, follow the prompts to install them.
If you are already on the latest version of Illustrator and still experiencing loading issues, try launching the program in Safe mode. Safe mode disables certain features and settings that may be causing conflicts with Illustrator. To launch Illustrator in Safe mode, hold down the Shift key while double-clicking the Illustrator icon.
Another potential issue could be antivirus software interfering with Illustrator’s startup process. Try temporarily disabling your antivirus software and see if that resolves the loading issue.
If you are using Microsoft Windows, check your environment variables. Sometimes, incorrect or conflicting environment variables can cause issues with Illustrator’s startup. Make sure your environment variables are set correctly and do not conflict with each other.
Additionally, check for any third-party plug-ins that may be causing conflicts with Illustrator. Disable any plug-ins that are not essential and see if that resolves the loading issue.
If you are still experiencing problems, try logging in with a different user account on your computer. This can help determine if the issue is specific to your user account or if it is a system-wide problem.
For further assistance, you can visit the Adobe Illustrator support page on the Adobe website. There, you can find helpful resources, contact support, and provide feedback to help improve the software.
Remember to always provide detailed information about the issue you are experiencing, including any error messages, the steps you have taken to troubleshoot, and your system specifications. This will help support agents understand and address the problem more effectively.
We hope these troubleshooting steps help you resolve any loading issues you may be experiencing with Adobe Illustrator.
Issues with Insufficient System Memory
If you are experiencing issues with insufficient system memory when loading Adobe Illustrator, here are a few troubleshooting steps you can try:
1. Close unnecessary applications: Before launching Adobe Illustrator, close any other application that may be using a significant amount of system memory. This will free up resources for Illustrator to run smoothly.
2. Check system requirements: Ensure that your computer meets the minimum system requirements for Adobe Illustrator. You can find these requirements on the Adobe website.
3. Update Adobe Illustrator: Make sure you are using the latest version of Adobe Illustrator. Updates often include bug fixes and performance improvements that can help resolve memory-related issues.
4. Adjust performance settings: In Adobe Illustrator, go to Preferences > Performance and adjust the memory allocation settings. Increasing the amount of memory allocated to Illustrator can help improve performance.
5. Clear cache: Clearing the application cache can sometimes resolve memory-related issues. To do this, go to Preferences > General and click on the “Clear” button next to the “Reset Cache” option.
If you have tried these troubleshooting steps and are still experiencing memory issues, you may want to consider upgrading your computer’s memory or contacting Adobe support for further assistance.
Additionally, Fortect can repair missing or corrupt DLL files, which are essential for the proper functioning of programs. While it cannot specifically fix software issues, Fortect can ensure that Windows and other programs run smoothly, potentially addressing the underlying causes of the loading error.
Input and Output Device Problems
If you are experiencing input and output device problems while trying to load Adobe Illustrator, there are several troubleshooting steps you can take to resolve the issue.
First, ensure that your input and output devices, such as your mouse, keyboard, or stylus, are properly connected and functioning correctly. Check for any loose cables or wireless connectivity issues.
Next, try restarting your computer and launching Adobe Illustrator again. Sometimes, a simple reboot can resolve software loading issues.
If the problem persists, check for any updates for Adobe Illustrator and install them. Updates often include bug fixes and improvements that can address loading problems.
In addition, make sure that your operating system, whether it’s Microsoft Windows or macOS, is up to date. Compatibility issues between Adobe Illustrator and the operating system can sometimes cause loading problems.
If you have recently installed any plug-ins or add-ons for Adobe Illustrator, try disabling them to see if they are causing the loading issue. You can do this by going to the “Plug-ins” or “Extensions” menu within Adobe Illustrator and unchecking any recently installed items.
If you are using Adobe Illustrator through the Adobe Creative Cloud, make sure that you are logged in with a valid account and that your subscription is active. Sometimes, login issues can prevent the software from loading properly.
Finally, if none of these steps resolve the loading issue, consider reaching out to Adobe Inc. support for further assistance. They can provide more specific troubleshooting steps based on your specific situation.
Remember to provide them with any relevant details, such as error messages, the version of Adobe Illustrator you are using, and any recent changes to your computer’s environment variables or directory structure.
For additional resources and support, you can also visit the Adobe Illustrator support website, where you can find helpful articles, forums, and contact information.
We hope these troubleshooting steps help resolve your input and output device problems when loading Adobe Illustrator. If you have any further questions or need additional assistance, feel free to reach out for further support.
Troubleshooting Loading Issues
If you are experiencing loading issues with Adobe Illustrator, there are a few troubleshooting steps you can try to resolve the problem.
First, ensure that you have a stable internet connection. Adobe Illustrator is part of the Adobe Creative Cloud suite, which relies on cloud computing to function properly. A weak or unstable internet connection may prevent the application from loading correctly.
Next, check if there are any updates available for Adobe Illustrator. Open the Creative Cloud application and navigate to the “Apps” tab. If there is an update available, click on the “Update” button next to Adobe Illustrator to install the latest version.
If the issue persists, try resetting the Adobe Illustrator preferences. To do this, hold down the Option key (MacOS) while launching Adobe Illustrator. A dialog box will appear asking if you want to delete the Adobe Illustrator settings folder. Click “Yes” to proceed.
Another troubleshooting step is to disable any third-party plug-ins that may be causing conflicts with Adobe Illustrator. To do this, navigate to the Adobe Illustrator installation directory and locate the “Plug-ins” folder. Temporarily move any third-party plug-ins out of this folder and restart Adobe Illustrator to see if the loading issue is resolved.
If you are still experiencing problems, try logging in with a different user account on your computer. This will help determine if the issue is specific to your user account or if it is a system-wide problem.
Remember to provide feedback to Adobe Inc. if you continue to experience loading issues with Adobe Illustrator. This will help them improve the application and provide better support in the future.
Hopefully, these troubleshooting steps will help resolve your loading issues with Adobe Illustrator.
Solutions for Unresponsive Adobe Illustrator
- Save any unsaved work in Adobe Illustrator.
- Click on the “File” menu in Illustrator.
- Select “Exit” or “Quit” to close Adobe Illustrator.
- Wait for a few seconds.
- Click on the Adobe Illustrator icon to reopen the software.
Repair Method 2: Restart the Computer
- Save any unsaved work in Adobe Illustrator.
- Click on the “Start” menu in the bottom left corner of the screen.
- Select “Restart” from the options.
- Wait for the computer to shut down and restart.
- Open Adobe Illustrator again after the computer has restarted.
Repair Method 3: Check for Software Updates
- Open Adobe Creative Cloud application.
- Click on the “Apps” tab.
- Look for Adobe Illustrator in the list of installed apps.
- If an update is available, click on the “Update” button next to Adobe Illustrator.
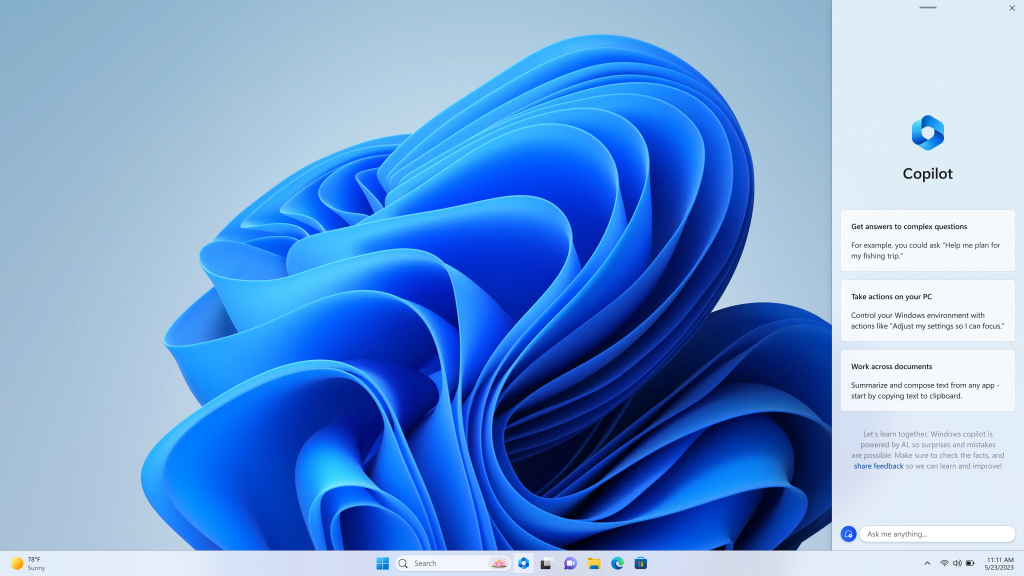
- Wait for the update to download and install.
- Open Adobe Illustrator again to see if the issue is resolved.
Repair Method 4: Reset Adobe Illustrator Preferences
- Close Adobe Illustrator if it is open.
- Press and hold the “Ctrl” and “Alt” keys on the keyboard.
- Double-click on the Adobe Illustrator icon to open it.
- A dialog box will appear asking if you want to reset preferences.
- Click on “Yes” or “OK” to confirm the reset.
- Wait for Adobe Illustrator to open with default preferences.
Repair Method 5: Reinstall Adobe Illustrator
- Save any unsaved work in Adobe Illustrator.
- Click on the “Start” menu in the bottom left corner of the screen.
- Select “Control Panel” or “Settings” and then “Apps” or “Programs”.
- Locate Adobe Illustrator in the list of installed programs.
- Click on “Uninstall” or “Remove” to uninstall Adobe Illustrator.
- Follow the on-screen prompts to complete the uninstallation process.
- Download the latest version of Adobe Illustrator from the official website.
- Run the installer and follow the on-screen prompts to install Adobe Illustrator.
- Open Adobe Illustrator again to see if the issue is resolved.
Basic Steps to Resolve Adobe Illustrator Problems

If you are experiencing loading issues with Adobe Illustrator, there are a few basic steps you can take to resolve the problem.
First, try restarting your computer. Sometimes, simply rebooting can fix temporary glitches that may be causing the loading problem.
Next, check for any updates to Adobe Illustrator. Launch the application and go to the “Help” menu, then select “Check for Updates.” If there are any available updates, install them and see if the loading issue is resolved.
If the problem persists, try resetting the Adobe Illustrator preferences. To do this, hold down the “Ctrl” and “Alt” keys while launching the application. A dialog box will appear asking if you want to delete the Adobe Illustrator settings folder. Click “Yes” to proceed.
Another potential solution is to disable any third-party plug-ins that may be causing conflicts. To do this, go to the “Window” menu and select “Extensions.” Then, uncheck the box next to any plug-ins listed.
If none of these steps resolve the loading issue, you can try creating a new user account on your computer and see if Adobe Illustrator loads correctly there. This will help determine if the problem is specific to your user account.
If all else fails, you can try uninstalling and reinstalling Adobe Illustrator. Make sure to backup any important documents or custom settings before doing so.
For more in-depth troubleshooting and assistance, you can visit the Adobe Support website or contact their customer support team.
Beware, there is a potential issue with Adobe Illustrator as it may not load properly. Download this tool to run a scan