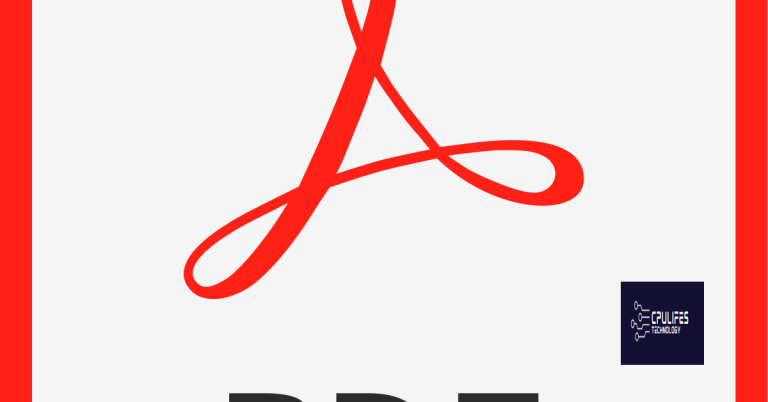Google Drive Not Saving Changes – How to Fix
Are you frustrated with Google Drive not saving your changes? Learn how to fix this issue and ensure that your work is always saved properly.
Troubleshooting Syncing Errors
If you are experiencing syncing errors with Google Drive not saving changes, there are a few troubleshooting steps you can take to resolve the issue.
First, ensure that you have a stable internet connection. Syncing errors can often occur when there is a poor or intermittent connection.
If the issue persists, try clearing your browser’s cache and cookies. This can help resolve any temporary glitches that may be causing the problem.
If you are using Google Sheets or Google Docs, make sure that you are not exceeding the file size limits. Large files can sometimes cause syncing errors.
Additionally, check for any error messages that may be displayed. These can provide valuable information about the specific issue you are experiencing.
Finally, try logging out of your Google account and then logging back in. This can sometimes reset the syncing process and resolve any errors.
These troubleshooting steps should help you address syncing errors and ensure that your changes are properly saved in Google Drive.
While it cannot directly fix the problem of changes not being saved in Google Drive, it can help ensure that Windows and other programs run smoothly, which may indirectly improve the performance of Google Drive.
Recovering Unsaved Documents
- Ensure that your internet connection is stable and not experiencing any interruptions.
- If using a wireless connection, try switching to a wired connection for a more stable connection.
- Restart your router or modem to refresh the connection.
Clear Browser Cache and Cookies
- Open your browser’s settings and navigate to the history or privacy section.
- Select the option to clear browsing data, including cache and cookies.
- Restart the browser and try accessing Google Drive again.
Update Browser and Google Drive App
- Check for any available updates for your web browser and install them.
- Similarly, update the Google Drive app on your device if using a mobile device.
- Outdated software can sometimes cause issues with saving changes.
Disable Browser Extensions
- Open your browser’s extensions or add-ons menu and disable any unnecessary or unfamiliar extensions.
- Some extensions may interfere with Google Drive’s functionality.
- Restart the browser and check if the changes are now saving properly.
Check for File Ownership and Permissions
- Ensure that you have ownership of the file and the necessary permissions to edit and save changes.
- If the file is shared with you, ask the owner to confirm the sharing settings and permissions.
- Make sure you are logged into the correct Google account with the necessary privileges.
Utilizing Offline Features
To fix the issue of Google Drive not saving changes, you can utilize the offline features of Google Drive. First, ensure that you are logged into your Google account and have the Google Drive app installed on your device. Then, enable offline mode by following these steps: Go to Google Drive and click on the gear icon in the top right corner. Select “Settings” from the dropdown menu.
In the “Offline” tab, check the box next to “Create, open, and edit your recent Google Docs, Sheets, and Slides files on this device while offline. ” This will allow you to access and edit your files even without an internet connection. Additionally, make sure to regularly sync your changes when you are back online to ensure that all your work is saved. Utilizing these offline features can help prevent the issue of Google Drive not saving changes and ensure that your work is always backed up.
Exploring Version History and Trash Recovery
| Feature | Description |
|---|---|
| Version History | Allows users to see and restore previous versions of a file. |
| Trash Recovery | Files that have been deleted are moved to the Trash where they can be recovered within 30 days. |
Be careful when using Google Drive, as changes may not be saved automatically. Download this tool to run a scan