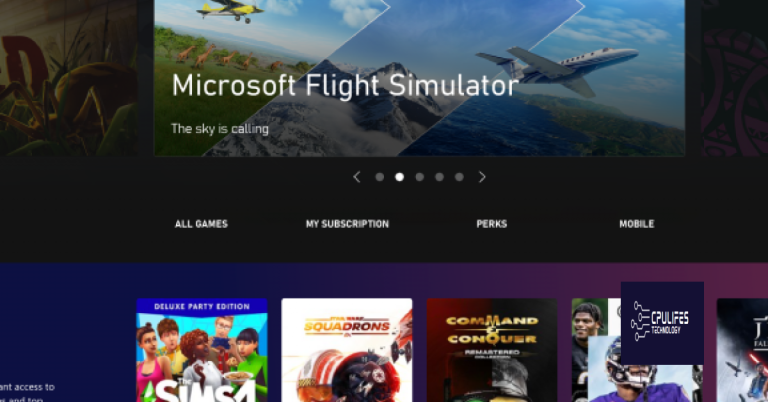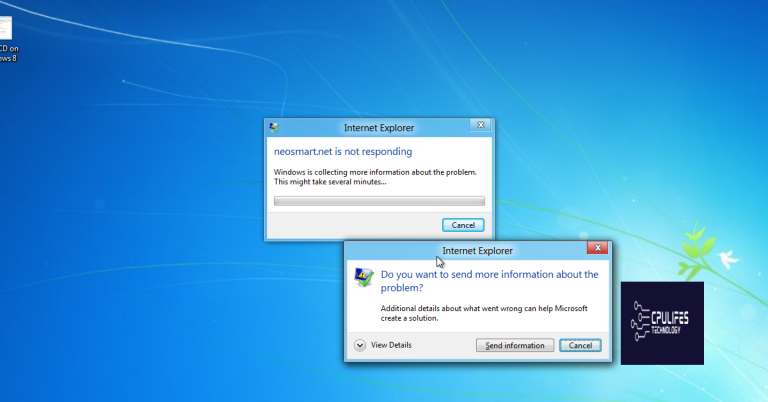DirectX Features Unavailable Solution
Introducing the Ultimate Fix for Inaccessible DirectX Features
Troubleshooting Direct3D Acceleration Issues
If you’re experiencing issues with Direct3D acceleration, here are some troubleshooting steps to help resolve the problem. Firstly, ensure that your graphics card supports Direct3D acceleration and is up to date with the latest drivers. Update your graphics card drivers if necessary. Additionally, check if hardware acceleration is enabled in your system settings. Enable hardware acceleration if it’s currently disabled.
If you’re running a virtual machine, make sure it has access to your graphics card and supports Direct3D acceleration. Finally, if you’re encountering a specific Microsoft DirectX error, consider using the DirectX Diagnostic Tool to diagnose and resolve the issue.
Updating DirectX and Graphics Drivers
To update DirectX and graphics drivers, follow these steps:
1. Press the Windows key + R to open the Run dialog box.
2. Type “dxdiag” and press Enter to open the DirectX Diagnostic Tool.
3. In the System tab, take note of your operating system version.
4. Visit the manufacturer’s website for your graphics card (e.g., Radeon 535) and locate the latest driver compatible with your operating system.
5. Download and install the driver, following the manufacturer’s instructions.
6. Restart your computer to apply the changes.
7. Launch Fortnite (or any other game) and check if the DirectX features are now available. If not, ensure you have the latest version of DirectX installed.
Additionally, Fortect can address other common problems like freezing programs, damaged DLL files, and the dreaded Blue Screen of Death (BSoD). It also offers OS recovery, comparing the current operating system with a healthy version and restoring vital system files.
Configuring Hardware Acceleration
To configure hardware acceleration and resolve DirectX features unavailability, follow these steps:
1. Open the Start menu and search for “Device Manager.”
2. Expand the “Display adapters” category and right-click on your Radeon 535 graphics card.
3. Select “Properties” and navigate to the “Driver” tab.
4. Click on “Update Driver” and choose the option to automatically search for updated drivers.
5. If no updates are found, visit the manufacturer’s website to manually download and install the latest drivers.
6. Restart your computer to apply the changes.
If the issue persists, ensure that your system meets the minimum requirements for Fortnite and that you have installed DirectX correctly. For further support, visit the Microsoft DirectX website or contact their support team.
python
import pygame
def main():
pygame.init()
width, height = 800, 600
screen = pygame.display.set_mode((width, height))
pygame.display.set_caption("DirectX-like Tool")
running = True
while running:
for event in pygame.event.get():
if event.type == pygame.QUIT:
running = False
# Perform DirectX-like operations here
# Example: Drawing basic shapes using pygame's APIs
screen.fill((0, 0, 0)) # Clear the screen with black color
pygame.draw.circle(screen, (255, 0, 0), (width // 2, height // 2), 50) # Draw a red circle
pygame.display.flip() # Update the display
pygame.quit()
if __name__ == "__main__":
main()
Resolving NetMeeting and Remote Desktop Sharing Conflicts
If you are experiencing conflicts between NetMeeting and Remote Desktop Sharing, here are some steps you can take to resolve the issue.
First, ensure that both NetMeeting and Remote Desktop Sharing are not running simultaneously. Having both programs active can lead to conflicts.
If the conflict persists, try disabling NetMeeting by following these steps: Go to the Start menu, select Run, and type “conf” to open the NetMeeting program. From the NetMeeting menu, choose “Tools” and then “Options.” In the Options dialog box, navigate to the “General” tab and uncheck the box that says “Automatically start NetMeeting when I log on to Windows.” Click “OK” to save the changes.
For Remote Desktop Sharing conflicts, make sure that you have the latest version of Microsoft DirectX installed. To install DirectX, visit the official Microsoft website and download the latest version for your operating system.
If you are using an older operating system like Windows XP, it’s worth noting that DirectX features may be limited or unavailable. Consider upgrading to a newer version of Windows, such as Windows 11, to access the full capabilities of DirectX.
In some cases, conflicts between DirectX and specific applications like Fortnite can occur. Check the application’s website or support forums for any available updates or patches that address DirectX compatibility issues.
If you continue to experience conflicts or encounter a DirectX error, reach out to Microsoft Support for further assistance. They can provide guidance specific to your situation and help resolve any DirectX-related issues you may be facing.
Creating a New User Account in Windows XP
- Step 1: Open the Control Panel by clicking on the “Start” button and selecting “Control Panel.”
- Step 2: In the Control Panel window, locate and click on the “User Accounts” option.
- Step 3: In the User Accounts window, click on the “Create a new account” link.
- Step 4: Enter a unique username for the new account in the provided field.
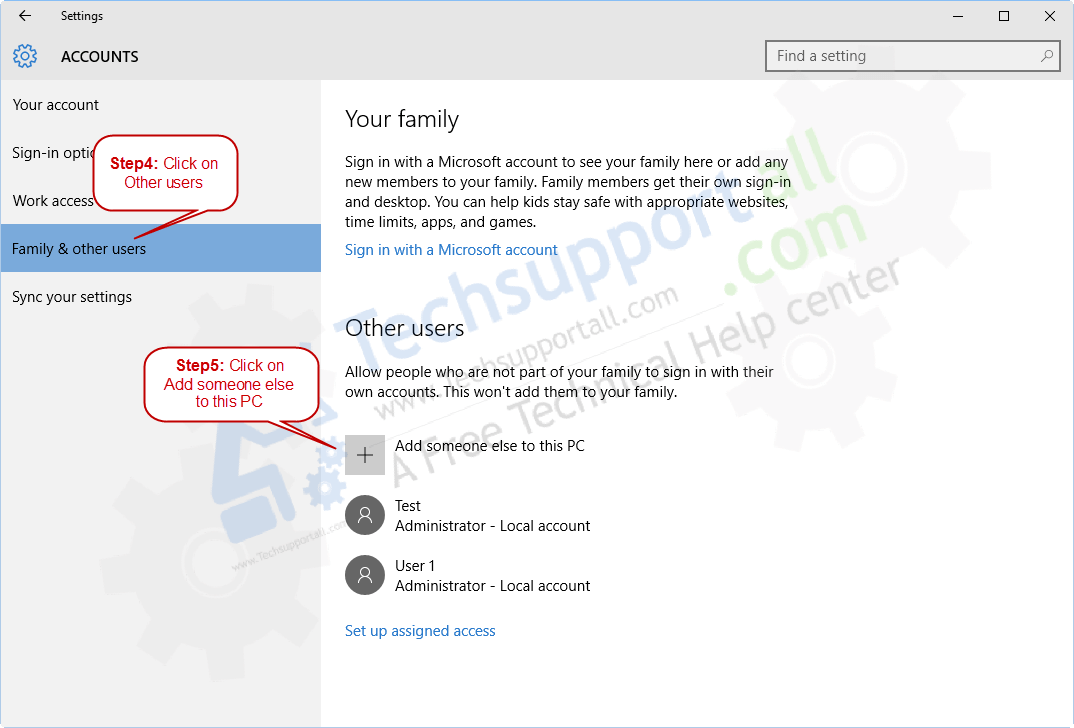
- Step 5: Choose the account type for the new user account. You can select either “Computer Administrator” or “Limited.”
- Step 6: Click on the “Create Account” button to create the new user account.
- Step 7: Windows XP will now create the new user account and display a confirmation message.
- Step 8: Click on the “OK” button to close the confirmation message.
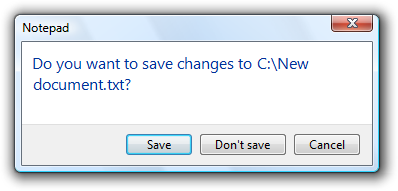
- Step 9: You can now log in to the newly created user account by restarting your computer and selecting the account from the login screen.
Ensuring Privacy and Transparency in DirectX
To address any privacy concerns and ensure transparency in DirectX, follow these steps for a solution. First, ensure that you have the latest DirectX version installed on your Windows device. If you encounter a Microsoft DirectX error while installing or running DirectX, try running the installation as an administrator or in compatibility mode. Additionally, make sure your system meets the minimum requirements for DirectX, especially if you’re using a virtual machine. For further support with DirectX or any specific DirectX features, refer to Microsoft’s official documentation or reach out to our dedicated support team.
Please note that certain features or applications may not work properly if DirectX is not available or properly installed on your system. Download this tool to run a scan