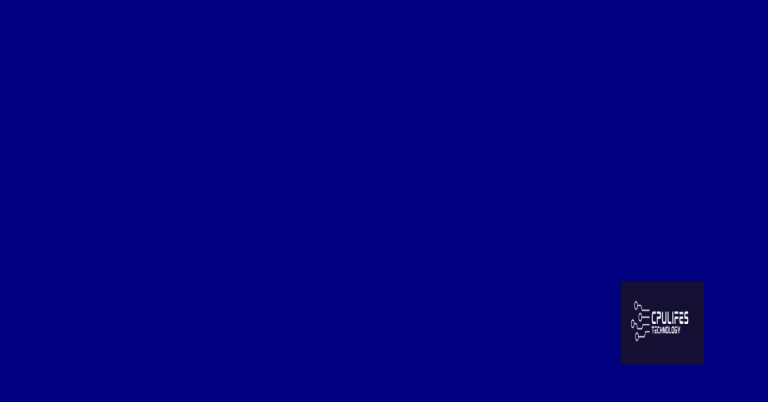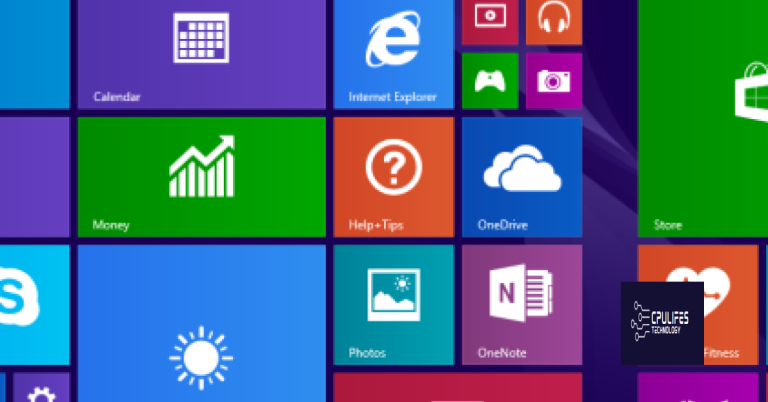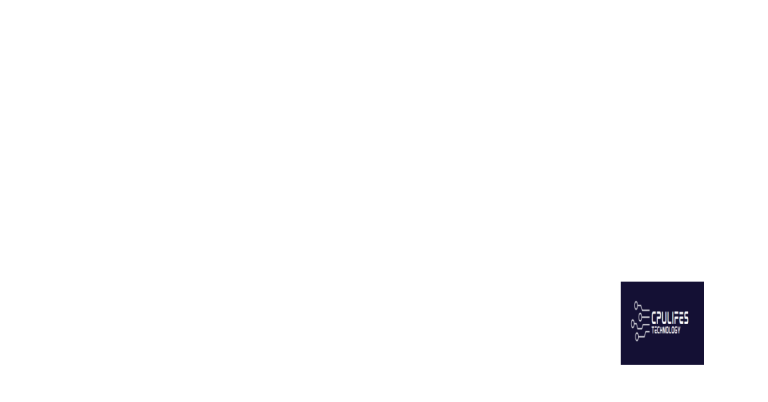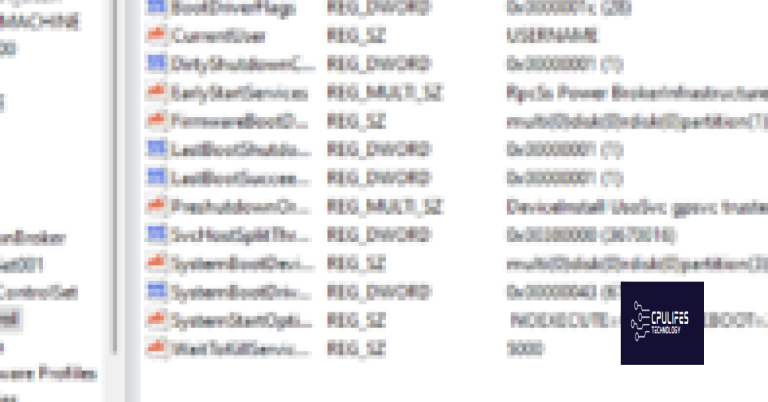Computer Won’t Wake Up from Sleep Mode – Troubleshoot and Fix
Is your computer refusing to rise and shine from its slumber? Don’t worry, we’ve got you covered! In this article, we will delve into the mysterious world of sleep mode and explore troubleshooting techniques to bring your computer back to life. So, grab your detective hat and let’s unravel the secret behind a computer that won’t wake up from sleep mode.
Troubleshooting steps for computer not waking up from sleep mode
If your computer is not waking up from sleep mode, follow these troubleshooting steps to fix the issue:
1. Check the power button: Make sure your computer is not in a powered-off state. Press the power button to turn it on.
2. Check the mouse and keyboard: Try moving the mouse or pressing a key on the keyboard to wake up the computer. If using a wireless mouse or keyboard, ensure they are properly connected to the computer.
3. Disable mouse wake-up: If the mouse is causing the issue, you can disable its wake-up feature. Go to the Control Panel, open the Mouse settings, and navigate to the Power Management tab. Uncheck the option that allows the mouse to wake up the computer.
4. Check for software conflicts: Some programs or device drivers may prevent the computer from waking up. Update or uninstall any recently installed software or drivers that might be causing the issue.
5. Check power settings: Open the Control Panel, go to Power Options, and make sure the sleep settings are configured correctly. Adjust the sleep and hibernation settings as needed.
6. Update device drivers: Outdated or incompatible device drivers can cause sleep mode issues. Visit the manufacturer’s website and download the latest drivers for your hardware.
7. Check for Windows updates: Ensure your operating system is up to date. Go to Settings, select Update & Security, and click on Windows Update to check for and install any available updates.
Configuring device settings to enable wake-up from sleep mode
To configure your device settings and enable wake-up from sleep mode, follow these steps:
1. Open the Control Panel by clicking the Start button and selecting “Control Panel.”
2. In the Control Panel, search for and open “Power Options.”
3. In the Power Options window, click on “Change plan settings” next to the power plan you are currently using.
4. Click on “Change advanced power settings.”
5. In the Advanced settings tab, navigate to the “Sleep” category.
6. Expand the “Allow wake timers” option and set it to “Enable.”
7. Expand the “USB settings” category and ensure that “USB selective suspend setting” is set to “Disabled.”
8. Click “Apply” and then “OK” to save the changes.
Note: If you are using a laptop, there may be additional options related to closing the lid or pressing certain keys to wake up the device. Adjust these settings as needed.
By configuring these settings, you should be able to enable wake-up from sleep mode on your device. If you continue to experience issues, consult the Microsoft Knowledge Base or contact customer support for further assistance.
While it can’t guarantee a fix for every issue, Fortect is designed to repair and optimize your system, ensuring that Windows and other programs run smoothly. It also offers OS recovery, comparing your current operating system with a healthy version to restore vital system files without affecting your data.
Updating device drivers and BIOS for sleep mode issues
To troubleshoot and fix sleep mode issues, it’s important to update your device drivers and BIOS. This ensures that your computer is running the latest software and firmware, which can address compatibility issues and improve performance.
To update device drivers:
1. Press the Windows key + X and select Device Manager.
2. Expand the categories and locate your device.
3. Right-click on the device and select Update driver.
4. Choose to automatically search for updated driver software.
5. Follow the on-screen instructions to complete the update.
To update BIOS:
1. Visit the manufacturer’s website and locate the support page for your specific model.
2. Download the latest BIOS update.
3. Run the downloaded file and follow the on-screen instructions to install the update.
Remember to restart your computer after updating both the device drivers and BIOS.
By keeping your drivers and BIOS up to date, you can resolve sleep mode issues and ensure that your computer wakes up properly.
python
import subprocess
def check_sleep_mode():
# Check if the computer is in sleep mode
command = 'powercfg -lastwake' # Windows command to check last wake event
try:
result = subprocess.check_output(command, shell=True)
print(result.decode())
except subprocess.CalledProcessError:
print("Error checking sleep mode.")
def main():
check_sleep_mode()
if __name__ == "__main__":
main()
The above code snippet uses the `subprocess` module in Python to execute a Windows command (`powercfg -lastwake`) to check the last wake event. It helps identify the reason behind the sleep mode issue by providing information about the last activity that triggered the computer to wake up.
Please note that this code is specific to Windows systems and assumes the availability of the `powercfg` command. Similar approaches may vary for different operating systems.
Repairing system files and hiberfil.sys for sleep mode difficulties
To troubleshoot and fix sleep mode difficulties where your computer won’t wake up, you may need to repair system files and hiberfil.sys.
Repair system files:
1. Press the Windows key + X and select “Command Prompt (Admin).”
2. In the command prompt, type “sfc /scannow” and press Enter.
3. Wait for the scan to complete and follow any on-screen instructions.
Repair hiberfil.sys:
1. Open a command prompt as an administrator.
2. Type “powercfg -h off” and press Enter to disable hibernation.
3. Type “powercfg -h on” and press Enter to re-enable hibernation.
If you’re still experiencing sleep mode difficulties, consider updating your device drivers or seeking further assistance from the Microsoft Knowledge Base or support forums.
Additional methods for troubleshooting sleep mode problems
- Check power settings: Make sure your computer is set to go into sleep mode and not hibernate or shut down completely.
- Update drivers: Ensure all your drivers, especially those related to the display and power management, are up to date.
- Disable fast startup: Sometimes, enabling fast startup can cause issues with waking up from sleep mode. Try disabling this feature and check if it resolves the problem.
- Adjust power settings: Fine-tune your power settings to prevent your computer from going into sleep mode too quickly or too frequently.
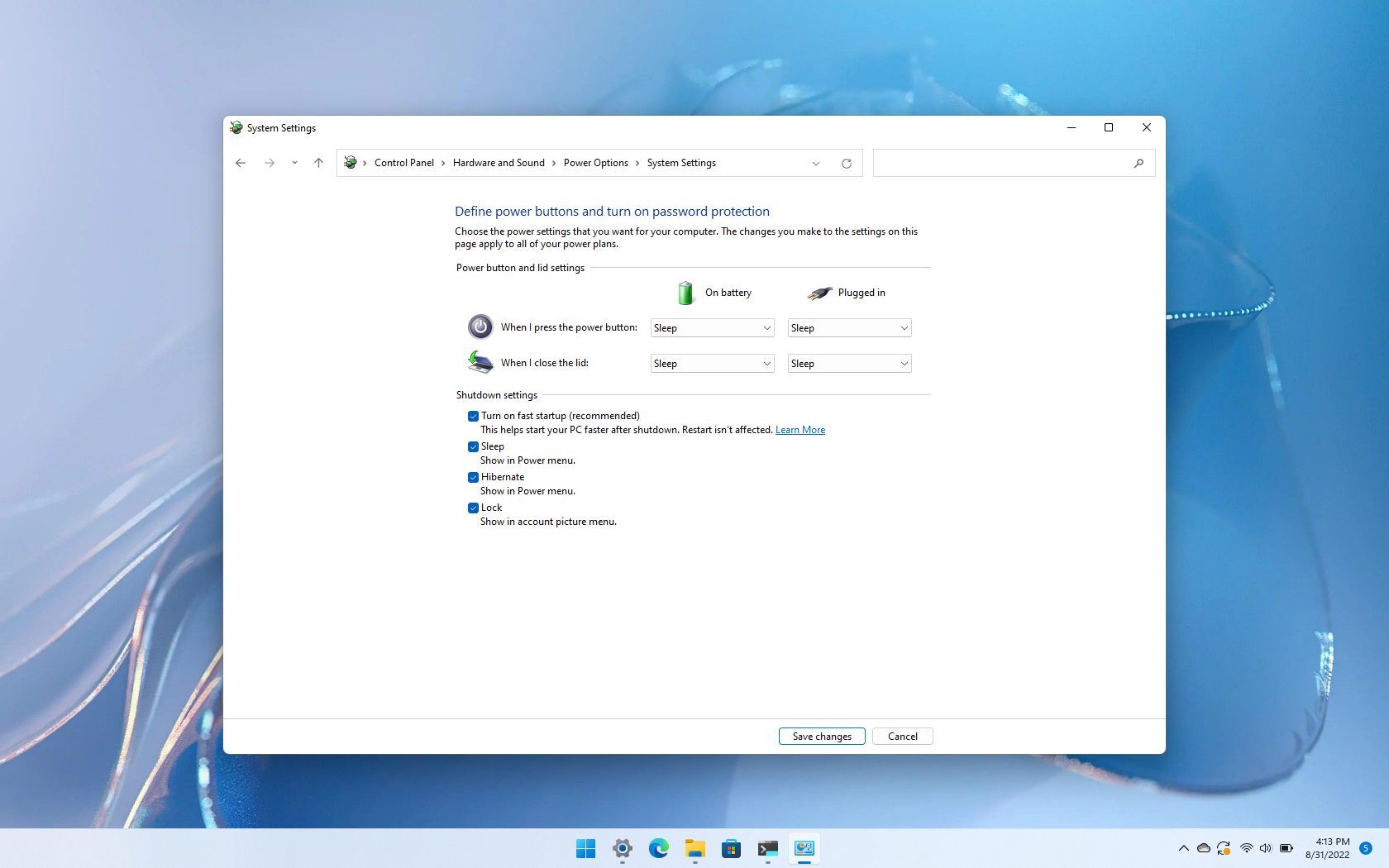
- Scan for malware: Run a thorough scan using a reliable antivirus program to check if any malware is interfering with sleep mode.
- Disable unnecessary startup programs: Too many programs launching at startup can cause conflicts and prevent your computer from waking up correctly. Disable any unnecessary programs from starting up automatically.
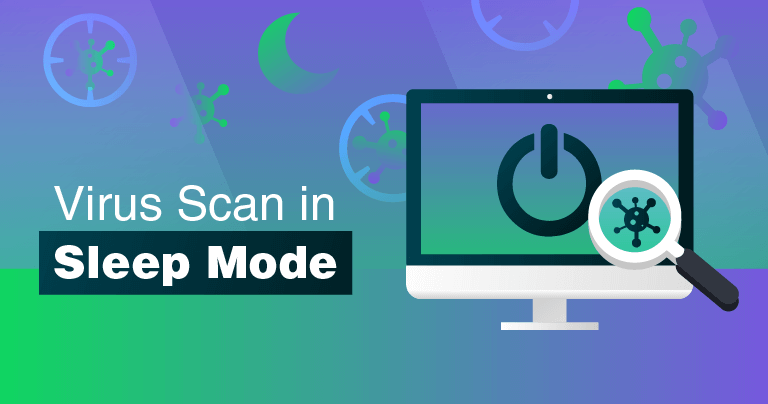
- Update BIOS: Check if there are any BIOS updates available for your computer and install them accordingly.
- Disable hybrid sleep: If hybrid sleep is enabled, try disabling it to see if it resolves the sleep mode issue.
- Run power troubleshooter: Use the built-in power troubleshooter to automatically identify and fix common sleep mode problems.
- Check for Windows updates: Ensure your operating system is up to date with the latest Windows updates, as they often include bug fixes and improvements related to power management.
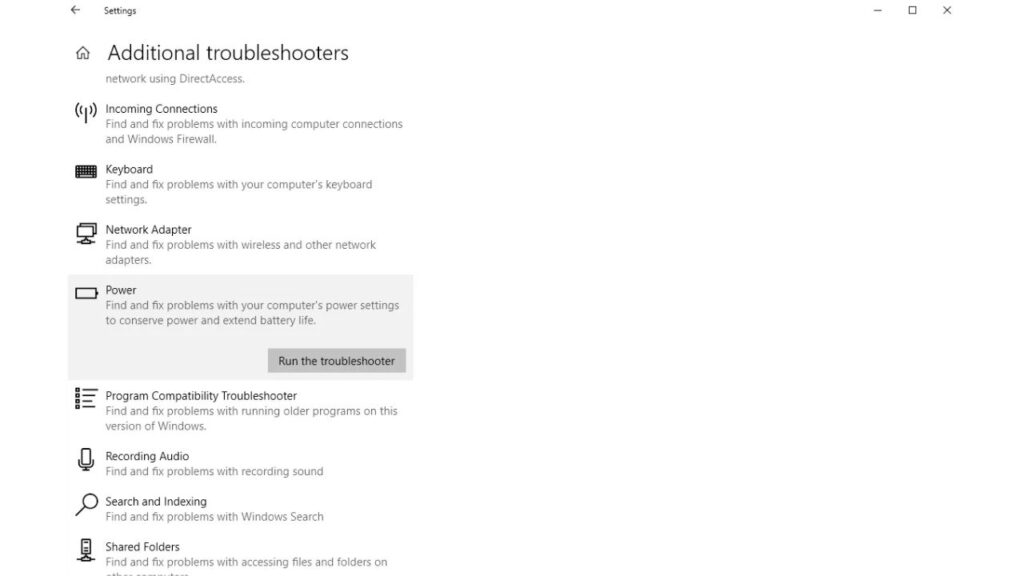
Be cautious about the potential issues if your computer fails to wake up from sleep mode, as it may indicate a hardware or software malfunction. Download this tool to run a scan